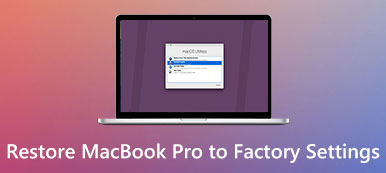Time Machine connaît bien les utilisateurs Mac. Il s'agit de la fonctionnalité de sauvegarde intégrée permettant de sauvegarder des applications, de la musique, des photos, des courriels, des documents et des fichiers système sur Mac.
Si les fichiers d'origine sont supprimés de votre Mac ou si le disque dur (ou le SSD) a été effacé ou remplacé sur Mac, vous pouvez facilement restaurer les fichiers individuels à partir de Time Machine. De plus, il peut restaurer votre version de MacOS avec une version antérieure avec Time Machine lorsque vous rencontrez une erreur système ou un logiciel malveillant infecté.
Le processus de sauvegarde peut être complété en configurant automatiquement Time Machine. Cependant, de nombreux utilisateurs de Mac sont désemparés en ce qui concerne la restauration de Mac à partir de Time Machine.

Ici, nous allons résoudre le casse-tête.
Nous allons plonger dans le guide détaillé de restauration de Mac à partir de Time Machine, y compris restaurer une sauvegarde individuelle de Time Machine sur un autre nouveau Mac et restaurer le macOS à une date antérieure sur Mac facilement.
Plongeons dedans!
- Partie 1. Comment restaurer des fichiers supprimés à partir de la sauvegarde Time Machine
- Partie 2. Plus simple alternative à Time Machine pour récupérer des fichiers supprimés sur Mac
- Partie 3. Comment restaurer des fichiers individuels de Time Machine vers un autre nouveau Mac
- Partie 4. Comment restaurer des fichiers macOS et individuels vers une ancienne version de Time Machine
Partie 1. Comment restaurer des fichiers supprimés à partir de la sauvegarde Time Machine
Pour localiser une version d'un fichier sur lequel vous travailliez il y a plusieurs jours ou mois, Time Machine est le premier outil auquel de nombreux utilisateurs de Mac peuvent penser.
Voici comment restaurer les fichiers supprimés de Time Machine à partir d'une sauvegarde automatique sur Mac.
Avant de suivre les étapes ci-dessous, vous devez vous assurer que votre disque de sauvegarde Time Machine est branché sur votre Mac.
Étape 1 Ouvrez votre Mac et ouvrez assistant de migration, qui se situe dans le Utilitaires dossier de Candidature dossier. Vous pouvez également appuyer sur les touches Commande + Espace pour ouvrir la recherche Spotlight et saisir l’assistant de migration pour le rechercher et l’ouvrir.

Étape 2 Cliquez sur Continuer Dans la fenêtre contextuelle, entrez votre compte administrateur et votre mot de passe pour commencer à utiliser Migration Assistant.
Étape 3 Dans la fenêtre contextuelle, vous devez donner la possibilité de transférer des fichiers sur ce Mac. D'un Mac, Sauvegarde Time Machine, À partir d'un PC Windows or Vers le disque de démarrage. Ici, vous devez sélectionner la première option, D'un Mac, Sauvegarde Time Machine.

Étape 4 Sélectionnez votre sauvegarde Time Machine, puis cliquez sur Continuer.

Étape 5 Sélectionnez une sauvegarde Time Machine dans une liste de sauvegardes, organisée par date et heure, puis cliquez sur Continuer.
Étape 6 Sélectionnez les données à restaurer, puis cliquez sur Continuer pour lancer le processus de restauration.

L'ensemble du processus de restauration de Time Machine peut prendre plusieurs heures. Pendant que la restauration est terminée, redémarrez votre Mac pour voir les fichiers supprimés ou manqués revenir.
Partie 2. Plus simple alternative à Time Machine pour récupérer des fichiers supprimés sur Mac
Si votre objectif est de récupérer les fichiers supprimés sur Mac, il n'est pas nécessaire de restaurer tous les fichiers à partir de Time Machine. Ce qu'il vous faut, c'est un logiciel de récupération de données sur Mac pour récupérer les données supprimées ou perdues.
Apeaksoft Récupération De Données est le programme de récupération de fichiers Mac permettant de numériser et de retrouver les documents, images, photos, vidéos, courriels et autres fichiers système supprimés sur les ordinateurs Mac et Windows.
Non seulement le disque dur, il récupère également les fichiers du lecteur flash, de la carte mémoire, de l’appareil photo et de tout autre lecteur de suppression. Prenant en charge les modes d'analyse 2, l'analyse approfondie et l'analyse rapide, il vous permet d'analyser les données en fonction de vos propres besoins.

4,000,000+ Téléchargements
Récupérez des photos, vidéos, audio, courriels et autres fichiers système.
Récupérez les données du disque dur externe et du disque dur interne sur Mac.
Restaurez les données en raison d'un lecteur formaté, de données écrasées, d'une erreur système, etc.
Supporte presque tous les macOS, Mac OS X 10.6 et les versions ultérieures.
Maintenant, faisons en sorte que ce logiciel récupère maintenant les fichiers supprimés de Time Machine.
Étape 1 Installer la récupération de données sur Mac
Téléchargez gratuitement ce logiciel de récupération de données Mac sur votre ordinateur, installez-le et lancez-le immédiatement.
Cliquez sur Récupération de données Mac.

Étape 2 Analyser les données sur Mac
Dans l’interface principale de ce logiciel, vous pouvez voir tous les types de données (Images, Audio, Vidéo, Email, Documents et Autres) que ce logiciel est capable de restaurer. Vous devez sélectionner la case à cocher du type de données que vous souhaitez récupérer.
Sous Disques durs, vous devez sélectionner le disque dur sur lequel vous souhaitez restaurer les fichiers.
Après avoir tout préparé, cliquez simplement sur Scanner pour lancer une analyse rapide sur votre Mac.

Étape 3 Restaurer les données depuis Mac
Une fois l'analyse terminée, vous pourrez vérifier les fichiers via Liste de types or Liste de chemin sur la barre latérale gauche.
Cliquez dessus pour afficher les détails des données dans la fenêtre de droite.
Cochez les éléments que vous souhaitez restaurer et cliquez sur "Récupérer"pour extraire les données perdues ou supprimées sur votre Mac.

Si vous ne trouvez pas les fichiers perdus ou supprimés dans le résultat, exécutez simplement l'option Analyse approfondie dans le coin supérieur droit du résultat de l'analyse. L'analyse approfondie prendra plus de temps pour trouver les fichiers.

Partie 3. Comment restaurer des fichiers individuels de Time Machine vers un autre nouveau Mac
Time Machine ne restaure pas seulement les fichiers du Mac d'origine, mais vous permet également de restaurer les fichiers sur un autre nouveau Mac.
Pour restaurer les fichiers sur un nouveau Mac avec Time Machine, assurez-vous d'avoir sauvegardé les données d'un ancien Mac avec Time Machine. Ce qu'il vous faut, c'est insérer un périphérique de stockage externe dans le Mac et le sélectionner comme disque de sauvegarde pour effectuer la sauvegarde.
Étape 1 Connectez un périphérique de stockage externe directement avec votre ordinateur Mac. Confirmez de sauvegarder Mac avec Time Machine lorsque vous y êtes invité.
Étape 2 Vous pouvez cliquer Chiffrer le disque de sauvegarde pour protéger la sauvegarde de votre sauvegarde Mac, puis appuyez sur Utiliser comme disque de sauvegarde.

Étape 3 Choisir Sauvegardez maintenant dans le menu de Time Machine pour commencer à sauvegarder des données sur Mac à l’aide de Time Machine.
Vérifiez les détails de sauvegarder des données Mac avec Time Machine ici.
1. Le périphérique de stockage externe sera formaté avant de l'utiliser pour la sauvegarde avec Time Machine.
2. Les sauvegardes les plus anciennes seront supprimées lorsque votre disque de sauvegarde sera plein.
3. Cela prendra plus de temps si c'est la première fois que vous utilisez le périphérique de stockage externe en tant que disque de sauvegarde.
Une fois la sauvegarde terminée, connectez le périphérique de stockage externe au nouveau Mac.
Ici, il existe des situations 2 permettant de restaurer la sauvegarde de Time Machine vers un nouveau Mac.
1. Si vous avez déjà configuré un nouveau Mac, suivez simplement les étapes de la partie 1 pour restaurer la sauvegarde de Time Machine sur un nouveau Mac.
2. Si vous n'avez pas configuré votre nouveau Mac, suivez simplement les instructions pour configurer votre Mac, puis transférez la sauvegarde de l'ancien Mac vers un autre nouveau Mac via Time Machine en suivant la partie 1.

Partie 4. Comment restaurer des fichiers macOS et individuels vers une ancienne version de Time Machine
Non seulement les fichiers, Time Machine sauvegarde également les fichiers système. Si votre système Mac est attaqué par un logiciel malveillant ou un virus et ne peut pas fonctionner, il est préférable de restaurer Mac sur une version antérieure de macOS.
De cette façon, vous effacerez votre disque dur Mac et obtiendrez une nouvelle installation d’une version spécifique de MacOS où vous avez créé la sauvegarde. Outre la restauration macOS, vous restaurerez également les fichiers individuels sur Mac à partir de Time Machine.
Étape 1 Allumez Mac, maintenez enfoncé Commande + R pour démarrer Mac à partir de Mode de récupération macOS.
Étape 2 Choisir Restaurer à partir de la sauvegarde Time Machine du macOS Utilities fenêtre.

Étape 3 Cliquez sur Continuer deux fois dans la fenêtre contextuelle et sélectionnez le Disque de sauvegarde Time Machine en tant que source de restauration, puis cliquez sur Continuer.

Étape 4 Sélectionnez une sauvegarde, marquée comme date et heure, puis cliquez sur Continuer.
Étape 5 Choisissez le disque de destination de la restauration qui stockera les sauvegardes restaurées, puis cliquez sur Restaurer or Continuer.
Ensuite, la restauration de votre macOS et des fichiers individuels sur le Mac commencera.

Après cela, redémarrez votre Mac et vous verrez les fichiers MacOS restitués.
Conclusion
Time Machine n'est pas seulement le sauveteur de données lorsque vous voulez trouver les fichiers supprimés, mais également la machine à voyager dans le temps qui permet à votre macOS de revenir à une version spécifique où il peut fonctionner normalement. La sauvegarde avec Time Machine est facile grâce à sa fonctionnalité automatique. Cependant, cela fonctionne différemment lorsque vous souhaitez utiliser Time Machine pour restaurer la sauvegarde sur un autre Mac. Cet article rassemble le guide détaillé pour terminer le processus et vous pouvez facilement le suivre.
N'hésitez pas à partager ce message avec plus de personnes si cela vous aide beaucoup.
Faites-moi savoir si vous avez des questions en laissant vos commentaires ci-dessous.