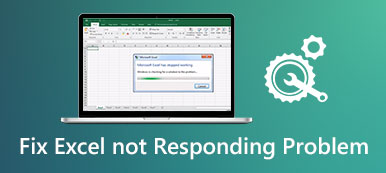C'est ennuyeux et un casse-tête lorsque vous oubliez de sauvegarder un classeur important avant de quitter Microsoft Excel. En outre, dans certaines situations inattendues, notamment lorsque votre ordinateur tombe en panne soudainement, que le logiciel lui-même s'effondre, etc., votre classeur élaboré peut disparaître. Cependant, vous pouvez toujours récupérer vos données Excel avec un Service d'intérim Excel. Cet article se concentrera donc sur la façon de récupérer vos fichiers temporaires Excel.

- Partie 1. Qu'est-ce qu'Excel Temp Service et où Excel enregistre-t-il les fichiers temporaires
- Partie 2. Comment récupérer des fichiers temporaires Excel
- Partie 3. FAQ sur les fichiers temporaires Excel
Partie 1. Qu'est-ce qu'Excel Temp Service et où Excel enregistre-t-il les fichiers temporaires
Microsoft Excel fournit la fonctionnalité AutoSave pour créer un fichier temporaire chaque fois que vous créez ou ouvrez un classeur. Le fichier temporaire Excel enregistre tout le contenu de votre classeur. Ainsi, lorsque votre ordinateur ou votre logiciel Microsoft Excel tombe en panne ou se ferme accidentellement, vous pouvez récupérer des fichiers temporaires Excel pour récupérer vos données.
Voici différents emplacements de fichiers temporaires Excel basés sur différents systèmes d'exploitation :
| Mac | /Utilisateurs/ /Bibliothèque/Containers/com.microsoft.Excel/Data/Library/Application Support/Microsoft |
| Windows 11 / 10 | C:\Utilisateurs\AppData\Local\Microsoft\Office\UnsavedFiles |
| Windows 8 / 7 / Vista | C:\Utilisateurs\Nom d'utilisateur\AppData\Local\Microsoft\Office\UnsavedFiles |
| windows XP | C:\Documents and Settings\UserName\Local Settings\Application Data\Microsoft\Office\UnsavedFiles |
Partie 2. Comment récupérer des fichiers temporaires Excel
1. Apeaksoft Récupération De Données
Vous pouvez utiliser Apeaksoft Récupération De Données pour récupérer vos fichiers temporaires Excel sans effort. De plus, lorsque vous trouvez des fichiers corrompus ou supprimés, vous pouvez vous tourner vers ce logiciel professionnel pour restaurer vos données importantes.

4,000,000+ Téléchargements
Un outil professionnel pour restaurer facilement vos fichiers temporaires Excel sur votre ordinateur.
Il peut stocker les résultats de votre analyse dans des fichiers SPF pour les restaurer à tout moment.
Il prend en charge la récupération de différents types de fichiers à partir de différents appareils, notamment la corbeille, le disque dur, la carte mémoire, l'appareil photo numérique, la clé USB, etc.
Le logiciel fonctionne efficacement sous Windows et Mac OS.
Étape 1 Téléchargez et lancez cet outil de récupération robuste sur votre Mac ou PC Windows en cliquant sur le bouton ci-dessus. Vous pouvez cocher l'option Document dans l'interface principale du meilleur outil de récupération. Ensuite, vous pouvez commencer à analyser les fichiers temporaires Excel en cliquant sur le bouton Scanner .

Étape 2 Après l'analyse rapide, vous pouvez cliquer sur le Documents option sur la gauche pour déplier tous les dossiers associés intitulés XLSX et XLS pour prévisualiser tous les fichiers Excel. Si vous souhaitez sélectionner le fichier Excel souhaité, vous pouvez utiliser le Filtre fonctionnalité pour l’accélérer. Si les résultats de l'analyse ne répondent pas à vos besoins, vous pouvez réessayer en cliquant sur le bouton Analyse approfondie .

Étape 3 Une fois que vous avez vérifié et coché les fichiers temporaires Excel souhaités, vous pouvez cliquer sur le bouton Récupérer Bouton à récupérer des fichiers Excel non enregistrés.
2. Récupérer des classeurs non enregistrés
S'il y a un message "Microsoft Office a cessé de fonctionner" ou "Microsoft Excel a cessé de fonctionner" sur votre ordinateur, vous risquez de perdre toute votre progression et vos données actuelles. Vous pouvez vérifier le fichier temporaire Excel dans un emplacement par défaut sur votre ordinateur, comme nous l'avons mentionné ci-dessus. Sinon, vous pouvez essayer de utilisez la fonction Récupérer les classeurs non enregistrés pour le restaurer.
Étape 1 Lancez Microsoft Excel et créez un nouveau classeur. Clique le Fichier bouton dans le coin supérieur gauche de la fenêtre.
Étape 2 Dans la nouvelle fenêtre, cliquez sur le Open bouton > Livres récents > Récupérer des classeurs non enregistrés. Ensuite, vous pouvez parcourir les fichiers Excel non enregistrés. Une fois que vous l'avez trouvé, cliquez dessus pour l'ouvrir dans Excel.
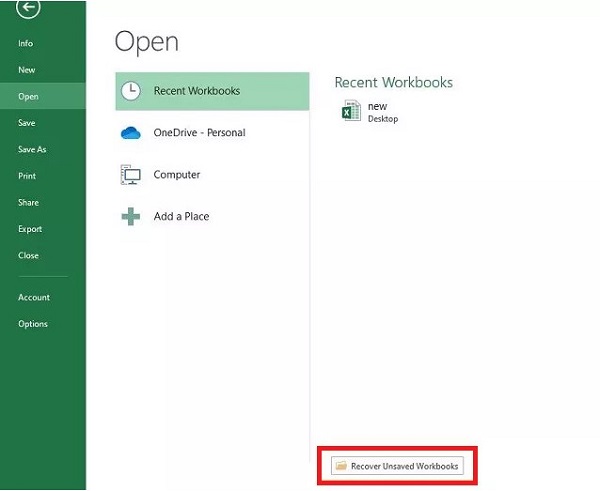
3. Gérer le classeur
À l'exception de la fonctionnalité intégrée Récupérer les classeurs non enregistrés, vous pouvez utiliser la fonctionnalité Gérer le classeur pour afficher et restaurer les fichiers temporaires Excel.
Étape 1 Exécutez le logiciel Microsoft Excel sur votre ordinateur et créez un nouveau classeur. Clique le Fichier bouton dans le coin supérieur gauche de la fenêtre.
Étape 2 Dans la nouvelle fenêtre, cliquez sur Infos > Gérer le document > Récupérer des classeurs non enregistrés. Parcourez et sélectionnez votre fichier Excel et cliquez sur Open. Maintenant, vous devriez cliquer Enregistrer sous pour enregistrer votre fichier Excel.
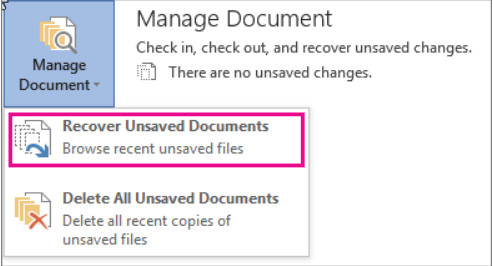
Conseils : Ces étapes conviennent également à un Récupération de PowerPoint.
Partie 3. FAQ sur les fichiers temporaires Excel
Comment supprimer en toute sécurité des fichiers temporaires Excel sur mon PC Windows ?
Appuyez sur la touche Win + R touches du clavier > Entrée % Temp% dans la barre > cliquez sur le OK bouton. Maintenant, vous pouvez accéder à tous les fichiers temporaires Excel en cliquant sur le Temp dossier. Vous pouvez appuyer sur le Ctrl + A pour les sélectionner tous et appuyez sur les touches effacer clé.
Comment puis-je convertir un fichier temporaire en classeur ?
Tout d'abord, vous pouvez ouvrir un fichier temporaire avec votre logiciel Microsoft Excel. Ensuite, vous pouvez cliquer Enregistrer sous pour enregistrer un fichier temporaire avec l'extension de . Xlsx.
Pourquoi mon fichier Excel n’enregistre-t-il pas les modifications ?
De nombreux facteurs peuvent provoquer ce phénomène. Par exemple, un complément tiers, des autorisations inactivées, une panne du logiciel lui-même, un espace disque insuffisant, etc. peuvent être une des causes de ce problème.
Conclusion
Vous pouvez savoir où Excel enregistre les fichiers temporaires et comment les restaurer Fichiers temporaires Excel en lisant ce précieux article. Nous espérons que tout le contenu pourra vous être utile pour récupérer vos fichiers non enregistrés ou supprimés.