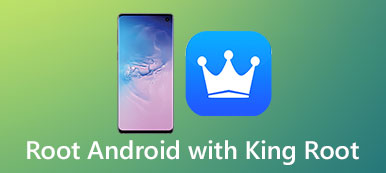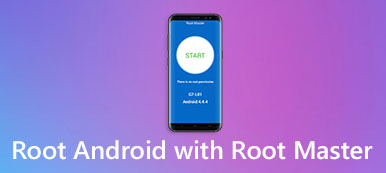Aujourd'hui, de plus en plus de personnes décident de rooter leurs appareils Android pour obtenir un contrôle total. Il est vrai qu’il existe de nombreuses options pour exécuter root sous Android, mais cela ne suffit pas. Après avoir été enraciné, vous avez également besoin d’un gestionnaire de système de fichiers, tel que navigateur racine.
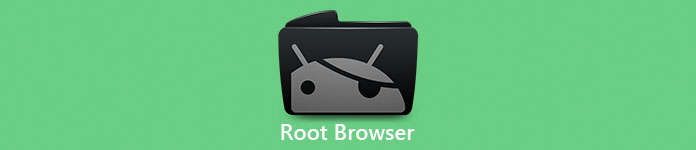
En tant qu'application de gestion de fichiers tierce pour un téléphone Android root, de nombreuses personnes ne connaissent pas Root Browser. Si vous vous demandez s’il vaut la peine de l'utiliser, passez quelques minutes à lire le post ci-dessous et découvrez tout ce que vous devez savoir sur cet outil de gestion de système de fichiers populaire, y compris son utilisation.
- Partie 1. Qu'est-ce que le navigateur racine?
- Partie 2. Comment utiliser le navigateur racine pour Android
- Partie 3. Conseils d'utilisation du navigateur racine
Partie 1. Qu'est-ce que le navigateur racine?
Comme mentionné, Root Browser est une application qui gère le système de fichiers d’un téléphone Android rooté, similaire à Root Explorer. Vous devez savoir qu'il existe d'excellentes fonctionnalités pour le navigateur racine pour Android.
1. Afficher les fichiers et les dossiers sur différents panneaux 2.
2. Déplacez, copiez et collez, supprimez et modifiez tous les fichiers de votre téléphone Android.
3. Ouvrez, accédez et piratez les fichiers de jeu à votre guise.
4. Zip un dossier ou extraire des fichiers de ZIP sur Android.
5. Explorez et exécutez tous les fichiers APK, RAR, JAR ou ZIP.
6. Rechercher un fichier spécifique sur Android comme le faire sur PC.
7. Regardez les vignettes des images.
8. Triez les fichiers par nom, taille et régime.
Avantages
1. Root Browser intègre un large éventail de fonctionnalités.
2. Il est gratuit à télécharger sur Google Play Store.
3. Vous pouvez définir l'application ouverte par défaut pour des fichiers spécifiques.
Inconvénients
1. L'interface de Root Browser est un peu en désordre et les débutants peuvent se sentir déroutés.
2. Il n'y a pas de guide vidéo expliquant comment faire.
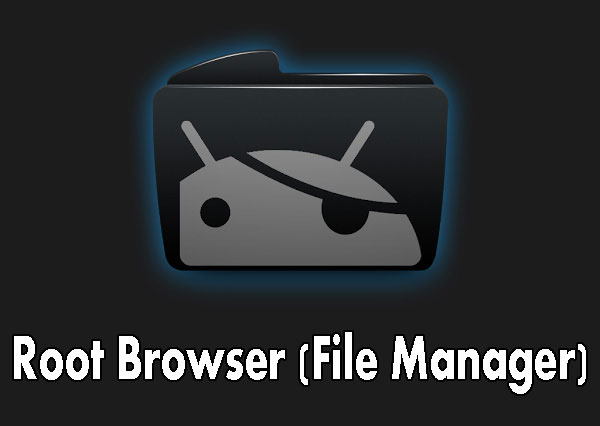
Partie 2. Comment utiliser le navigateur racine pour Android
Etant donné que les développeurs n’ont pas publié de guides pour Root Browser, nous expliquerons comment l’utiliser dans cette partie.
Étape 1: Tout d’abord, assurez-vous que votre téléphone Android est connecté à Internet et qu’il est enraciné. Ouvrez votre Google Play Store, recherchez et téléchargez Root Browser. C'est un freeware et vous pouvez l'utiliser sans payer un centime. Une fois installé, ouvrez l'application du gestionnaire de système de fichiers.
Étape 2: Si vous voulez pirater un jeu, par exemple, allez dans le "Data"> "Data Folder" et vous trouverez une liste de répertoires à l'écran. Faites défiler vers le bas et localisez le jeu que vous souhaitez pirater. Ensuite, ouvrez le dossier "shared-prefs".
Étape 3: Trouvez le nom du jeu dans le dossier "shared-prefs", ouvrez le fichier XML correspondant et lancez son édition. Par exemple, vous pouvez modifier votre score et votre niveau de jeu en modifiant la valeur sous Aide au niveau supérieur, puis en cliquant sur le bouton Enregistrer. Ensuite, ouvrez le jeu, vous trouverez les modifications.
En plus du jeu de piratage, vous pouvez obtenir le menu en appuyant sur un fichier ou un dossier. Le menu propose "Ouvrir avec", "Copier", "Supprimer", "Déplacer", "Renommer", "Archiver" et plus d'options.
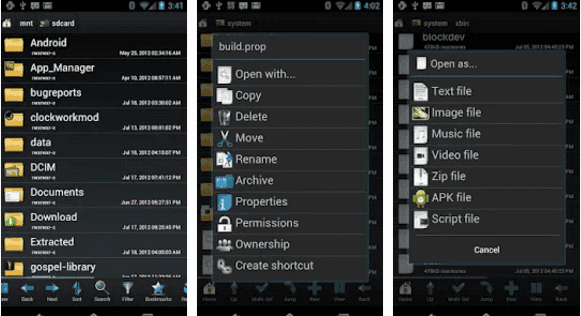
Partie 3. Conseils d'utilisation du navigateur racine
Gardez à l'esprit que Root Browser n'est pas un gestionnaire de fichiers parfait, bien qu'il offre des fonctionnalités riches. Tout d'abord, Root Browser ne peut pas annuler les modifications une fois que vous avez appuyé sur le bouton Enregistrer. Par conséquent, chaque fois que vous modifiez un fichier ou un dossier, assurez-vous de savoir ce que vous faites.
Si le navigateur racine ne parvient pas à modifier le fichier et entraîne même une perte de données, vous aurez besoin d'un outil professionnel pour récupérer votre fichier à partir d'Android root, tel que Apeaksoft. Récupération de Données Android. Ses principales caractéristiques comprennent:
1. Il a la capacité de récupérer les données perdues du téléphone Android sans racines ou enracinée.
2. Vous pouvez consulter toutes les données de votre téléphone et décider de les récupérer ou de récupérer des fichiers spécifiques.
3. La fonction de récupération en un clic le rend assez facile à utiliser et permet aux débutants de le comprendre rapidement.
4. Il repose sur un cordon USB pour communiquer avec votre téléphone Android. Il fonctionne donc sans connexion Internet.
5. Le principal avantage est de récupérer vos données depuis Android dans leur état et leur qualité d'origine.
6. Android Data Recovery fonctionne sur tous les appareils Android de Samsung, LG, HTC, Sony, MOTO, Google, etc.
En bref, c'est le meilleur moyen de récupérer vos données lorsque le navigateur racine ne parvient pas à modifier les fichiers ou les dossiers.
Comment récupérer des données en cas d'échec du navigateur racine
Étape 1: Obtenez l'outil de récupération Android professionnel sur votre ordinateur
Android Data Recovery propose deux versions, une pour Windows et l'autre pour ordinateur Mac. Obtenez la bonne version installée sur votre ordinateur. Connectez votre téléphone Android à l'ordinateur à l'aide d'un câble USB. Lancer le programme; il va découvrir votre téléphone automatiquement.

Étape 2: Sélection des types de données à récupérer
Lorsque vous accédez à la fenêtre des types de données, vous pouvez sélectionner les types de données souhaités de trois manières. Tout d'abord, sélectionnez un seul type de données ou certains types de données, tels que "Contacts", "Messages", "Photos", "Vidéos", etc. Ou vous pouvez choisir un type de types de données, tels que Médias, puis tous les types de données multimédias seront sélectionnés. Si vous souhaitez vérifier toutes les données sur Android, cochez la case à côté de "Sélectionner tout".

Étape 3: Prévisualiser et récupérer les données Android
Dans la fenêtre de détail, sélectionnez un type de données dans la colonne de gauche, comme Vidéos. Ensuite, tous les fichiers vidéo de votre téléphone s'affichent sur le panneau de droite. Pour les récupérer, cochez la case à côté de chaque fichier que vous souhaitez récupérer. Enfin, cliquez sur le bouton "Récupérer" dans le coin inférieur droit. Lorsque vous y êtes invité, sélectionnez un emplacement approprié pour enregistrer les données et appuyez à nouveau sur "Récupérer" pour déclencher le processus.

Android Data Recovery vous permet de récupérer plusieurs fichiers à partir de différents types de données en même temps. Il n'y a pas de limite sur la quantité de données à récupérer. Selon nos recherches, il est capable de récupérer sur 10GB en quelques secondes.
Conclusion
Un téléphone Android rooté fournit de nombreux privilèges et vous pouvez modifier tous les fichiers à votre guise. Tout ce dont vous avez besoin est un gestionnaire de système de fichiers, comme Root Browser. C’est l’une des meilleures applications de gestion de fichiers pour Android enracinée, et vous devriez obtenir le guide complet de Root Browser à partir de ce post. Le problème suivant est ce que vous devez faire si le navigateur racine échoue. C'est pourquoi nous avons recommandé Apeaksoft Android Data Recovery.
Nous espérons que nos guides et recommandations vous seront utiles.