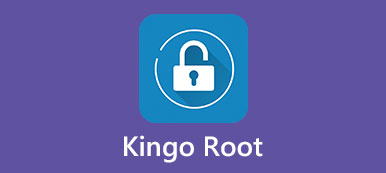Contrairement à l'iPhone, Android vous permet d'accéder aux fichiers stockés dans votre mémoire. Chaque appareil Android est doté d'un gestionnaire de fichiers qui vous permet d'explorer des photos, des vidéos, de la musique et des fichiers d'application.
Cependant, vous aurez parfois besoin d'un gestionnaire de données plus puissant pour votre téléphone Android, tel que Root Explorer. Par exemple, Android rooting offre une incroyable capacité à personnaliser votre téléphone et vos privilèges d’administrateur, avec une possibilité unique d’accéder aux fichiers système internes. Après avoir été enraciné, un gestionnaire de fichiers est nécessaire pour obtenir un accès root sur votre téléphone.

- Partie 1. Qu'est-ce que Root Explorer?
- Partie 2. Comment utiliser Root Explorer pour rooter un téléphone Android
- Partie 3. Comment récupérer des données après la racine Android
Partie 1. Qu'est-ce que Root Explorer?
En tant que gestionnaire de système de fichiers, Root Explorer a enregistré plus d'un million de téléchargements et un classement 4.7 sur Google Play Store.
Avantages
1. Extrayez le contenu des archives RAR ou des fichiers compressés au format ZIP, GZIP et TAR comme vous pouvez le faire sur PC.
2. Faites des sauvegardes de fichiers et de dossiers importants.
3. Ouvrez et modifiez les fichiers du système Android selon vos souhaits.
4. Décidez quelle application peut être utilisée pour ouvrir certains types de données.
5. Téléchargez des fichiers personnels sur des serveurs en nuage.
6. Créez de nouveaux dossiers, recherchez des fichiers et transférez facilement divers fichiers vers plusieurs destinations sur un téléphone Android.
7. L'interface bien conçue le rend facile à utiliser.
Inconvénients
Root Explorer est une application payante, bien que le prix soit plutôt abordable.
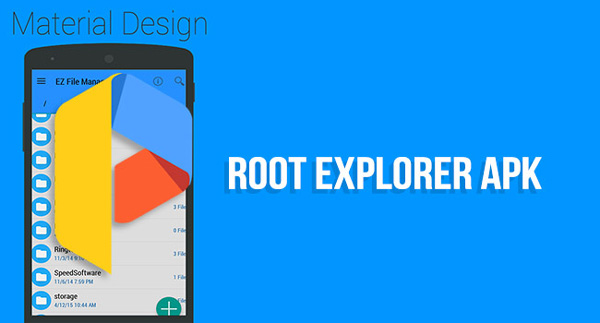
Partie 2. Comment utiliser Root Explorer pour rooter un téléphone Android
Dans cette partie, vous apprendrez à utiliser Root Explorer sur un ordinateur. téléphone Android enraciné.
Étape 1: Ouvrez votre Play Store, recherchez l'application Root Explorer et cliquez sur le bouton "Installer" pour obtenir ce gestionnaire de fichiers sur votre appareil. Vous devez payer 4 $ pour télécharger et installer cette application.
Étape 2: À l'invite de l'application superutilisateur, accordez les privilèges root. Cela permettra à Root Explorer d'accéder à la racine de votre téléphone Android. Ensuite, lancez l'application. les dossiers de la mémoire de votre téléphone vous seront présentés avec des détails tels que la date, la taille, etc.
Étape 3: Gardez à l'esprit que vous pouvez accéder à l'application Android en appuyant sur le bouton « Retour » pour revenir au répertoire principal et en appuyant sur le dossier à trois points pour accéder au répertoire suivant.
Étape 4: Pour renommer, éditer, supprimer, copier, déplacer, partager, ajuster les autorisations de fichiers ou afficher les propriétés d’un fichier ou d’un dossier spécifique, appuyez dessus de manière prolongée, vous obtiendrez le menu du contact.
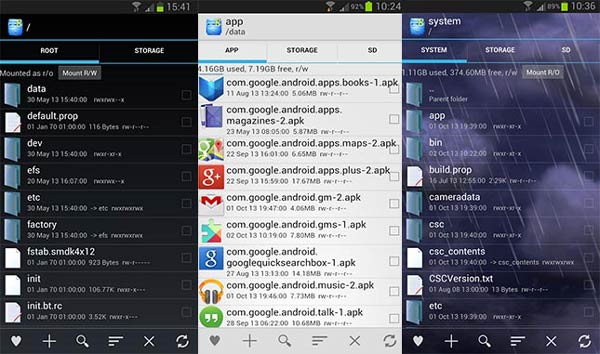
Partie 3. Comment récupérer des données après la racine Android
Enraciner Android avec Root Explorer signifie que vous pouvez totalement contrôler les fichiers et les dossiers de votre téléphone Android, mais cela augmente également les chances de supprimer des données importantes par accident.
À l’heure actuelle, une application de récupération de données professionnelle, telle que Apeaksoft Récupération de Données Android, est la dernière paille à se saisir. Ses principales caractéristiques comprennent:
1. Il a la capacité de récupérer des données supprimées ou perdues à partir d'un Android non rooté téléphone ou appareil Android rooté.
2. Les types de données pris en charge couvrent les contacts, SMS, MMS, journal des appels, photos, vidéos, musique, notes, rappels et autres documents sur la mémoire Android ou sur la carte SD.
3. Vous pouvez récupérer des données Android perdues sur votre ordinateur ou votre téléphone Android sans interrompre les données existantes sur votre téléphone.
4. Il repose sur un câble USB pour récupérer les données à partir d'Android. Il est donc plus rapide et plus rapide.
5. Vous pouvez utiliser Android Data Recovery dans diverses situations, telles que la suppression accidentelle de fichiers, le blocage du système, les défaillances de la racine, etc.
6. Cette application de récupération de données Android fonctionne sur tous les appareils Android de Samsung, HTC, LG, Moto, Google, Sony et d'autres grands fabricants.
7. Un autre avantage est de récupérer vos données depuis Android dans des conditions et une qualité originales.
En bref, Android Data Recovery est le meilleur partenaire de vos appareils Android en dehors de Root Explorer.
Comment récupérer des données après Android Root avec Android Data Recovery
Étape 1: Connectez votre téléphone Android à la récupération de données Android
Android Data Recovery propose deux versions, l'une pour Windows 10/8 / 8.1 / 7 / XP et l'autre pour Mac OS. Obtenez le bon sur votre ordinateur en fonction de votre système d'exploitation. Assurez-vous d'activer le mode «Débogage USB» sur votre téléphone et connectez-le à votre ordinateur à l'aide d'un câble USB. Une fois que vous exécutez l'application de récupération de données, elle découvrira votre téléphone automatiquement.

Étape 2: Sélectionnez les types de données
Ensuite, vous serez amené à la fenêtre de type de données. Il existe trois méthodes pour sélectionner les types de données souhaités.
Tout d'abord, si vous souhaitez récupérer l'intégralité du téléphone Android ou si vous n'êtes pas sûr de sélectionner le type, cochez la case à côté de "Sélectionner tout" en bas.
Vous pouvez également sélectionner des types de données spécifiques, tels que "Contacts", "Messages", "Vidéos", etc. Une autre façon est de vérifier un type de types de données.
Une fois cocher la case Media, tous les types de données de média seront sélectionnés.

Étape 3: Prévisualiser et récupérer les données Android
Cliquez sur le bouton "Suivant" pour accéder à la fenêtre de détail. Ici, vous pouvez afficher toutes les données sur votre téléphone Android, y compris les fichiers perdus. Juste pour afficher les fichiers supprimés dans Root Explorer, activez le bouton "Switch" pour afficher uniquement l'option des éléments supprimés en haut de la fenêtre.
Si vous souhaitez récupérer les vidéos supprimées de votre Android, sélectionnez Vidéos dans la colonne de gauche. Ensuite, vous pouvez afficher tous les fichiers vidéo perdus sur le panneau de droite. Choisissez les fichiers vidéo souhaités et cliquez sur le bouton "Récupérer" dans le coin inférieur droit. Lorsque vous y êtes invité, déposez un dossier pour enregistrer les données et appuyez à nouveau sur "Récupérer" pour déclencher le processus.

Android Data Recovery n'a pas de limite sur la quantité de données à récupérer en même temps. Selon nos tests, il est capable de récupérer des données 10GB en quelques secondes.
Conclusion
Nous avons discuté de l’un des meilleurs gestionnaires de fichiers Android pour les appareils enracinés, Root Explorer. Comme vous pouvez le constater, c’est un moyen polyvalent de visualiser, d’accéder, de gérer, de modifier, de supprimer et de partager des fichiers sur un téléphone Android rooté.
De plus, nous avons également partagé une application de récupération Android racine professionnelle, Apeaksoft Android Data Recovery. Désormais, avec ces partenaires d'appareils Android rootés, vous pouvez rooter et déverrouiller votre téléphone à votre guise sans vous soucier de la perte de données.
Si vous avez plus de problèmes pour gérer un téléphone Android enraciné, veuillez laisser vos questions ci-dessous.