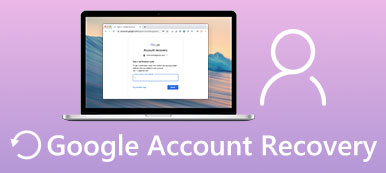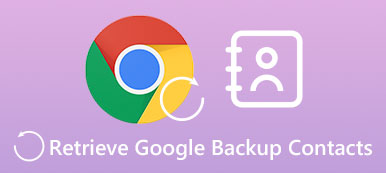Google Meet (anciennement Google Duo) est une puissante application de réunion en ligne. Ce qu'il ne faut pas manquer, c'est sa polyvalence. Lors d'une conférence à distance, vous devrez peut-être partager votre écran pour présenter un programme ou un diaporama à des fins d'assistance technique ou de didacticiel. Ce que vous devez maîtriser, c'est comment partager votre écran sur Google Meet. Une fois que vous l'aurez appris, vous gérerez facilement une réunion et obligerez chaque membre à se concentrer sur votre présentation fiable. Alors continuez à lire cet article pour savoir comment partager un écran sur Google Duo ou Google Meet de 3 manières.

- Partie 1 : Pouvez-vous partager l'écran sur Google Meet ?
- Partie 2 : Comment partager votre écran sur Google Meet sur le bureau
- Partie 3 : Comment partager votre écran sur Google Meet sur les appareils iOS
- Partie 4 : Partager l'écran sur Google Meet sur les téléphones Android
- Partie 5 : Partagez facilement l'écran de votre téléphone sur le bureau Google Meet
- Partie 6 : FAQ sur le partage d'écran sur Google Meet
Partie 1 : Pouvez-vous partager l'écran sur Google Meet ?
Bien que le partage d'écran ne soit pas délicat lors d'une conférence en ligne, vous devez néanmoins déterminer si vous pouvez partager votre écran sur Google Meet.
Remarque: Seul l'hôte peut partager un écran sur Google Meet sans restriction. Si vous êtes le participant, vous n'avez aucune approche ni autorisation pour la fonction de partage d'écran. Et pour les utilisateurs Mac, vous devez toujours activer la fonctionnalité de partage d'écran pour Google Meet. Il vous suffit d'aller à Préférences de système pour l'allumer dans le Partager menu.

Partie 2 : Comment partager votre écran sur Google Meet sur le bureau
Vous pouvez facilement partager un écran sur Google Meet sur un ordinateur de bureau en tant qu'hôte.
Étape 1 Démarrez un Google Meet sur un client ou un navigateur. Puis clique le présent maintenant bouton. Ensuite, il serait utile que vous choisissiez ce que vous souhaitez partager.
Étape 2 Cliquez Écran entier bouton pour partager tout l’écran sur Google Meet. Si vous cliquez sur le Onglet Chrome or Vitrine boutons, vous partagerez une fenêtre spécifique. Ensuite, cliquez sur le Partager bouton pour démarrer l’écran de partage.

Partie 3 : Comment partager votre écran sur Google Meet sur les appareils iOS
Il peut être complexe de partager votre écran sur iOS Google Meet, car vous devez utiliser la fonction d'enregistrement d'écran intégrée, qui est la même que la fonction de partage d'écran sur Mac.
Étape 1 Ouvrez Google Meet sur votre iPhone. Appuyez sur le bouton Nouveau dans le coin inférieur droit. Ensuite, il serait utile que vous appuyiez sur le bouton Créer une nouvelle réunion.

Étape 2 Maintenant, vous êtes en réunion. Appuyez sur le Etc. dans le coin inférieur droit, puis appuyez sur le bouton Partager l'écran .

Étape 3 Vous devez utiliser le module intégré Diffusion à l'écran sur votre iPhone pour partager le plein écran sur Google Meet. Alors, appuyez sur le Lancer la diffusion bouton. Après un compte à rebours de 3 secondes, le partage d'écran commence. Vous pouvez appuyer sur le Arrêtez de partager bouton pour mettre fin au partage d’écran sur Google Meet.

Partie 4 : Partager l'écran sur Google Meet sur les téléphones Android
Étape 1 Ouvrez Google Meet et appuyez sur le Nouvelle réunion bouton. Ensuite, appuyez sur le bouton Démarrer une réunion instantanée.
Étape 2 Maintenant, vous êtes en réunion. Appuyez sur le Etc. bouton, puis le Partager l'écran .

Étape 3 Contrairement au partage d'écran dans Google Meet sur un iPhone, vous n'avez pas besoin de démarrer la fonction de partage d'écran intégrée, mais appuyez sur le bouton Commencez à partager bouton pour commencer. Ensuite, appuyez sur le Arrêtez de partager bouton pour arrêter le partage d’écran sur Google Meet.

Partie 5 : Partagez facilement l'écran de votre téléphone sur le bureau Google Meet
Après avoir consulté les 3 guides rapides pour partager un écran sur Google Meet, comment partager l'écran de votre téléphone dans Google Meet sur un ordinateur de bureau ? L'avantage est que vous pouvez présenter un didacticiel technique sur un téléphone aux membres de votre équipe sans avoir à basculer entre un téléphone et un PC pour rejoindre la même réunion. Apeaksoft Miroir de Téléphone a la meilleure capacité pour le faire. Il vous permet de partager rapidement l'écran de votre téléphone sur un ordinateur de bureau Google Meet via USB ou même sans fil. Après avoir mis en miroir l'écran de votre téléphone, vous pouvez également définir la résolution pour capturer ou améliorer la qualité vidéo d'origine de l'écran de votre téléphone.

4,000,000+ Téléchargements
Miroir sans fil de l'écran d'un téléphone avec une résolution 4K.
Capturez chaque mouvement et changement sur votre écran sans décalage.
Effectuez un zoom arrière sur l'écran de votre téléphone partagé pour ajouter des annotations.
Offrez une fonction d’enregistrement supplémentaire pour enregistrer l’écran partagé.
Étape 1 Télécharger Apeaksoft Miroir de Téléphone gratuitement et lancez-le. Pour partager l'écran du téléphone sur le bureau Google Meet avec la qualité d'origine, vous pouvez directement cliquer sur le bouton Miroir USB puis connectez votre téléphone à votre ordinateur par USB. Le programme mettra en miroir votre téléphone peu de temps après l'installation d'un petit pilote miroir.

Étape 2 Si vous cliquez sur le Miroir sans fil bouton, vous devez installer FoneLab Mirror sur votre téléphone Android, qui partagera rapidement votre écran. Pour les utilisateurs d'iPhone, vous devez utiliser la fonction de mise en miroir d'écran intégrée.

Étape 3 Après quelques secondes, vous partagerez avec succès l’écran de votre téléphone sur un ordinateur Google Meet. Vous pouvez cliquer sur le Plein écran bouton pour maximiser l’écran. Le Brosse Le bouton vous permet d’ajouter des annotations sur l’écran partagé.

Partie 6 : FAQ sur le partage d'écran sur Google Meet
Comment puis-je partager un écran de diaporama sur Google Meet ?
Lorsque vous commencez une présentation dans Google Meet, vous devez choisir une fenêtre mais pas l'intégralité de l'écran. Par exemple, si vous avez fait un diaporama dans Google Photos, tu dois choisir Google Photos dans l' Vitrine menu.
Pourquoi est-ce que je ne parviens pas à arrêter le partage d'écran dans Google Meet sur mon iPhone ?
Il s'agit d'un problème rare. Bien que la fonction de partage d'écran soit activée par défaut sur un iPhone, vous devrez peut-être quand même accéder au Control Center pour vous assurer que cette fonctionnalité n'est pas désactivée. Vous pouvez également redémarrer votre iPhone ou mettre à jour la version iOS.
Puis-je utiliser une autre application de partage d'écran pour partager l'écran de mon iPhone sur Google Meet ?
Non, tu ne peux pas. Rappelez-vous que tout enregistreurs d'écran iPhone ou les applications de partage d'écran ne peuvent enregistrer votre écran que via la fonction de partage d'écran intégrée. Google Meet est une autre application de partage d'écran, vous ne pouvez donc pas utiliser une autre application de partage d'écran.
Conclusion
Vous avez appris comment partager un écran sur Google Duo ou Google Meet sur iPhone/Android/ordinateur de bureau. Ensuite, vous pouvez démarrer une démonstration agréable et fluide lors d’une conférence à distance. N'oubliez pas non plus que Apeaksoft Miroir de Téléphone peut partager directement l'écran de votre téléphone sur un ordinateur de bureau Google Meet. Nous faisons de notre mieux pour répondre à vos besoins lorsque vous rencontrez des problèmes techniques. Je vous souhaite tout le meilleur dans votre travail et dans votre vie.



 Récupération de Données iPhone
Récupération de Données iPhone Restauration de Système iOS
Restauration de Système iOS Sauvegarde & Restauration de Données iOS
Sauvegarde & Restauration de Données iOS iOS Screen Recorder
iOS Screen Recorder MobieTrans
MobieTrans iPhone Transfert
iPhone Transfert  iPhone Eraser
iPhone Eraser Transfert WhatsApp
Transfert WhatsApp Déverrouilleur iOS
Déverrouilleur iOS Convertisseur HEIC Gratuit
Convertisseur HEIC Gratuit Changeur d'emplacement iPhone
Changeur d'emplacement iPhone Récupération de Données Android
Récupération de Données Android Extraction de données Android cassée
Extraction de données Android cassée Sauvegarde et restauration de données Android
Sauvegarde et restauration de données Android Mobile Transfert
Mobile Transfert Récupération de données
Récupération de données Lecteur Blu-ray
Lecteur Blu-ray Mac Cleaner
Mac Cleaner DVD Creator
DVD Creator PDF Converter Ultimate
PDF Converter Ultimate Réinitialisation du mot de passe Windows
Réinitialisation du mot de passe Windows Miroir de téléphone
Miroir de téléphone Convertisseur Vidéo Ultime
Convertisseur Vidéo Ultime video Editor
video Editor Screen Recorder
Screen Recorder PPT to Video Converter
PPT to Video Converter Slideshow Maker
Slideshow Maker Convertisseur vidéo gratuit
Convertisseur vidéo gratuit Enregistreur d'écran gratuit
Enregistreur d'écran gratuit Convertisseur HEIC Gratuit
Convertisseur HEIC Gratuit Compresseur vidéo gratuit
Compresseur vidéo gratuit Compresseur PDF gratuit
Compresseur PDF gratuit Convertisseur audio gratuit
Convertisseur audio gratuit Enregistreur audio gratuit
Enregistreur audio gratuit Video Joiner gratuit
Video Joiner gratuit Compresseur d'images gratuit
Compresseur d'images gratuit Effaceur de fond gratuit
Effaceur de fond gratuit Upscaleur d’Image Gratuit
Upscaleur d’Image Gratuit Suppresseur de filigrane gratuit
Suppresseur de filigrane gratuit verrouillage d'écran iPhone
verrouillage d'écran iPhone Cube de jeu de puzzle
Cube de jeu de puzzle