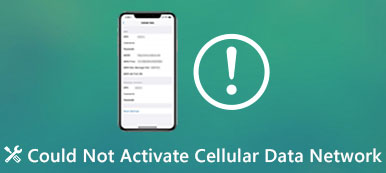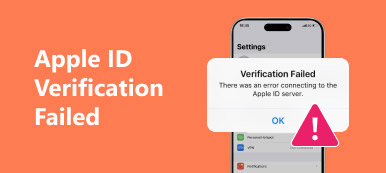– « Bonjour, je reçois sans cesse le message « Bootmgr est manquant » après avoir essayé de « Réparer votre ordinateur » avec USB sous Windows 7. Comment puis-je résoudre le problème de Bootmgr est manquant sur l'invite de commande de Windows 7 ? »
De nombreuses personnes signalent que le message Bootmgr manque est toujours affiché même s’ils ont redémarré l’ordinateur. Heureusement, vous pouvez lire cet article pour en connaître les causes, les définitions et les solutions. En conséquence, la prochaine fois que vous obtiendrez les informations Bootmgr est manquant erreur sur Windows 10 et d’autres ordinateurs, vous pouvez résoudre ce problème sans trop d’efforts. Il suffit de lire et de suivre.

- Partie 1: Qu'est-ce que Bootmgr
- Partie 2: Causes de Bootmgr est manquant Erreur
- Partie 3: Comment réparer Bootmgr dans Windows 7 / 8 / 10
Partie 1. Qu'est-ce que Bootmgr
Bootmgr est l'abréviation de Windows Boot Manager. C'est le très petit logiciel situé dans votre volume de démarrage. À chaque démarrage de votre ordinateur, Bootmgr peut exécuter winload.exe et charger automatiquement le système d'exploitation à partir de votre disque dur. Par conséquent, vous ne pouvez pas démarrer Windows 7 / 8 / 10 lorsque vous recevez l'erreur Bootmgr is missing.
Le message Bootmgr est manquant s'affiche sur un écran noir avant d'entrer dans le système d'exploitation Windows. Les erreurs communes de Bootmgr sont que "Bootmgr est manquant. Appuyez sur Ctrl, Alt, Suppr pour redémarrer", "Bootmgr est manquant. Appuyez sur n'importe quelle touche pour redémarrer", "Impossible de trouver Bootmgr" et d'autres. Avant de réparer, vous devez d'abord savoir quelle est la cause réelle de l'erreur Bootmgr manquante. Vous devriez donc passer à la section suivante pour le comprendre.
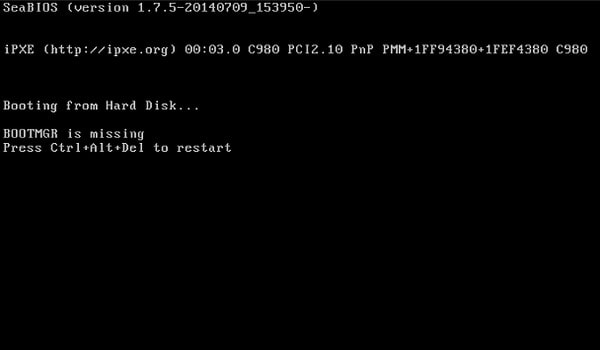
Partie 2. Causes de Bootmgr est manquant Erreur
Pour démarrer votre ordinateur Windows avec succès, vous devez couvrir de nombreuses sections, notamment le BIOS, le MBR, le DPT, le PBR, le Bootmgr, le BCD, le Winload.exe et le chargement de Windows NT. Ainsi, s'il y a quelque chose qui ne va pas avant Bootmgr, vous pouvez obtenir une notification qui manque à Bootmgr.
• Supprimez les fichiers Bootmgr essentiels par erreur
Certaines personnes suppriment les fichiers Bootmgr car elles souhaitent libérer davantage d’espace sur un PC. Ainsi, PC signale que Bootmgr manque un problème en raison de cette suppression par erreur.
• Attaque de virus ou secteurs défectueux
La partition système peut être corrompue en raison d'inflexions de virus, de secteurs défectueux et de nombreuses autres raisons. Cependant, votre ordinateur Windows ne pourra plus démarrer et vous enverra un message manquant à Bootmgr.
• Ordre incorrect du BIOS
Certaines personnes se plaignent qu’il manque des erreurs à Bootmgr après avoir inséré un disque amovible ou un deuxième disque dur. Cela explique peut-être pourquoi Windows XP et d’autres ordinateurs sont manquants dans Bootmgr.
• Le BIOS est obsolète ou le MBR est endommagé
Un BIOS obsolète ou un MBR corrompu peut rendre le système impossible à démarrer et faire apparaître le message manquant pour Bootmgr.
• Le disque dur est physiquement endommagé ou desserré
Bootmgr est sur la partition système de votre disque dur. Une fois que votre disque dur ne peut plus fonctionner normalement, cela peut également causer une erreur manquante dans Bootmgr.
• Définir une mauvaise partition active
Pour de nombreux utilisateurs Windows, la partition système par défaut est le lecteur C. Si vous définissez une autre partition sans aucun système en cours d'installation, Bootmgr est également manquant.
Partie 3. Comment réparer Bootmgr dans Windows 7 / 8 / 10
Bootmgr est manquant erreur peut être causée par de nombreuses raisons différentes. Ainsi, vous pouvez choisir la solution donnée ci-dessous après avoir trouvé la véritable cause de l'erreur manquante dans Bootmgr.
Solution 1: Redémarrez votre ordinateur pour corriger Bootmgr est manquant
Une fois que Windows vous a demandé que Bootmgr soit manquant, vous pouvez suivre son guide pour redémarrer votre PC. Pour être plus précis, vous pouvez appuyer simultanément sur les touches Ctrl, Alt et Suppr pour redémarrez votre ordinateur, ou vous pouvez également appuyer sur une touche de la même manière que l'erreur suggérée dans Bootmgr est manquante. Par conséquent, vous pouvez corriger le manque de bootmgr. Appuyez sur Ctrl + Alt + Suppr pour redémarrer Windows 7 sans CD.

Solution 2: Supprimer tous les médias connectés pour réparer Bootmgr est manquant
Si un média externe non amorçable est connecté au bureau ou à l'ordinateur portable lors du redémarrage, votre ordinateur Windows peut démarrer à partir de ces périphériques. En supprimant tous les supports de stockage externes, vous pouvez effectuer un redémarrage pour corriger les erreurs Bootmgr. Après cela, vous pouvez utiliser Bootmgr si le correctif Windows 7 est manquant sans CD.

Solution 3: Modifier l'ordre de démarrage dans les paramètres du BIOS pour corriger Bootmgr
Si vous ne parvenez pas à redémarrer le PC plusieurs fois, vérifiez son ordre de démarrage. L’ordre incorrect du BIOS peut entraîner l’absence du problème dans Bootmgr. Par conséquent, vous devez modifier l'ordre de démarrage dans les paramètres du BIOS pour démarrer manuellement à partir du volume de démarrage.
Step 1. Appuyez sur la touche F1, F2 ou Del pour accéder au BIOS lors du démarrage.
Step 2. Choisissez "Advanced BIOS Features"
Step 3. Utilisez les touches fléchées pour définir le premier périphérique de démarrage en tant que disque dur sur lequel le système Windows est installé.
Step 4. Appuyez sur «Oui» dans la fenêtre «Confirmation de l'installation» pour modifier l'ordre de démarrage
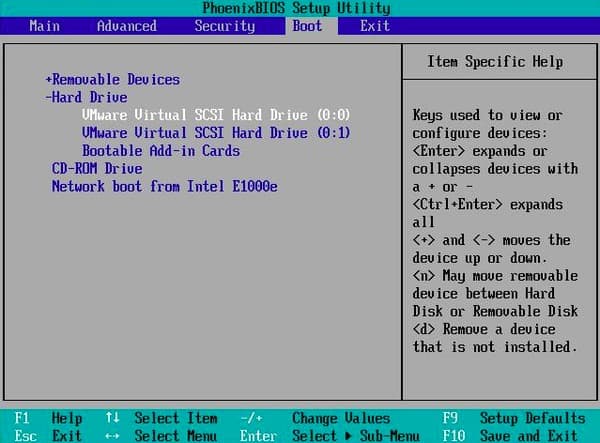
Solution 4: Exécuter la réparation de démarrage avec le lecteur de CD / DVD pour réparer Bootmgr manquant
Si vous avez le disque d’installation de Windows, vous pouvez exécuter Startup Repair à partir de Windows Recovery Environment pour réparer Bootmgr corrompu ou manquant.
Step 1. Démarrer à partir du lecteur de CD / DVD
Insérez le disque d'installation de Windows dans le lecteur de disque, puis redémarrez votre ordinateur. Vous pouvez choisir votre langue, votre devise et votre clavier préférés dans l'écran ouvert. Plus tard, cliquez sur le bouton "Réparer votre ordinateur" dans le coin inférieur gauche.
Step 2. Exécuter la réparation au démarrage avec le disque d'installation Windows
Sélectionnez le lecteur de votre installation Windows dans les Options de récupération du système, puis appuyez sur «Suivant» pour continuer. Cliquez sur «Réparer votre ordinateur» pour choisir le système d'exploitation à réparer, puis sélectionnez «Suivant». Appuyez sur "Réparation de démarrage" pour commencer à corriger l'erreur Bootmgr est manquante.
Step 3. Fix Bootmgr est manquant sur Windows 7 / 8 / 10
Vous pouvez voir un message «La réparation au démarrage vérifie votre système pour des problèmes…» apparaît. Une fois le processus terminé, redémarrez votre ordinateur et éjectez le DVD d'installation de Windows. Plus tard, votre ordinateur Windows peut fonctionner normalement. Eh bien, c'est aussi un bon moyen de réparer Bootmgr qui manque Linux.
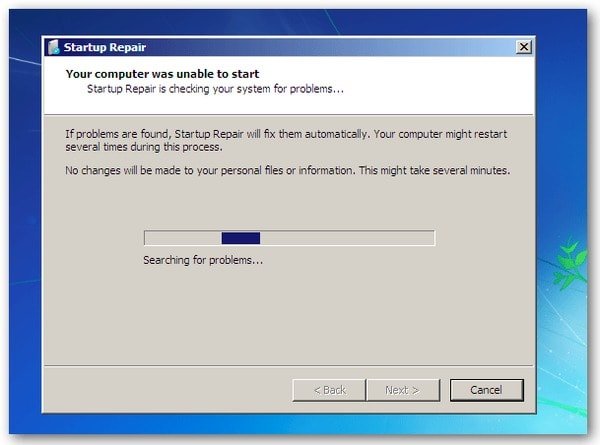
Solution 5: Utiliser la restauration du système à partir d'un environnement de récupération Windows lorsque Bootmgr est manquant
Vous devez vous assurer restauration du système est activé sur votre ordinateur à l'avance. En outre, vous devez également préparer le CD d’installation de Windows ou le lecteur USB manquant dans bootmgr pour restaurer le système.
Step 1. Démarrez votre ordinateur avec le CD d’installation Windows
Insérez le disque d'installation de Windows, puis ouvrez votre ordinateur. Suivez le guide à l'écran pour sélectionner une langue, une heure et une devise, ainsi qu'un clavier ou une méthode de saisie. Cliquer sur Suivant pour continuer.
Step 2. Utiliser la restauration du système pour corriger l'absence de Bootmgr
Choisissez «Réparer votre ordinateur». Réglez le lecteur de votre installation Windows dans le Récupération du système Fenêtre d'options. Appuyez sur "Suivant", puis sélectionnez "Restauration du système". Vous devez suivre le guide de l'assistant de restauration du système et sélectionner le point de restauration approprié. Enfin, appuyez sur "Terminer" pour enregistrer toutes les modifications et restaurer votre système d'exploitation.
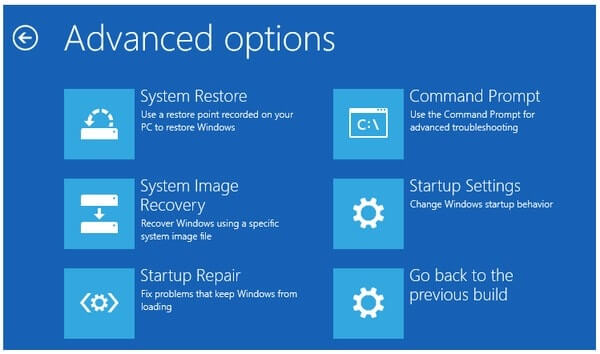
En outre, vous pouvez également reconstruire les données de configuration de démarrage à partir de Windows RE avec des opérations similaires. Insérez simplement le CD d'installation de Windows ou le lecteur flash pour démarrer votre ordinateur. Plus tard, vous pouvez choisir «Invite de commandes» pour corriger l'erreur Bootmgr est manquante. C'est tout pour les méthodes courantes que vous pouvez utiliser pour traiter Bootmgr qui manque. N'hésitez pas à nous contacter en cas de problème avec Bootmgr.