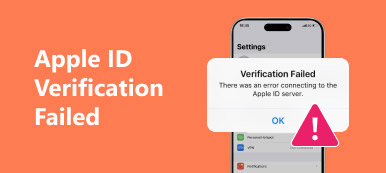«Je reçois une erreur 'disk boot failure - insérez le disque système et appuyez sur Entrée' chaque jour lorsque j'essaie de démarrer mon bureau. Qu'est-ce que l'échec de démarrage du disque insérez le disque système? Comment puis-je me débarrasser de cet échec de démarrage du disque?»
Lorsque vous démarrez votre ordinateur Windows, votre ordinateur arrête le démarrage et un message indiquant «ÉCHEC DU DEMARRAGE DU DISQUE. INSÉRER LE DISQUE SYSTÈME ET APPUYER SUR ENTRÉE».
Vous ne savez sûrement pas quel disque système vous devez insérer.
Pas de souci, et cette page vous expliquera pourquoi défaillance du disque de démarrage se produit et comment résoudre le problème de manière 5 simple.

- Partie 1: À propos de «l'échec du démarrage du disque»
- Partie 2: Comment réparer l'erreur «Échec de démarrage du disque» (5 solutions)
- Partie 3. Comment sauver des données d'une défaillance d'amorçage de disque
- Partie 4. FAQ sur l'échec du démarrage du disque
Partie 1: À propos de «Échec du démarrage du disque»
De nombreuses personnes ont déjà rencontré un échec lors du démarrage du disque au cours des processus de démarrage. Avec le temps, d'autres problèmes connexes, comme le noir ou écran bleu de la mort, plantage du système, etc. Mais vous devez apprendre quelque chose d’important avant de réparer immédiatement un échec de démarrage du disque. Windows 7, Windows 8, Windows 10, etc., immédiatement. Vous feriez mieux de trouver la vraie raison pour laquelle vous avez un échec de démarrage du disque, insérez un message de disque système sur votre PC.
- Séquence de démarrage du BIOS incorrecte
Si vous définissez le mauvais ordre de démarrage du BIOS, votre ordinateur suivra le mauvais ordre de démarrage. Ainsi, le message apparaît avec "Échec de démarrage du disque - Insérez le disque système et appuyez sur Entrée". - Nouvelle configuration ou connexion incorrecte du disque dur
Lorsque vous installez un nouveau disque dur mais que vous recevez uniquement l'erreur d'échec de démarrage du disque, cela signifie qu'il y a un problème avec le nouveau disque dur. Pour résoudre ce problème, vous pouvez démarrer l'ordinateur à partir du CD d'installation du système. - Disque dur ou partition endommagé
Windows ne peut pas démarrer avec un disque dur corrompu ou endommagé. Par conséquent, vous devez remplacer la partition endommagée ou réinstaller le système d'exploitation Windows. - Conflits logiciels ou défaillance du système Windows
Il se peut que vos logiciels et vos paramètres système ne soient pas compatibles les uns avec les autres. Ainsi, vous devez réinstaller le système d'exploitation pour résoudre les conflits. - Virus du secteur d'amorçage
Si vous installez le logiciel malveillant ou subissez des attaques de virus telles que cerber (Try Décrypteur cerber), vos secteurs de démarrage sont facilement infectés. Plus tard, vous pourrez recevoir le message d’échec d’amorçage du disque lors du redémarrage sur PC.

En conclusion, vous devez vérifier non seulement les paramètres de démarrage, mais également tous les composants connectés. Les méthodes suivantes permettent de corriger les erreurs d’amorçage de disque sous Windows 10 / 8 / 7 / XP / Vista. Il vous suffit de lire et d’apprendre.
Partie 2: Comment réparer l'erreur «Échec de démarrage du disque» (5 solutions)
Lorsque vous voyez un échec d’amorçage de disque, insérez le disque système et appuyez sur Widows 10 et d’autres ordinateurs, vous pouvez utiliser les méthodes suivantes pour réparer votre ordinateur en toute simplicité.
Solution 1: Modifier l'ordre de démarrage du BIOS
Étape 1. BIOS ouvert sur PC
Tout d’abord, vous devez redémarrer votre ordinateur au préalable. Appuyez ensuite sur la touche certaine avant que le logo Windows apparaisse pour ouvrir le BIOS sur le PC. Si vous n’êtes pas sûr de la touche que vous devez taper, vous pouvez essayer Esc, Del, F2, F8, F10 ou F12 sur différents ordinateurs.
Étape 2. Correction d'un échec de démarrage du disque via les paramètres du BIOS
Choisissez l'option "Boot" et modifiez l'ordre pour définir votre disque dur comme le premier. Enregistrez vos modifications, puis redémarrez votre ordinateur pour appliquer.
La modification du BIOS est la première option lorsque votre ordinateur disque dur se coince dans des secteurs défectueux ou démarrage problématique.

Solution 2: Exécutez Chkdsk pour corriger l’échec d’amorçage de disque sous Windows 10 / 8 / 7
Étape 1. Boot PC avec un disque d'installation Windows
Insérez un CD d’installation de Windows dans votre ordinateur. Vous devez démarrer à partir d'un disque d'installation Windows et résoudre les problèmes d'échec de démarrage, appuyez sur une touche pour continuer. Choisissez l’heure de la langue et la saisie au clavier nécessaires, puis vous pourrez paramétrer la réparation de votre ordinateur.
Étape 2. Choisissez l'invite de commande
Sélectionnez votre lecteur d'installation Windows et appuyez sur "Suivant" pour continuer. Dans la plupart des cas, vous pouvez cliquer sur le lecteur C comme lecteur d'installation Windows par défaut. Ensuite, vous pouvez cliquer sur "Invite de commandes" sous les options "Récupération du système".
Étape 3. Lancer l'utilitaire chkdsk
Tapez la commande "chkdsk C: / f", puis appuyez sur "Entrée" sur votre clavier. En fait, vous pouvez remplacer "C:" par la lettre de l'emplacement où votre système d'exploitation Windows est installé.
Cette solution est universelle pour résoudre certains problèmes courants, tels que L'USB n'est pas reconnu, le disque dur ne s'affiche pas, etc.

Solution 3: Vérification du disque dur et restauration avec un CD / DVD / USB amorçable
Étape 1. Graver un PC sur un CD / DVD / USB amorçable
Téléchargez et installez un programme pour graver une image ISO amorçable. Si vous avez déjà gravé votre ordinateur, vous pouvez ignorer cette étape et passer aux opérations suivantes. Pendant ce temps, vous pouvez choisir Easy Recovery Essentials, qui peut vous aider à créer un disque dur de récupération et à réparer automatiquement l’échec d’amorçage du disque.
Étape 2. Résoudre l'échec de démarrage du disque
Choisissez "Réparation automatisée" et appuyez sur "Continuer" pour corriger l'échec de démarrage du disque, insérez le disque système et appuyez sur Entrée Windows XP et d'autres ordinateurs automatiquement. Et ce logiciel de correction d'échec de démarrage de disque peut également signaler toute cause possible liée au disque dur ou à la mémoire RAM.

Solution 4: Supprimer le matériel nouvellement installé, vérifier les câbles de données et les cavaliers
Étape 1. Supprimez le matériel nouvellement ajouté et redémarrez le PC.
Étape 2. Vérifiez si tous les câbles sont correctement connectés au PC.
Étape 3. Jetez un coup d'œil aux cavaliers du disque dur.

Solution 5: Déconnecter une disquette ou une clé USB sous un ordinateur Windows
Étape 1. Vérifiez s'il y a une disquette ou une clé USB dans l'ordinateur.
Étape 2. Assurez-vous qu'il n'y a pas de disque, de clé USB et de disque dur externe sur le PC.
Étape 3. Numérisez et remplacez le disque dur endommagé ou inaccessible si nécessaire.

Partie 3: Comment sauver les données d'une défaillance de démarrage du disque
Les solutions ci-dessus sont utiles pour réparer un échec de démarrage du disque. Toutefois, si un accident entraîne une perte de données pendant le processus de réparation et que vous n'avez pas effectué de sauvegarde, utilisez simplement Apeaksoft Data Recovery pour vous aider à récupérer des données.

4,000,000+ Téléchargements
Récupérer des données depuis un disque dur, un disque dur externe, une clé USB, etc.
Restaurez diverses données telles que des photos, de la musique, des vidéos, des documents, des courriels, etc.
Rescue data from drive endommagé, formaté, bloqué, etc.
Compatible avec Windows 10 / 8 / 7.
Étape 1. Scanner le disque
Téléchargez gratuitement Data Recovery sur votre ordinateur. Dans l'interface principale, vous devez cocher le type de données et le lecteur.
Cliquez sur "Scan" pour démarrer une analyse rapide du disque de votre ordinateur.

Étape 2. Récupérer les données du disque
Une fois l'analyse terminée, le résultat sera catégorisé par "Liste des types" par défaut. Vous pouvez le changer comme "Liste des chemins".
Sélectionnez le type de données dans la barre latérale gauche et affichez les dossiers ou les éléments détaillés dans la fenêtre de droite.
Cochez les données que vous souhaitez récupérer et cliquez sur "Récupérer" pour enregistrer les données sur votre ordinateur.
Partie 4: FAQ sur l'échec du démarrage du disque
1. Que se passerait-il si mon disque de démarrage échouait?
Lorsque le démarrage du lecteur échoue, vous pouvez rencontrer les problèmes suivants: disparition de fichiers, gel de l'ordinateur, données corrompues, secteurs défectueux, etc.
2. Pourquoi Windows 10 ne démarre pas?
Cela peut être dû à un logiciel malveillant de démarrage ou à la surchauffe du système. Une alimentation électrique incohérente, un conflit dans le BIOS ou un registre corrompu peuvent également causer ce problème.
3. Comment créer un disque de démarrage Windows?
Pour créer un disque Windows amorçable, vous pouvez vous tourner vers un créateur de disque de démarrage Windows.
Conclusion
Cette page vise à expliquer pourquoi une défaillance du disque de démarrage se produit et aux solutions 5 permettant de résoudre ce problème sur votre ordinateur Windows. De plus, il vous montre le moyen facile de récupérer des données à partir d'un disque de démarrage défaillant avec Data Recovery. J'espère que vous pourrez y remédier en douceur et conserver vos données de disque en toute sécurité.