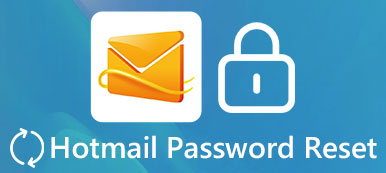«Un de mes amis m'a apporté sa clé USB sur laquelle nous avons tous travaillé à l'école depuis le semestre dernier, quand je la branche sur mon ordinateur, elle dit non reconnu et je ne sais pas vraiment quoi essayer ensuite.

Le problème que le lecteur flash non reconnu se produit ici et là. Les disques durs externes doivent être faciles à utiliser lors du transfert de fichiers, de la réparation ou de la réinstallation du système d'exploitation. Mais le fait de ne pas reconnaître le problème empêche les utilisateurs d’utiliser les disques durs portables. Par conséquent, nous allons vous montrer comment résoudre le problème du lecteur flash USB non reconnu.
- Partie 1: Pourquoi le lecteur flash n'est-il pas reconnu
- Partie 2: Comment résoudre le problème du «lecteur flash non reconnu» sous Windows
- Partie 3: Comment résoudre le problème de «lecteur flash non reconnu» sur Macintosh
Partie 1: Pourquoi le lecteur flash n'est pas reconnu
Pour vous débarrasser du message d'erreur Clé USB non reconnue, vous devez comprendre pourquoi cette erreur apparaît. Il existe une longue liste qui comprend le matériel ainsi que les logiciels impliqués dans ce problème. Les principaux scénarios sont les suivants:
- Les ports USB ne fonctionnent pas.
- Les pilotes USB sont obsolètes.
- Le système d'exploitation n'est pas compatible avec le lecteur flash USB.
- Le micrologiciel USB est corrompu.
- Le lecteur flash USB est endommagé ou fonctionne mal.
- Le logiciel de sécurité bloque le lecteur flash USB.
- Erreurs inattendues.
Partie 2: Comment résoudre le problème du "lecteur flash non reconnu" sous Windows
Dans cette partie, vous apprendrez différentes manières de résoudre le problème du lecteur flash non reconnu sur le PC.
Way 1: Diagnostiquer les problèmes USB
Étape 1. Débranchez votre clé USB et insérez-la à nouveau dans le port de votre PC.
Étape 2. Double-cliquez sur "Poste de travail" sur votre bureau, puis cliquez avec le bouton droit sur le lecteur flash et sélectionnez "Propriétés" pour ouvrir la fenêtre des propriétés.
Étape 3. Allez dans l'onglet "Outils" et cliquez sur le bouton "Vérifier maintenant" dans la section "Vérification des erreurs". Dans la boîte de dialogue contextuelle, cochez les deux cases à cocher et cliquez sur le bouton "Démarrer" pour diagnostiquer ce qui ne va pas avec votre lecteur flash et corriger les erreurs automatiquement.
Étape 4. Il faut un certain temps pour diagnostiquer votre clé USB. Une fois l’opération terminée, essayez à nouveau votre clé USB. Maintenant, le message d'erreur ne devrait pas apparaître.

Way 2: Effectuer le format USB
Étape 1. Lorsque vous rencontrez le message d'erreur indiquant que le lecteur flash n'est pas reconnu, accédez à Poste de travail et cliquez avec le bouton droit de la souris sur le lecteur USB.
Étape 2. Cette fois, choisissez l'option "Format" pour afficher la boîte de dialogue des paramètres.
Étape 3. Il y a quelque chose auquel vous devez prêter attention. Assurez-vous de choisir "NTFS" dans le menu déroulant "Système de fichiers" et décochez l'option "Formatage rapide".
AstuceRemarque: Un format complet exécute une étape supplémentaire qui recherche sur le lecteur USB la présence de secteurs arrières.
Étape 4. Une fois que vous avez cliqué sur le bouton "Démarrer", les fichiers corrompus, les données ou les virus seront effacés de votre clé USB. Maintenant, vous pouvez réessayer la clé USB.

Way 3: Mise à jour des pilotes USB de Windows
Étape 1. Allez dans le menu "Démarrer" et ouvrez la commande "Exécuter", ou appuyez sur les touches "Windows + R" pour l'ouvrir directement. Entrez "devmgmt.msc" et appuyez sur la touche "Entrée" pour rediriger vers le gestionnaire de périphériques.
Étape 2. Découvrez l'entrée "Universal Serial Bus controllers" et dépliez-la.
Étape 3. Cliquez avec le bouton droit sur la sous-entrée intitulée «Generic USB Hub» et cliquez sur «Update Driver Software» pour installer la mise à jour des pilotes USB de Windows. Effectuez la même opération sur les autres sous-entrées nommées "Generic USB Hub".
Étape 4. Maintenant, insérez votre clé USB dans votre ordinateur. Le message d'erreur indiquant que le lecteur flash n'est pas reconnu doit disparaître.

Way 4: Installer la mise à jour pour Windows
Un autre moyen de corriger le message d'erreur du lecteur flash non reconnu consiste à installer la mise à jour pour votre système d'exploitation Windows.
Étape 1. Lancez le menu "Démarrer", recherchez "Panneau de configuration" et ouvrez-le.
Étape 2. Allez dans «Système et sécurité» et cliquez sur l'option «Rechercher les mises à jour» dans la zone «Windows Update».
Étape 3. Lorsqu'une mise à jour Windows disponible vous est présentée, cliquez sur le bouton «Installer les mises à jour» pour démarrer la mise à jour de Windows.
Étape 4. Lorsque cela est fait, redémarrez Windows pour laisser la mise à jour fonctionner. Branchez ensuite votre clé USB et utilisez-la normalement.

Partie 3: Comment résoudre le problème du "lecteur flash non reconnu" sur Macintosh
Il y a quelque chose que vous pouvez faire lorsque le message d'erreur Lecteur Flash non reconnu apparaît sur Mac.
Way 1: Reconnecter le lecteur USB
Étape 1. Retirez le lecteur USB de votre Mac, puis branchez-le à nouveau.
Étape 2. Accédez à "Applications"> "Utilitaires", cliquez sur l'onglet "Appareils" et sélectionnez l'option "Me demander quoi faire".
Étape 3. Sélectionnez votre clé USB dans la liste et cliquez sur le bouton "Moins".
Étape 4. Ensuite, allez dans le menu «Périphérique», dépliez le sous-menu «Périphériques externes» et sélectionnez votre clé USB pour la connecter manuellement.

Way 2: Réinitialiser le PRAM sur Mac
Si le message d'erreur Lecteur Flash non reconnu persiste, vous devez essayer de réinitialiser le RPAM, le paramètre RAM, qui stocke des éléments tels que le cache disque, la mémoire virtuelle, le disque RAM, etc.
Étape 1. Débranchez le lecteur USB de votre ordinateur Mac et éteignez-le.
Étape 2. Avant que l'écran gris n'apparaisse, appuyez sur "Commande" + "Option" + "P" + "R" ensemble pour résoudre le problème de lecteur flash non reconnu.
Étape 3. Lorsque votre Mac redémarre à nouveau, laissez ces boutons disparaître.
Étape 4. Après le démarrage, insérez votre clé USB, elle devrait maintenant être reconnue par votre ordinateur, comme d’habitude.

Way 3: Formater le lecteur flash
Mac et Windows utilisent des formats de fichier différents, vous pouvez donc rencontrer le message d'erreur lecteur non reconnu lors de l'insertion d'un lecteur USB utilisé sous Windows dans Mac. La solution consiste à formater votre clé USB pour Mac.
Étape 1. Assurez-vous de quitter le logiciel de sécurité tiers si vous en avez un sur Mac.
Étape 2. Réinsérez votre clé USB dans votre ordinateur Mac et démarrez le "Utilitaire de disque" dans le dossier Applications.
Étape 3. Trouvez le nom de votre clé USB dans la barre latérale gauche. Localisez ensuite le panneau de droite et accédez à l'onglet "Effacer".
Étape 4. Sélectionnez "FAT" dans le menu déroulant Format et déposez un nom pour votre flash USB. Si vous êtes prêt, cliquez sur le bouton "Effacer" et appuyez à nouveau sur "Effacer" dans la boîte de dialogue de confirmation pour effectuer le formatage immédiatement.

Ne manquez pas:
Comment récupérer des données de lecteur flash
Comment réparer le lecteur flash
Conclusion
Dans ce didacticiel, nous avons partagé plusieurs solutions que vous pouvez essayer lorsque le message d'erreur du lecteur flash n'est pas reconnu sur des ordinateurs Windows et Mac. Si ce problème se produit sur votre appareil, vous pouvez suivre les guides étape par étape de cet article pour le résoudre en quelques minutes.