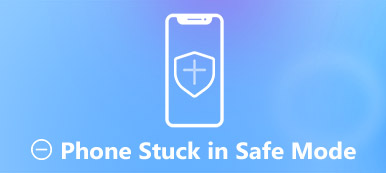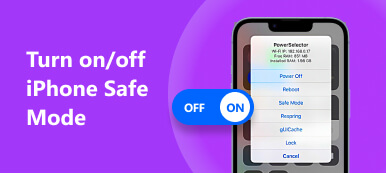Ce guide parlera du mode sans échec sur Mac. Il est bien connu que les utilisateurs de PC peuvent démarrer leur ordinateur en mode sans échec pour résoudre divers problèmes logiciels, tels que le plantage du logiciel, le blocage du système, etc. Apple inclut également un mode sans échec dans les options de démarrage de Mac. De plus, cela peut vous aider à déterminer si un problème est causé par un logiciel ou des applications tierces. Continuez à lire pour apprendre comment démarrer Mac en mode sans échec.

- Partie 1 : Qu'est-ce que le mode sans échec Mac ?
- Partie 2 : Comment démarrer Mac en mode sans échec
- Partie 3 : FAQ sur le démarrage de Mac en mode sans échec
Partie 1 : Qu'est-ce que le mode sans échec Mac ?
Le mode sans échec, également appelé démarrage sans échec, est essentiel sur Mac. Lorsque vous démarrez Mac en mode sans échec, l'ordinateur exécute simplement le logiciel et les processus de base sans charger de modules étendus, tels que les pilotes vidéo, audio ou réseau. Il est recommandé lorsque vous rencontrez des problèmes, comme :
- 1. Mac se bloque au démarrage.
- 2. Mac n'arrête pas de planter lorsque vous ouvrez une application.
- 3. Mac fonctionne très lentement.
- 4. Effectuez un dépannage à partir de la ligne de commande.
- 5. Testez le matériel avec Apple Diagnostics.
Partie 2 : Comment démarrer Mac en mode sans échec
Contrairement à activer le mode sans échec sur un iPhone, il n'est pas très difficile de démarrer Mac en mode sans échec, mais les étapes sont un peu différentes pour les machines Mac Intel et Apple Silicon. Nous démontrons la procédure respectivement ci-dessous :
Comment démarrer Intel Mac en mode sans échec

Étape 1Rendez-vous dans la section Apple menu et choisissez Recommencer. Maintenez le Shift touche de votre clavier pendant que votre machine s'allume.
Étape 2Ensuite, vous verrez le logo Apple apparaître sur votre écran. Relâchez le Shift clé jusqu'à ce que vous obteniez la fenêtre de connexion
Étape 3 Saisissez votre compte et votre mot de passe. Si FileVault est activé, reconnectez-vous.
Comment démarrer Apple Silicon Mac en mode sans échec
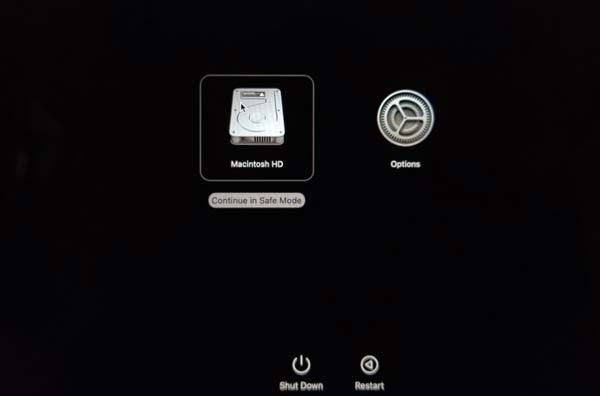
Étape 1 Pour démarrer M1 Mac en mode sans échec, maintenez la Puissance jusqu'à ce que vous voyiez les options de démarrage
Étape 2 Choisissez votre disque de démarrage, appuyez longuement sur le Shift et cliquez sur Continuer en mode sans échec.
Étape 3 Maintenant, relâchez le Shift clé et votre Mac est maintenant en mode sans échec.
Note: Pour apprendre la puce de votre Mac, allez dans le menu Apple, sélectionnez À propos de ce Mac. Si tu vois Pomme M1 dans le Puce section, votre Mac est en silicium Apple. Si vous voyez un processeur Intel dans le Processeur section, votre machine est équipée d'une puce Intel.
Comment confirmer Mac en mode sans échec
Une fois que vous avez démarré Mac en mode sans échec, vous devriez voir Démarrage sécurisé dans le coin supérieur droit de votre écran. Si vous n'êtes pas sûr, il existe une méthode pour vérifier l'état de votre Mac.
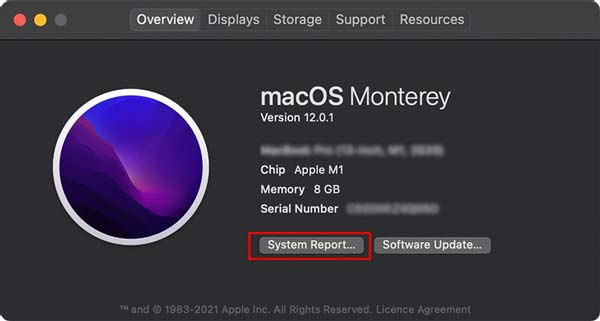
Étape 1 Aller à la section Apple menu, et choisissez À propos de ce Mac.
Étape 2 Cliquez sur la fonction Rapport du système bouton dans le Vue d'ensemble languette.
Étape 3 Choisissez le Software entrée du côté gauche de la fenêtre contextuelle, et vous devriez voir Safe au Boot Mode .
Astuce bonus : comment quitter le mode sans échec Mac
Après le dépannage, choisissez Recommencer du Apple menu. Au prochain démarrage de votre ordinateur, il démarrera en mode normal mais pas en mode sans échec.
Articles connexes:
Comment supprimer Safari, Chrome, Firefox et plus de l'historique du navigateur sur Mac
Comment effacer les paramètres d'usine d'un Mac pour vendre et donner
Recommander : Meilleur nettoyeur Mac

Le but principal du démarrage de Mac en mode sans échec est le dépannage. Cependant, ce n'est pas le seul moyen de résoudre les problèmes logiciels sur Mac. De plus, vous avez encore besoin de compétences techniques pour effectuer un dépannage en mode sans échec. Apeaksoft Mac Cleaner est le meilleur outil de nettoyage Mac en mode normal.

4,000,000+ Téléchargements
Nettoyez rapidement les fichiers indésirables du système et le cache des applications.
Supprimez les virus et les logiciels malveillants de Mac.
Gérez les fichiers privés et supprimez les doublons.
Résoudre les problèmes logiciels sur Mac en mode normal.
Partie 3 : FAQ sur le démarrage de Mac en mode sans échec
Pourquoi mon Mac ne démarre-t-il qu'en mode sans échec ?
Démarrez en mode de récupération sur Mac, choisissez Utilitaire de disque dans la fenêtre des outils, sélectionnez votre périphérique de disque dur dans la Utilitaire de disque barre latérale, et choisissez 1 partition du Mise en page de la partition menu dans le Partition languette. Clique le Options bouton, sélectionnez GUIDEt cliquez Appliquer. Redémarrez Mac et il devrait passer en mode normal.
Le mode sans échec Mac est-il identique au mode de récupération ?
Ils sont différents, bien que les deux soient disponibles pour résoudre les problèmes logiciels sur Mac.
Comment réparer un Mac qui ne démarre pas ?
Si votre Mac ne démarre pas, vous pouvez le démarrer en mode sans échec. Si cela fonctionne bien en mode sans échec, le problème est causé par des applications tierces. Si ce n'est pas le cas, il y a un problème avec votre matériel.
Conclusion
Ce guide a expliqué comment démarrer Mac en mode sans échec. Peu importe que vous utilisiez un Mac Intel ou un Mac en silicium Apple, vous pouvez suivre notre guide pour entrer en mode sans échec et faire ce que vous voulez. Si vous ne l'aimez pas, essayez Apeaksoft Mac Cleaner pour résoudre les problèmes logiciels sur Mac. Plus de questions? N'hésitez pas à nous contacter en laissant un message sous cette publication.