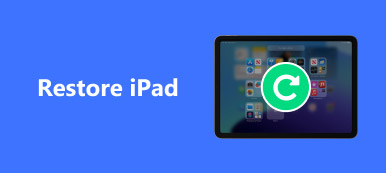Lorsque les données de votre iPad sont supprimées accidentellement ou qu'elles disparaissent de manière inattendue en raison de pannes systématiques, il est temps de savoir où se trouve l'emplacement de sauvegarde de l'iPad. Que vous utilisiez le Wi-Fi ou que vous connectiez l'iPhone à un ordinateur, iTunes et iCloud sauvegardent automatiquement les fichiers iPad. Dans cet article, nous allons vous apprendre à accéder à emplacement de sauvegarde iPad pour iTunes et iCloud, et le meilleur moyen d'accéder à la sauvegarde sur iPad.

- Partie 1: Emplacement de sauvegarde iPad pour iTunes
- Partie 2: Emplacement de sauvegarde iPad pour iCloud
- Partie 3: Meilleur moyen d'accéder à la sauvegarde sur iPad
Partie 1. Emplacement de sauvegarde iPad pour iTunes
1. Emplacement de sauvegarde iPad sous Windows
Afin de localiser la sauvegarde iPad pour Windows, vous devez choisir la méthode qui convient en fonction des versions de Windows que vous utilisez, car les différentes versions de Windows ont des étapes différentes. Il suffit de vérifier plus de détails sur les étapes ci-dessous.
Étape 1. Exécuter la commande d'exécution
Sous Windows XP, ouvrez le menu et recherchez «Exécuter» dans la barre de recherche. Et puis cliquez sur "Exécuter" sous "Programmes".
Sous Windows 7/8/10: recherchez «Exécuter» dans la fonction «Rechercher» sur le côté droit.

Étape 2. Accès au lieu de sauvegarde de l'iPad
Ensuite, vous pouvez copier et coller "% Appdata% \ Apple Computer \ MobileSync \ Backup" dans la ligne de commande, puis cliquez sur "OK" pour accéder à l'emplacement de sauvegarde de l'iPad.
De cette façon, vous pouvez facilement obtenir récupération iCloud en visitant les photos, les favoris, les courriers, etc.

2. Emplacement de sauvegarde iPad sur Mac
Étape 1. Tout comme la méthode pour localiser la sauvegarde iPad sur Windows, vous pouvez aller à la recherche, puis cliquez sur "Aller au dossier" dans le "Aller" dans la barre de navigation.

Étape 2. Collez le chemin de l'emplacement et accédez à l'emplacement de sauvegarde. Dans la boîte de fonction "Aller au dossier", copiez et collez "~ / Bibliothèque / Application Support / Mobilesync / Sauvegarde", puis cliquez sur "Aller" pour accéder à l'emplacement de sauvegarde de l'iPad sur Mac.

Partie 2. Emplacement de sauvegarde iPad pour iCloud
Vous pensez peut-être que l'emplacement de sauvegarde iPad pour iCloud est uniquement disponible sur le Web. En fait, vous pouvez aussi accès à la sauvegarde iCloud à partir de Windows, Mac, iPad, site Web, etc.
1. Emplacement de sauvegarde iPad pour iCloud sous Windows
Ouvrez iCloud pour Windows, puis entrez votre identifiant Apple pour vous connecter. Cliquez sur le bouton «Stockage», puis sélectionnez l'option «Sauvegarder» pour vérifier l'emplacement de sauvegarde de l'iPad.

2. Emplacement de sauvegarde iPad pour iCloud sur Mac
Sélectionnez "Préférences Système" dans le menu Apple, ouvrez l'option "iCloud" pour cliquer sur "Gérer", vous pouvez accéder aux "Sauvegardes", y compris l'emplacement de sauvegarde de l'iPad sur le côté gauche.

3. Emplacement de sauvegarde iPad pour iCloud sur iPad
Accédez à iCloud dans "Paramètres", puis cliquez sur "Stockage et sauvegarde" pour choisir "Gérer le stockage". Vous trouverez l'emplacement de sauvegarde de votre iPad.

4. Emplacement de sauvegarde iPad pour iCloud sur le site Web
Si les solutions ci-dessus ne résolvent toujours pas vos problèmes, ou si vous espérez que cela ira plus vite, vous pouvez ouvrir directement icloud.com et utiliser votre identifiant Apple pour vous connecter, puis vous localiserez les fichiers de sauvegarde pour iPad.

Partie 3. Meilleur moyen d'accéder à la sauvegarde iPad
Comme mentionné précédemment, vous pouvez accéder à la sauvegarde iPad à partir de différents appareils. Mais il existe encore certaines restrictions, même si vous connaissez l'emplacement de sauvegarde de l'iPad. Si vous avez accès à sauvegarde iTunes ou sauvegarde iCloud, vous ne pouvez pas vérifier toutes les sauvegardes iPad. De plus, vous ne pouvez même pas vérifier les fichiers sauvegardés avec iTunes. Quel devrait être le meilleur moyen d'accéder à la sauvegarde sur iPad? Récupération de Données iPhone est un programme hautement recommandé pour accéder à sauvegarde iPad pour iTunes et iCloud.
Récupération de Données iPhone
- Récupérez et sauvegardez les types de données 19 de l'iPhone, de l'iPad et de l'iPod touch;
- Récupérer et exporter des types de données 8 à partir d’autres appareils iOS;
- Compatible avec iOS 15/16/17/18/26 et iPhone 15/16/17 ;
- Extraire les types de données 11 de la sauvegarde iTunes à partir d'appareils iOS;
- Professionnel, pratique, rapide et efficace.
1. Comment localiser la sauvegarde iPad sur iTunes
Lorsque vous utilisez iPhone Data Recovery pour localiser la sauvegarde iPad sur iTunes, vous pouvez extraire des fichiers de la sauvegarde iTunes sans restaurer l'iPad. De plus, vous pouvez également prévisualiser tous les fichiers de sauvegarde sur iTunes avant de les extraire sur un ordinateur.
Étape 1. Numérisation de sauvegarde iPad sur iTunes
Une fois que vous avez téléchargé et installé le programme, vous pouvez lancer le logiciel et sélectionner le mode «Récupérer à partir du fichier de sauvegarde iTunes». Et puis recherchez la sauvegarde iPad dans les listes pour iTunes, cliquez sur le bouton "Démarrer l'analyse" pour localiser la sauvegarde iPad sur iTunes.

Étape 2. Afficher les fichiers de sauvegarde iPad
Une fois l'analyse terminée, vous pouvez vérifier tous vos fichiers de sauvegarde iTunes sans accéder à l'emplacement de sauvegarde iPad. Et puis vous pouvez vérifier plus de détails pour la sauvegarde iPad en cliquant sur l'élément.

Étape 3. Récupérer la sauvegarde iPad
Choisissez les fichiers que vous souhaitez récupérer, cliquez sur "Récupérer" pour récupérer et stocker les données sur le disque local. En ce qui concerne le cas, vous pouvez transférer des fichiers sur votre iPad directement sans restaurer l'iPad et effacer tout le contenu au préalable.
2. Comment localiser la sauvegarde iPad sur iCloud
Si vous ne trouvez pas les éléments de l'emplacement de sauvegarde iPad pour iCloud, vous pouvez utiliser iPhone Data Recovery pour accéder à tous les fichiers que vous avez sauvegardés sur iCloud. De plus, vous pouvez également libérer plus d'espace après la récupération.
Étape 1. Choisissez le mode de sauvegarde iCloud
Lancez simplement le programme et choisissez le mode "Récupérer à partir du fichier de sauvegarde iCloud". Et puis, vous pouvez vous connecter au compte iCloud avec un identifiant Apple et un mot de passe. Et puis, vous pouvez accéder à l'emplacement de sauvegarde de l'iPad sur iCloud.

Étape 2. Prévisualisation de la sauvegarde iPad sur iCloud
Sélectionnez une sauvegarde iCloud pour iPad dans la liste, cliquez sur le bouton «Télécharger» pour prévisualiser les fichiers de sauvegarde iPad. Vous pouvez accéder à tous les fichiers que vous avez déjà sauvegardés sur iCloud, même les fichiers supprimés.

Étape 3. Récupérer des fichiers depuis une sauvegarde iPad
Vous pouvez choisir les fichiers souhaités dans l'interface. De plus, vous pouvez également prévisualiser toutes les sauvegardes iPad à partir du programme. Et puis cliquez sur le bouton "Récupération" pour récupérer les fichiers sur votre ordinateur en conséquence.