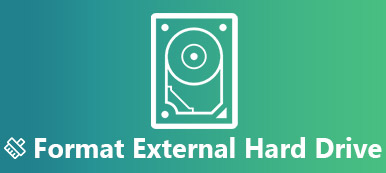Lors du basculement de fichiers entre Windows et Mac, le lecteur externe portable est l'outil le plus fréquemment utilisé. Toutefois, lorsque vous insérez le lecteur Windows NTFS dans Mac, vous devez avoir constaté que vous pouvez uniquement lire le lecteur NTFS, mais ne pouvez pas écrire de données dans le lecteur.
Oui, Mac ne peut pas écrire sur un lecteur au format NTFS.

En tant que système de fichiers par défaut sur un ordinateur Windows, le format NTFS est créé pour une connexion et un transfert de fichiers rapides pour les utilisateurs Windows. Cependant, le propriétaire est conçu pour ouvrir et lire des fichiers pour Mac, au lieu de copier des fichiers sur le disque au format NTFS.
Dans ce guide, vous découvrirez 4 solutions pour faire face au dilemme et permettre à NTFS d'écrire pour Mac.
- Solution 1. Formatez NTFS pour activer l'écriture NTFS sur Mac
- Solution 2. Montez le pilote Microsoft NTFS pour Mac pour un accès en lecture-écriture
- Solution 3. Écrivez directement sur NTFS pour Mac avec Apeaksoft Mac Cleaner
- Solution 4. Prise en charge expérimentale de l'écriture NTFS d'Apple (non recommandée)
Solution 1. Formatez NTFS pour activer l'écriture NTFS sur Mac
La raison principale de ne pas écrire sur NTFS sur Mac est le système de fichiers incompatible. Ainsi, pour résoudre le problème, la solution de base à ce problème consiste à changer le système de fichiers de NTFS en formats compatibles Mac en formatant NTFS.
Ensuite, suivez les étapes ci-dessous pour formater le lecteur NTFS.
Étape 1 Insérez le disque NTFS dans l'ordinateur
Insérez le disque NTFS dans votre ordinateur et exécutez l'Utilitaire de disque (accédez à Applications> Utilitaires> Utilitaire de disque.).

Étape 2 Formater le disque NTFS
Sélectionnez votre disque NTFS dans la barre latérale gauche, puis cliquez sur l'onglet "Effacer" dans le menu du haut> Ensuite, une fenêtre pop-up apparaîtra, dans laquelle vous devrez éventuellement donner un nouveau nom au disque NTFS et sélectionner le format dans la liste déroulante. liste vers le bas. Ici, vous pouvez sélectionner "ExFAT" ou "MS-DOS (FAT)".

Après avoir confirmé cela, cliquez sur "Effacer" pour formater le lecteur NTFS immédiatement.
Lecture étendue du format de disque sur Mac

Mac OS étendu (journalisé) et Mac OS étendu (sensible à la casse, journalisé): Ordinateur Mac et lecture et écriture de fichiers à partir du pilote formaté de cette manière, mais les ordinateurs exécutant Windows ne peuvent lire que les fichiers de ce type de lecteur.
MS-DOS (FAT): L'ordinateur Windows et Mac peut lire et écrire des fichiers à partir de ce lecteur de système de fichiers, mais il ne permet que le transfert de fichiers de taille 4 Go et moins.
exFAT: Les ordinateurs Windows et Mac peuvent lire et écrire un tel lecteur de système de fichiers et prend en charge une taille de fichier supérieure à 4 Go. Cependant, Mac fonctionnant sous OS X 10.4 Tiger et avant ne prend pas en charge ce système de fichiers. La plupart des appareils électroniques grand public (appareils photo, caméscopes, systèmes de jeux vidéo) ne prennent pas en charge exFAT.
Si vous souhaitez écrire dans des fichiers NTFS sur Mac par formatage, le système de fichiers qui vous est recommandé est FAT et ExFAT.
Si vous voulez vous débarrasser des limites du système de fichiers NTFS formaté et ne voulez pas perdre de données du lecteur NTFS formaté, la solution suivante est ce dont vous aurez besoin.
Solution 2. Montez le pilote Microsoft NTFS pour Mac pour un accès en lecture-écriture
Bien que Mac n'écrive pas sur NTFS, vous pouvez installer le pilote Microsoft NTFS pour Mac pour l'accès en écriture.
Il existe différents pilotes NTFS sur le marché, qui peuvent obtenir la compatibilité en lecture-écriture pour les ordinateurs Mac. Microsoft NTFS pour Mac par Tuxera, Microsoft NTFS pour Mac par Paragon Software, MOUNTY pour NTFS, et plus. Ils fonctionnent de manière similaire et vous pouvez sélectionner celui que vous souhaitez.
| Comment ça marche | Paragon NTFS for Mac | Tux NTFS pour Mac | MOUNTY NTFS pour Mac |
|---|---|---|---|
| Logo |  |  |  |
| Prix | $21.93 | $15.00 | Gratuit |
| Journées d'essai gratuites | 10 jours | 15 jours | Version complète |
| macOS | Mac OS X 10.10-11 | Mac OS X 10.4-11 | Mac OS X 10.9-11 |
| Écriture (Mo / s) | 92 (disque dur) | 102 (disque dur) | 65 (disque dur) |
| Interface utilisateur | 9.5 | 8 | 8 |
Bien qu'il existe des pilotes NTFS gratuits pour Mac, la version gratuite a une vitesse d'écriture lente vers NTFS et des utilisateurs NT ont signalé des cas NTFS corrompus.
Par conséquent, nous prendrons Paragon NTFS pour Mac comme exemple pour vous montrer comment écrire sur NTFS.
Étape 1 Libérez Paragon NTFS pour Mac
Téléchargez gratuitement ce pilote NTFS sur votre Mac. Double-cliquez sur le package et suivez les instructions à l'écran pour l'installer et l'exécuter.
Il offre un essai gratuit sans limitation pendant 10 jours, et il peut être étendu à 5 jours supplémentaires si vous partagez les informations sur le produit avec vos amis Facebook.

Étape 2 Écrire sur NTFS sur Mac
Après l'activation, ce logiciel sera redémarré. Ensuite, vous pouvez obtenir l'accès complet en lecture-écriture à tout type de NTFS.
Ouvrez simplement le disque NTFS sur Mac, et vous pouvez facilement écrire les données comme modifier, supprimer et transférer des données directement sur Mac.

Solution 3. Écrivez directement sur NTFS pour Mac avec Apeaksoft Mac Cleaner
Un autre outil tiers qui peut vous aider à écrire sur le lecteur NTFS est Apeaksoft Mac Cleaner.
Ce logiciel est le nettoyeur et gestionnaire de données Mac tout-en-un. Non seulement écrivez dans des fichiers NTFS, vous pouvez également bénéficier de ses outils de son ToolKit comme désinstaller des applications, optimiser le système, protéger la confidentialité, gérer des fichiers, masquer / chiffrer des fichiers, vérifier l'état Wi-Fi, compresser / extraire des fichiers de 7z et RAR.
De plus, il peut être le puissant nettoyeur de données pour nettoyer les fichiers inutiles, les fichiers anciens et volumineux, les photos dupliquées, le Finder dupliqué, etc.

4,000,000+ Téléchargements
Écrivez dans des fichiers NTFS sous macOS X 10.11 sur macOS Sequoia.
Écrivez des fichiers à partir du disque dur, du SSD ou d'un lecteur flash NTFS formaté.
Prise en charge du disque NTFS de Seagate, Western Digital, Buffalo, etc.
Nettoyez les données et surveillez le système Mac en quelques clics.
Étape 1 Sélectionnez ToolKit
Téléchargez gratuitement ce logiciel sur votre ordinateur Mac, installez-le et exécutez-le immédiatement.
Dans l'interface principale, vous devez sélectionner "ToolKit".

Étape 2 Sélectionnez NTFS
Dans la fenêtre contextuelle, vous devez sélectionner "NTFS".

Après cela, insérez votre disque NTFS dans Mac et cliquez sur "Ecrire".
Étape 3 Ecrire dans NTFS
Sélectionnez votre disque NTFS et cliquez sur "Ecrire" dans le coin inférieur gauche, et cela ouvrira une fenêtre dans laquelle vous devrez sélectionner les fichiers que vous souhaitez transférer sur ce disque NTFS.

Après avoir terminé l'écriture du fichier, vous devez cliquer sur «Éjecter» pour quitter le lecteur MTFS.
Très facile, non? Ce logiciel mérite d'avoir plus de fonctions sur Mac.
Solution 4. Prise en charge expérimentale de l'écriture NTFS d'Apple (non recommandée)
La dernière solution pour écrire dans NTFS est la solution testée, pas la solution officielle. La solution est toujours instable et peut ne jamais être totalement stable.
Tout d'abord, assurez-vous que votre lecteur a une étiquette en un seul mot. Si ce n'est pas le cas, changez simplement son étiquette.
Étape 1 Exécutez le terminal en allant à Finder> Applications> Utilitaires> Terminal.
Alternativement, appuyez simplement sur Commande + Espace et type Borne et appuyez sur Entrer.
Étape 2 Tapez la commande suivante dans Terminal pour ouvrir le "fichier / etc / fstab".
sudo nano / etc / fstab
Étape 3 Ajoutez la ligne suivante à nano, en remplaçant «NAME» par l'étiquette de votre lecteur NTFS:
LABEL = NAME none ntfs rw, auto, nobrowse
Étape 4 Presse Ctrl + A pour enregistrer le fichier une fois que vous avez terminé, puis appuyez sur Ctrl + X pour fermer nano.
Étape 5 Connectez le lecteur NTFS à l'ordinateur, débranchez-le et reconnectez-le. Ensuite, vous le verrez dans le répertoire "/ Volumes".
Dans une fenêtre du Finder, vous pouvez cliquer sur "Aller"> "Aller au dossier" et taper "/ Volumes" dans la case pour y accéder, car le lecteur NTFS ne s'affichera pas automatiquement comme les autres pilotes normalement non sur votre Mac.

La dernière solution n'est pas recommandée, vous ne devriez pas nous blâmer ni Apple si cela ne fonctionne pas.
Conclusion
Bien qu'il soit très normal d'écrire sur NTFS sur Windows, il est difficile de le faire sur Mac. Cet article rassemble les 4 meilleures façons d'activer l'écriture NTFS sur Mac en formatant le NTFS en FAT ou ExFAT, en montant le pilote Windows NTFS pour Mac pour écrire dans des fichiers NTFS, en utilisant le logiciel tiers, Apeaksoft Mac Cleaner pour écrire les fichiers en NTFS directement et exploitez la solution expérimentale d'Apple.
Quelle est votre voie préférée?
Avez-vous une meilleure solution?
Faites-moi savoir b en laissant vos commentaires ci-dessous.