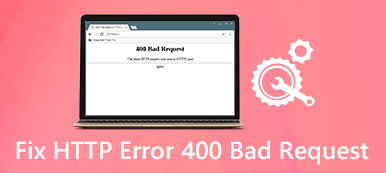Tous les ordinateurs Mac ont une quantité d’espace fini. Il sera rapidement rempli au fil du temps. Si vous avez besoin d'ajouter plus d'espace, vous devez partitionner un disque dur sur votre ordinateur Mac. Cela peut être une tâche frustrante et décourageante pour les gens ordinaires. Cependant, une fois que vous avez compris la procédure, il est possible de la réaliser vous-même.

Dans ce tutoriel, nous allons parler de la partition d'un disque dur sur Mac. En outre, vous pouvez acquérir d'autres connaissances relatives à la partition d'un disque dur externe ou interne sur des ordinateurs Mac.
- Partie 1: Pouvez-vous partitionner un disque dur qui contient déjà des données sur Mac
- Partie 2: Comment ajouter une nouvelle partition de disque dur sous Mac
- Partie 3: Comment supprimer une partition de disque dur sous Mac OS X / 11
- Partie 4: Comment redimensionner la partition du disque dur sous Mac OS X / 11
- Partie 5: Configurer une partition Windows sur votre Mac
- Partie 6: Comment gérer vos données Mac
- Partie 7: Comment récupérer des fichiers perdus lors de la partition du disque dur Mac
Partie 1. Pouvez-vous partitionner un disque dur qui contient déjà des données sur Mac
Selon Apple, les utilisateurs sont autorisés à partitionner un disque dur avec des données sur Mac. Pour éviter toute perte de données, vous devez mettre à jour votre ordinateur avec Mac OS X v10.8.5 ou une version ultérieure. Si vous le connectez à un ancien système d'exploitation, vos données seront illisibles.
Partie 2. Comment ajouter une nouvelle partition de disque dur sous Mac
Si vous connectez un nouveau disque dur à Mac, qu'il s'agisse d'un disque dur interne ou externe, vous devez le partitionner.

Étape 1Ouvrez l’utilitaire de disque et localisez le nouveau disque dur dans la colonne de gauche.
Étape 2: Accédez à l'onglet Partition en haut de la fenêtre, puis cliquez sur le bouton Plus pour ajouter une nouvelle partition de disque dur.
Étape 3: Certaines options doivent être renseignées, telles que le nom de la nouvelle partition, le type de système de fichiers et la taille de la partition.
Étape 4: Enfin, cliquez sur le bouton Appliquer pour partitionner un disque dur sur Mac. Maintenant, vous pouvez accéder au nouveau disque dur dans l'application Finder.
Par défaut, le système de fichiers est Mac OS Extended Journaled. Vous pouvez décider de la taille de la partition manuellement ou simplement faire glisser le curseur. La taille peut être un nombre quelconque ne dépassant pas la capacité du disque. Si le nouveau disque dur contient des données importantes, nous vous suggérons de les cloner avant de procéder au partitionnement.
Partie 3. Comment supprimer une partition de disque dur sous Mac OS X / 11
Parfois, vous devrez peut-être supprimer une partition de disque dur de votre ordinateur Mac. Semblable à la partition du disque dur externe sur Mac, il est simple de supprimer tous les disques.

Étape 1: Recherchez et sélectionnez la partition de disque dur que vous souhaitez supprimer dans votre application Utilitaire de disque.
Étape 2: Une fois cliqué sur le bouton Moins dans l'onglet Partition, le disque dur sera supprimé de votre ordinateur Mac. Appuyez ensuite sur le bouton Appliquer pour le confirmer.
Remarque : Gardez à l'esprit que les données seront effacées si vous supprimez la partition. Si vous supprimez accidentellement les données, visitez cette page pour obtenir la récupération de données Mac.
Partie 4. Comment redimensionner la partition du disque dur sous Mac OS X / 11
Même si vous avez partitionné le disque dur sur Mac, la taille du volume est modifiable. Vous pouvez y parvenir dans l'Utilitaire de disque sans aucune application tierce.

Étape 1: Accédez à l'onglet Partitions de votre application Utilitaire de disque et sélectionnez la partition du disque dur que vous souhaitez redimensionner. On vous présentera la taille actuelle de la partition.
Étape 2: Il existe deux manières de redimensionner le disque dur. Tout d'abord, vous pouvez entrer une nouvelle valeur dans la zone Taille. Une autre méthode consiste à faire glisser le curseur sur la carte des partitions jusqu'à obtenir la valeur souhaitée.
Étape 3: Enfin, cliquez sur le bouton Appliquer pour redimensionner votre partition immédiatement. Pour que les modifications prennent effet, redémarrez votre ordinateur.
Partie 5. Configurer une partition Windows sur votre Mac
Si vous souhaitez exécuter quelques applications Windows ou Windows 10 sur votre Mac, vous devez configurer une partition Windows. Il existe certaines conditions pour avoir une partition Windows sur votre Mac:
1. Mac basé sur Intel.
2. Un fichier ISO d'une version 64-bit de Windows. Windows 10 est pris en charge sur les ordinateurs Mac créés sous 2012 et ultérieurs. Windows 8.1 peut être exécuté sur un Mac créé entre 2010 et 2016.
3. Au moins 55 GB d'espace libre sur le lecteur de démarrage.

Étape 1: Accédez à Applications -> Utilitaires -> Assistant Boot Camp, puis cliquez sur Continuer dans la fenêtre.
Étape 2: Lorsque vous y êtes invité, sélectionnez le fichier ISO approprié et la taille de votre partition Windows. Cliquez ensuite sur Installer pour commencer à télécharger le logiciel de support Windows, qui partitionnera un disque dur sur Mac.
Étape 3: Copiez le programme d'installation téléchargé sur la partition souhaitée et exécutez-le.
Étape 4: Éventuellement, votre ordinateur redémarrera et vous obtiendrez l'écran d'installation de Windows standard. Suivez les instructions à l'écran pour configurer une partition Windows sur Mac.
Partie 6. Comment gérer vos données Mac
Vous souhaitez gérer vos données pour libérer de l'espace et partitionner un disque dur sur Mac? Nous vous recommandons d'essayer Apeaksoft Mac Cleaner. Ses principales caractéristiques comprennent:
1. Supprimez les fichiers indésirables et libérez de l'espace.
2. Gérez vos fichiers sur votre ordinateur Mac simplement.
3. Prévisualiser les fichiers, les caches, les journaux avant le nettoyage.
4. Organiser les fichiers par nom, taille, heure, etc.
5. Vérifiez votre processeur, votre mémoire et votre disque automatiquement.

Comment gérer les données sur Mac avec Mac Cleaner
Étape 1: Installez la meilleure application de nettoyage Mac
Téléchargez et installez Mac Cleaner sur votre ordinateur et lancez-le. Pour nettoyer les fichiers indésirables, accédez à l'onglet Fichiers indésirables dans la barre latérale gauche, cliquez sur le bouton Analyser. Si vous souhaitez supprimer des fichiers volumineux ou anciens, accédez à l'onglet Fichiers volumineux et anciens et appuyez sur le bouton Analyser.

Étape 2: Supprimer les fichiers indésirables
Une fois la numérisation terminée, recherchez les fichiers indésirables et sélectionnez-les tous. Cliquez sur le bouton Nettoyer, puis sur Confirmer dans la boîte de dialogue pour supprimer les fichiers de votre ordinateur.
Partie 7. Comment récupérer des fichiers perdus lors de la partition du disque dur Mac
Parfois, les données peuvent être perdues pendant le processus de partition Mac. Une fois que vous avez partitionné le disque dur Mac, toutes les données enregistrées dessus disparaîtront pour toujours. C'est pourquoi vous avez besoin d'un outil de récupération de partition pour récupérer les données perdues pendant la partition. Apeaksoft Récupération De Données est un programme de récupération de partition si puissant pour récupérer des images perdues, des documents, des e-mails, de l'audio, de la vidéo en raison d'une partition supprimée, d'une carte mémoire endommagée, de données écrasées, d'opérations inattendues, d'un lecteur inaccessible, d'une attaque de virus, etc.

4,000,000+ Téléchargements
Récupérez des photos, e-mails, documents, vidéos, audio perdus depuis un ordinateur.
Récupérer depuis un ordinateur, un disque dur, un lecteur flash, une carte mémoire, un appareil photo numérique.
Fournit des modes d'analyse approfondie et d'analyse rapide pour la perte de partition du disque dur.
Compatible avec Windows 10 / 8.1 / 8/7 / Vista / XP, Mac OS 10.6 et supérieur.
Étape 1: Téléchargez gratuitement Data Recovery, installez-le et lancez-le sur votre ordinateur. Cliquez sur "Mac Data Recovery" pour accéder à l'interface de Data Recovery.

Étape 2: Cochez le type de données que vous souhaitez récupérer et sélectionnez le disque dur que vous avez partitionné. Cliquez sur le bouton "Scan" pour analyser les données perdues pendant la partition du disque dur Mac.

Étape 3: Une fois l'analyse terminée, toutes les données numérisées seront triées dans différents dossiers. Vous pouvez consulter le dossier des types de données pour plus de détails. Si vous ne trouvez pas les données perdues que vous souhaitez, vous pouvez cliquer sur le bouton «Analyse approfondie» en haut à droite de l'interface pour lancer une analyse complète.

Étape 4: Vous pouvez trouver les données perdues en cliquant sur «Liste des chemins», ou utiliser le filtre pour rechercher le fichier. Ensuite, vérifiez les fichiers perdus que vous souhaitez récupérer, puis cliquez sur le bouton «Récupérer» pour récupérer les fichiers sur le disque dur de votre Mac.

Conclusion
Comment partitionner un disque dur sur Mac? Vous pouvez comprendre le processus standard de notre tutoriel ci-dessus. Même si vous êtes des gens ordinaires, nos guides étape par étape peuvent vous aider à accomplir facilement cette tâche. De plus, nous avons également expliqué comment supprimer une partition et comment configurer une partition Windows sur Mac.
Si vous avez besoin d’un moyen efficace de gérer vos fichiers sur votre ordinateur, Apeaksoft Mac Cleaner est la meilleure option. Il est non seulement facile à utiliser, mais également capable de vous aider à découvrir rapidement les fichiers inutiles.