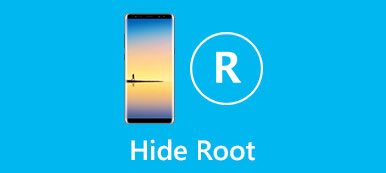Les fichiers cachés sont invisibles sur Mac. Mais ils occupent toujours l'espace de stockage. Apple cache généralement les préférences, les caches, les journaux et autres fichiers système aux utilisateurs. Les fichiers cachés ne sont pas disponibles pour l'ouverture, la modification ou la suppression.
Ainsi, vous ne supprimerez pas par erreur ces fichiers système importants lorsque vous nettoyez Mac. Mais vous devez toujours afficher les fichiers cachés sur Mac dans certains scénarios. Il y a 4 façons de afficher les fichiers invisibles sur Mac sans outils tiers. Lisez et vérifiez.

- Partie 1: Comment afficher les fichiers cachés sur Mac avec Finder
- Partie 2: Comment afficher des fichiers invisibles sur Mac à l'aide d'un terminal
- Partie 3: Comment afficher des fichiers sur Mac via AppleScript
- Partie 4: vous ne trouvez pas les fichiers? Voici votre meilleur logiciel de récupération de données Mac
Partie 1: Comment afficher les fichiers cachés sur Mac avec Finder
Vous pouvez utiliser Mac Finder pour afficher les fichiers cachés sur Mac. En fait, vous pouvez utiliser les raccourcis clavier du Finder pour rendre rapidement visibles les fichiers et dossiers cachés sur Mac.
Étape 1 Exécutez l'application Mac Finder. Ouvrez le dossier Macintosh HD sous la liste «Périphériques».
Étape 2 Maintenez et appuyez sur les touches «Commande», «Shift» et «. (Point)» simultanément sur le clavier.
Étape 3 Vous pouvez afficher tous les fichiers sur Mac avec des raccourcis dans le Finder.
Étape 4 Vous pouvez appuyer à nouveau sur les touches «Commande», «Shift» et «. (Point)» pour masquer les fichiers cachés sur Mac.

Tu pourrais avoir besoin de: Comment supprimer la recherche Spotlight
Partie 2: Comment afficher des fichiers invisibles sur Mac à l'aide d'un terminal
Terminal est un programme intégré avec une interface de ligne de commande. Si vous connaissez Terminal, vous pouvez utiliser des invites de commande pour afficher les fichiers cachés sur Mac.
Étape 1 Ouvrez l'application Finder sur Mac. Cliquez sur "Applications" puis sur "Utilitaires". Plus tard, vous pouvez double-cliquer sur Terminal pour exécuter le programme.
Étape 2 Copier et coller "valeurs par défaut écrivent com.apple.Finder AppleShowAllFiles true"dans la fenêtre du terminal.
Étape 3 Appuyez sur la touche "Retour" du clavier.
Étape 4 Entrer "killall Finder"pour rendre les fichiers cachés visibles sur Mac.
Étape 5 Vous pouvez répéter les étapes ci-dessus pour masquer à nouveau les fichiers cachés sur Mac. N'oubliez pas de remplacer «vrai» par «faux».

Partie 3: Comment afficher des fichiers sur Mac via AppleScript
Vous pouvez également créer des commandes de scripts et des annonces à l'aide d'AppleScript. Ce n'est pas un programme facile à utiliser pour la plupart des utilisateurs. Mais si vous faites comme les paragraphes suivants le montrent, vous pouvez afficher les fichiers et dossiers cachés sur Mac en peu de temps.
Étape 1 Exécutez Launchpad. Recherchez et ouvrez "Script Editor". Vous pouvez taper le nom dans le "Moteur de recherche" pour le trouver rapidement.
Étape 2 Copiez et collez ces codes dans l'interface principale.
Affichage des boutons de la boîte de dialogue "Afficher tous les fichiers" {"TRUE", "FALSE"}
définir le résultat sur le bouton renvoyé du résultat
si le résultat est égal à "TRUE" alors
faire le script shell "par défaut, écrire com.apple.finder AppleShowAllFiles -bool true"
d'autre
faire le script shell "par défaut, écrire com.apple.finder AppleShowAllFiles -bool false"
fin si
faire le script shell "killall Finder"
Étape 3 Cliquez sur "Play" pour exécuter la commande. Cliquez ensuite sur "True" pour afficher tous les fichiers et dossiers cachés sur Mac.

Partie 4: vous ne trouvez pas les fichiers? Voici votre meilleur logiciel de récupération de données Mac
Que faire si vous ne trouvez pas les fichiers cachés sur Mac après avoir essayé les 3 méthodes ci-dessus? Ou vous supprimez simplement le fichier système par erreur après avoir révélé? Est-il possible de récupérer les fichiers que vous avez cachés, supprimés ou perdus auparavant? Pendant ce temps, vous pouvez exécuter Récupération de données Apeaksoft Mac pour récupérer toutes sortes de fichiers depuis Mac. C'est le moyen le plus possible de récupérer des fichiers supprimés ou perdus sans sauvegarde. Si vous souhaitez obtenir un taux de réussite plus élevé, vous feriez mieux d'arrêter d'enregistrer de nouveaux fichiers sur le même lecteur en cas de données écrasées.
De plus, vous pouvez également récupérer de manière flexible des fichiers à partir du disque dur connecté, du lecteur flash, de la carte mémoire, de l'appareil photo numérique et d'autres disques amovibles. De plus, vous pouvez ajouter des fichiers SPF pour récupération de fichiers recherchés à tout moment. Les méthodes d'analyse rapide et d'analyse approfondie peuvent vous montrer tous les fichiers récupérables en quelques secondes.
Il est 100% sûr et fiable à utiliser. Tous vos fichiers seront à leur emplacement d'origine sans être supprimés ou modifiés. Mac Data Recovery ne stockera aucune donnée sur votre ordinateur Mac. Si vous ne pouvez pas voir où se trouvent vos fichiers cachés, c'est un bon moyen d'afficher les fichiers cachés sur Mac. Veuillez utiliser le programme le plus tôt possible.

4,000,000+ Téléchargements
Récupérez des fichiers cachés, y compris des images, des vidéos, des e-mails et plus encore sur Mac.
Afficher les fichiers cachés sur Mac 10.6 ou supérieur (y compris macOS 15 Sequoia).
Gérez tous les problèmes de perte de données résultant d'une suppression par erreur, de dommages au disque dur, etc.
100% garantissent la sécurité de votre vie privée.
Étape 1 Téléchargez, installez et lancez gratuitement le logiciel Mac Data Recovery sur votre Mac.

Étape 2 Choisissez le type de données des fichiers cachés parmi "Image", "Audio", "Vidéo", "Email", "Document" et "Autres". Sélectionnez ensuite le disque dur à partir duquel effectuer la restauration.

Étape 3 Cliquez sur "Analyser" pour commencer à analyser les types de fichiers sélectionnés et le lecteur. Le programme effectuera une analyse rapide par défaut. Vous pouvez cliquer sur "Analyse approfondie" en haut pour rechercher les fichiers cachés en profondeur si nécessaire.

Étape 4 Parcourez les fichiers ou dossiers cachés avec la "Liste des types" ou "Liste des chemins" dans le volet gauche. Vous pouvez taper le nom du fichier ou du dossier et cliquer sur «Filtre» pour le trouver rapidement.

Étape 5 Vous pouvez prévisualiser le fichier dans le volet droit. Après avoir sélectionné les fichiers, cliquez sur "Récupérer" dans le coin inférieur droit. Une fois le processus de récupération terminé, cliquez sur "Ouvrir le dossier" pour afficher les fichiers cachés sur Mac.

Conclusion
Il n'est pas pris en charge pour rechercher les fichiers cachés via la fonction Spotlight du système. Vous devez utiliser les outils ci-dessus pour afficher les fichiers et dossiers cachés. Peut tu rendre les fichiers cachés visibles sur Mac avec succès? Sinon, vous pouvez nous contacter ou écrire votre question dans les commentaires ci-dessous. Nous sommes heureux de vous aider à afficher les fichiers cachés sur Mac à tout moment.