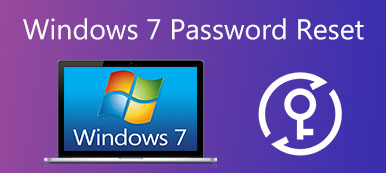"Mon ordinateur portable Windows redémarre toutes les quelques minutes, puis-je faire quelque chose pour résoudre ce problème?"
"Oui et peut-être."
Certaines personnes ont rencontré le problème suivant: Windows ne cesse de redémarrer et a laissé des messages pour demander de l'aide. Lorsque ce problème se produit, votre PC Windows s’éteint et redémarre automatiquement. Cela signifie que vous ne pouvez accéder à aucun fichier sur votre ordinateur.
Plus important encore, les personnes risquent de perdre d'importantes données et informations en raison d'un redémarrage soudain. Par conséquent, dans ce didacticiel, nous allons vous dire ce que vous devez faire lorsque Windows redémarre sans cesse.

- Partie 1: Boucle de redémarrage infinie: Pourquoi Windows ne cesse de redémarrer
- Partie 2: Comment réparer Windows qui ne cesse de redémarrer
Partie 1: Boucle de redémarrage infinie: Pourquoi Windows ne cesse de redémarrer
Windows continue à redémarrer signifie qu'il est bloqué dans une boucle de redémarrage infinie. Parfois, les PC Windows démarrent dans le système d'exploitation, puis s'arrêtent et redémarrent. Dans d'autres cas, les ordinateurs Windows n'affichent pas le bureau et sont bloqués dans le processus de redémarrage en boucle.
La boucle de redémarrage infinie se produit généralement lorsque la mise à jour a échoué. Par exemple, la mise à jour de Windows 10 échoue pendant le processus de mise à jour et déclenche le message indiquant que nous n'avons pas pu terminer les mises à jour, annulant les modifications. Cette annulation entraînera le redémarrage continu de Windows 10 et la réinstallation de la mise à jour.
En plus des échecs de mise à jour, des virus et du matériel peuvent provoquer le redémarrage continu de Windows. En un mot, les raisons sont plutôt compliquées à diagnostiquer pour les gens ordinaires.
Partie 2: Comment réparer Windows qui ne cesse de redémarrer
Bien que le diagnostic du redémarrage continu de Windows soit compliqué, il existe plusieurs solutions pour tenter de résoudre ce problème.
Solution 1: Correction de Windows 10 continue de redémarrer pendant la mise à jour
Comme indiqué précédemment, une défaillance de la mise à jour pourrait entraîner un redémarrage de Windows 10 sur des périphériques Lenovo, Asus, Dell, HP, IBM, Toshiba, Sony, Acer, etc. vous pouvez essayer les étapes ci-dessous pour résoudre ce problème.
Étape 1. Allez dans le menu "Démarrer" et recherchez "regedit".
Étape 2. Recherchez HKEY_LOCAL_MACHINE \ SOFTWARE \ Microsoft \ Windows NT \ CurrentVersion \ ProfileList dans la fenêtre regedit.
Étape 3. Pour sauvegarder votre clé de registre, mettez en surbrillance «ProfileList», cliquez sur File and Export, déposez un nom et enregistrez-le dans un autre pilote.
Étape 4. Parcourez les «ID ProfileList» et supprimez toutes les données intitulées «ProfileImagePath».
Étape 5. Fermez la fenêtre regedit et redémarrez votre PC Windows. La mise à jour devrait s’installer correctement la prochaine fois.
La mise à jour de Windows vous permet également de vous débarrasser de l'attaque cerber. (L'ordinateur est désactivé pour cerber? Il suffit d'utiliser Décrypteur cerber ici.)

Solution 2: Correction de Windows qui continue à redémarrer en mode sans échec
Le mode sans échec est un moyen utile de dépanner le redémarrage continu de Windows. Il permet uniquement aux programmes et services essentiels au système de démarrer au démarrage, vous permettant ainsi de résoudre divers problèmes sur un PC Windows.
Étape 1. Redémarrez votre PC et appuyez continuellement sur F8 avant que le logo Windows n'apparaisse jusqu'à ce que le menu de démarrage apparaisse à l'écran.
Étape 2. Choisissez "Mode sans échec" et démarrez votre PC dans ce mode. Si Windows fonctionne normalement, démarrez votre ordinateur en mode sans échec.
Étape 3. Après le démarrage de Windows, tapez "sysdm.cpl" dans l'outil de recherche et ouvrez-le. Allez dans l'onglet "Avancé" et cliquez sur le bouton "Paramètres" dans la section "Démarrage et récupération".
Étape 4. Décochez l'option "Redémarrer automatiquement" et assurez-vous que l'option "Ecrire un événement dans le journal système" est cochée.
Étape 5. Enfin, cliquez sur "Ok" puis sur "Appliquer" pour confirmer les paramètres. Redémarrez votre PC Windows pour vérifier si le problème disparaît.
Le mode sans échec peut résoudre de nombreux problèmes sous Windows, tels que l'emplacement n'est pas disponible, arrêt soudain de l'ordinateur, etc.

Solution 3: Correction de Windows qui continue à redémarrer en récupérant le système
Si Windows continue à redémarrer en mode sans échec ou si les solutions ci-dessus ne sont pas valides, vous devez prendre des mesures plus radicales telles que la récupération du système. Après sauvegarder votre ordinateur, vous pouvez vous sentir libre de récupérer Windows en suivant les instructions ci-dessous.
Manière standard de réparer Windows par récupération de système
Étape 1. Insérez le disque d'installation Windows ou le disque de réparation dans votre lecteur optique. Redémarrez votre ordinateur et démarrez à partir du disque.
Étape 2. Sélectionnez votre langue préférée et cliquez sur «Réparer votre ordinateur». Sélectionnez une version de Windows, telle que Windows 7 dans la liste des systèmes d'exploitation installés et cliquez sur "Suivant".
Étape 3. Lorsque la fenêtre des options de récupération du système apparaît, cliquez sur l'option intitulée «Utiliser des outils de récupération qui peuvent aider à résoudre les problèmes avec Windows», puis choisissez «Réparation de démarrage».
Si vous avez une partition de récupération préinstallée sur votre ordinateur, les opérations sont un peu différentes. Lorsque l'écran des options de démarrage avancées apparaît, choisissez Réparer votre ordinateur et appuyez sur la touche Entrée pour continuer. Vous devez entrer votre nom d'utilisateur et votre mot de passe avant d'accéder à la "Startup Repair" la fenêtre.
Étape 4. Attendez la fin de la réparation automatique, votre PC Windows pourrait fonctionner normalement.

S'il ne peut toujours pas résoudre le problème, cliquez simplement sur "Restauration du système" pour restaurer votre ordinateur à un point antérieur. Cependant, les données après le point seront perdues et vous devez obtenir le logiciel de récupération de données pour les récupérer.
Méthode avancée pour corriger Windows par récupération du système
Si la réparation automatique échoue, vous devez essayer la méthode avancée pour résoudre le problème de redémarrage continu de Windows. Ce n'est pas si difficile à résoudre lorsque votre Windows ne se charge pas correctement si vous suivez les étapes ci-dessous.
Étape 1. Sur le message d'échec de réparation, vous pouvez cliquer sur «Afficher les options avancées pour la récupération et le support du système» pour revenir à la fenêtre des options de récupération du système. Vous pouvez redémarrer votre ordinateur dans cette fenêtre.
Étape 2. Choisissez "Invite de commandes" cette fois. Tapez C: et appuyez sur Entrée, puis entrez DIR et appuyez sur Entrée dans la fenêtre d'invite de commande. Il listera quelques informations sur votre ordinateur.
Étape 3. CD d’entrée \ windows \ system32 \ config puis DIR pour accéder au répertoire. Tapez MD mybackup pour créer un emplacement de sauvegarde, puis saisissez une copie *. * Mybackup pour tout enregistrer dans l’emplacement de sauvegarde.
Étape 4. Ensuite, entrez CD RegBack puis DIR pour vérifier si les sauvegardes du registre Windows peuvent être utilisées lors de la restauration. Si les fichiers n’ont pas une taille de zéro octet, ils sont disponibles.
Étape 5. Entrez copier *. * .. pour coller le concours dans le dossier Config. Attendez que le processus se termine. Entrez "exit" pour fermer l'invite de commande.
Étape 6. Accédez ensuite à la fenêtre des options de récupération du système et appuyez sur le bouton Redémarrer dans le coin inférieur droit pour redémarrer le système d’exploitation Windows. Si vous avez correctement suivi les étapes ci-dessus, le problème du redémarrage continu de Windows doit être résolu maintenant.

Conclusion
Le problème que Windows ne cesse de redémarrer n'a pas été un nouveau problème. Et de nombreux utilisateurs ont rencontré ce problème, qu’ils utilisent Windows 10 ou des versions antérieures. Nous avons partagé plusieurs moyens pour vous aider à résoudre ce problème et à faire fonctionner votre ordinateur correctement. Bien que ces solutions soient sûres et efficaces, nous vous suggérons de sauvegarder d’abord votre ordinateur. De plus, ces étapes ne peuvent garantir le succès. Les virus et les logiciels malveillants, par exemple, peuvent également provoquer une boucle de redémarrage; mais vous devez réinstaller Windows pour le supprimer complètement et réparer votre PC.