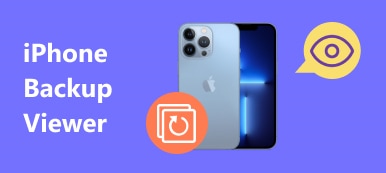Il y a des années, les gens devaient noter leurs contacts dans un carnet d'adresses et les ajouter un par un à un autre appareil lorsqu'ils en avaient besoin.
Cependant, la technologie change notre vie.
Maintenant, il vous suffit d'extraire les contacts de l'iPhone vers un autre appareil directement avec certaines applications, au lieu de l'écriture sur papier.
Dans ce tutoriel, nous partageons les meilleures méthodes 5 pour vous aider exporter les contacts de l'iPhone et enregistrez-les directement sur l'ordinateur, iTunes, iCloud, Gmail, le téléphone Android en tant que fichier vCard / VCF / CSV.

- Partie 1. Comment copier des contacts d'un iPhone à un ordinateur au format CSV / VCF / HTML (Plus facile)
- Partie 2. Comment exporter des contacts iPhone vers vCard sur PC via iCloud
- Partie 3. Comment transférer des contacts de l'iPhone vers Gmail / ordinateur (fichier vCard / VCF)
- Partie 4. Comment exporter des contacts iPhone vers un ordinateur avec iTunes
- Partie 5. Comment exporter des contacts d'iPhone vers Android / iPhone
Partie 1. Comment copier des contacts d'un iPhone à un ordinateur au format CSV / VCF / HTML (Plus facile)
Selon nos tests en laboratoire et les recherches des utilisateurs, nous avons résumé plusieurs facteurs nécessaires à la meilleure méthode d'exportation des contacts iPhone vers un ordinateur. À partir de là, nous recommandons Apeaksoft iPhone Transfer, car il présente plus d'avantages que les autres solutions de transfert de contacts iPhone:

4,000,000+ Téléchargements
Transférer des contacts de l'iPhone à l'ordinateur.
Gérez les contacts de l'iPhone, tels que la duplication, la suppression, l'ajout, la modification, etc.
Exporter les contacts de l'iPhone vers un autre iPhone.
Compatible avec iPhone 17/16/15/14/13/12/11, etc.
Étape 1. Installez la meilleure application de transfert de contacts iPhone
Téléchargez la bonne version d'iPhone Transfer en fonction de votre système d'exploitation.
Il existe une version pour Windows et une autre pour les ordinateurs Mac. Double-cliquez sur le fichier d'installation et suivez les instructions à l'écran pour l'installer sur votre ordinateur. Branchez votre iPhone à l'ordinateur en utilisant le câble Lightning fourni avec votre iPhone. Lancer l'application. Il détectera votre appareil automatiquement.

Étape 2. Aperçu des contacts iPhone pour la sauvegarde
Sur l'interface d'accueil, cliquez sur le nom de votre iPhone dans le coin supérieur gauche, puis sélectionnez l'option "Contacts" dans la barre latérale gauche. Maintenant, vous pouvez prévisualiser tous les contacts de votre iPhone sur le panneau de droite. Avant de sauvegarder les contacts de l'iPhone, vous pouvez d'abord les modifier.
Pour ajouter des photos sur un contact, par exemple, cliquez sur le contact et cliquez sur le bouton « modifier » sous le secteur photo. Vous pouvez modifier le numéro de téléphone et d'autres informations du contact. Si vous souhaitez supprimer les contacts en double, cliquez sur le bouton « Dédoublonner » en haut de la fenêtre, sélectionnez un type de correspondance et cliquez sur « Fusionner » pour fusionner les contacts dupliqués.

Étape 3. Exporter des contacts de l'iPhone vers l'ordinateur en un clic
Cochez la case devant chaque contact que vous souhaitez sauvegarder sur l'ordinateur depuis l'iPhone, recherchez le ruban supérieur, dépliez le menu «Exporter vers» et choisissez «Exporter vers PC» ou «Exporter vers Mac». Dans la boîte de dialogue contextuelle, choisissez une destination pour stocker les contacts iPhone sur l'ordinateur et démarrez le processus. Lorsque c'est fait, supprimez l'iPhone de votre ordinateur.

Le seul défaut de l'exportation des contacts de l'iPhone est la version d'essai gratuite de ce logiciel qui prend en charge des nombres et des horaires limités pour le transfert des contacts.
Partie 2. Comment exporter des contacts iPhone vers vCard sur PC via iCloud
ICloud est l'un des outils gratuits proposés par Apple. Vous pouvez facilement sauvegarder des contacts iPhone sur iCloud et télécharger des contacts iCloud sur votre ordinateur facilement.
Le processus semble un peu compliqué? Voyons les détails étape par étape.
Étape 1. Déverrouillez votre iPhone, connectez-le à un réseau Wi-Fi, allez dans «Paramètres»> [votre nom]> «iCloud», assurez-vous de mettre l'interrupteur de «Contacts» en position «ON». C'est pour synchroniser vos contacts iPhone avec votre compte iCloud.

Étape 2. Maintenant, allumez un ordinateur, mettez icloud.com dans la barre d'adresse de n'importe quel navigateur et appuyez sur la touche "Entrée". Saisissez votre identifiant Apple et votre mot de passe, répondez aux questions de sécurité ou saisissez le code de vérification affiché sur votre iPhone.
Après avoir ouvert la page d'accueil iCloud, cliquez sur "Contacts", puis sélectionnez tous les contacts que vous souhaitez exporter vers l'ordinateur.
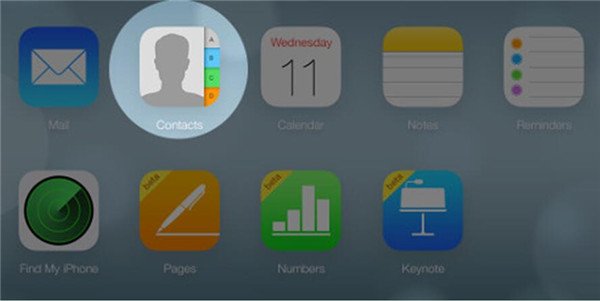
Étape 3. Localisez dans le coin inférieur gauche, cliquez sur le bouton « Paramètres » et sélectionnez « Exporter la vCard » dans la barre de menu.
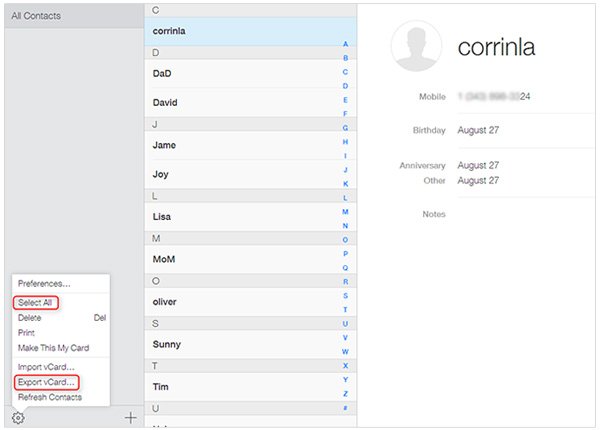
Étape 4. Vous pouvez effectuer une étape supplémentaire pour importer des contacts dans Gmail.
Accédez au site Web de Gmail, connectez-vous à votre nom d'utilisateur et mot de passe, cliquez sur le menu "Gmail" dans le coin supérieur gauche et sélectionnez "Contacts" ;.
Dépliez l'option "Plus" et sélectionnez "Importer". Dans la boîte de dialogue contextuelle, cliquez sur le bouton "Choisir un fichier" et recherchez le fichier vcard exporté depuis iCloud.
Toutes nos félicitations! Tous vos contacts iPhone ont été synchronisés avec votre compte Gmail et vous pouvez exporter des contacts d'iPhone vers un ordinateur.
Les inconvénients que vous ne pouvez pas manquer via iCloud pour exporter les contacts de l'iPhone sont les suivants:
1. Il sauvegardera tous les contacts, pas les contacts sélectionnés sur iCloud.
2. Vous devez activer la sauvegarde iCloud sur iPhone, puis vous connecter à www.icloud.con en ligne pour télécharger les contacts sur ordinateur.
Partie 3. Comment transférer des contacts de l'iPhone vers Gmail / ordinateur (fichier vCard / VCF)
Gmail de Google est l'un des services de messagerie les plus populaires au monde. Un compte Gmail pour accéder gratuitement à tous les services Google. Ici, nous vous montrerons comment synchroniser les contacts iPhone avec Gmail, puis vous pourrez exporter les contacts de l'iPhone vers l'ordinateur via Gmail à tout moment.
Étape 1. Sur iOS 10.2 ou une version antérieure, vous pouvez vous diriger vers "Paramètres"> "Mail, Contacts, Calendriers". Si vous avez mis à jour vers iOS 10.3 ou une version ultérieure, accédez à "Paramètres"> [votre nom]> "Contacts"> "Compte". Appuyez ensuite sur "Ajouter un compte" et choisissez Google dans la liste.

Étape 2. Entrez votre nom d'utilisateur et votre mot de passe Gmail et assurez-vous d'activer l'option "Contacts". Après la configuration, chaque fois que votre iPhone se connecte à un réseau Wi-Fi, les contacts de votre iPhone seront automatiquement synchronisés avec votre compte Gmail.
De cette façon, vous êtes capable de synchroniser les contacts de l'iPhone avec Gmail, Yahoo mail, etc.
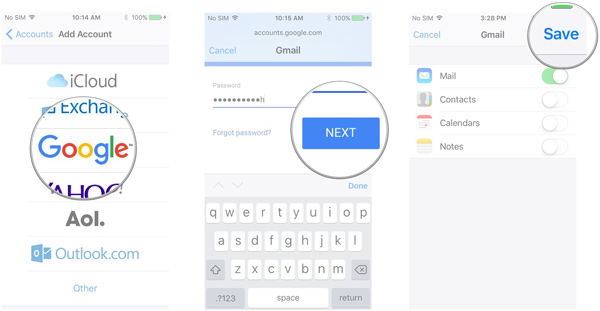
Étape 3. Lorsque vous souhaitez exporter des contacts de l'iPhone vers l'ordinateur, ouvrez votre Gmail sur votre navigateur, allez dans «Gmail»> «Contacts», sélectionnez les contacts iPhone que vous souhaitez exporter, cliquez sur «Plus» et sélectionnez «Exporter». Gmail vous permet d'exporter des contacts aux formats vCard et VCF.
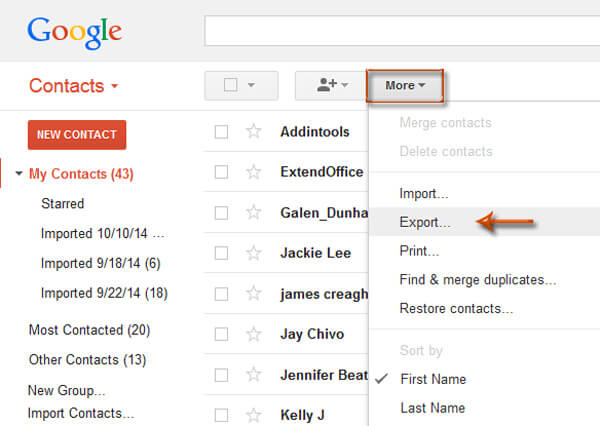
Les inconvénients de l'exportation de contacts iPhone vers Gmail sont les suivants:
1. le Stockage de sauvegarde sur le cloud Google est limité.
2. Vous devez créer un compte Gmail pour pouvoir utiliser.
Les contacts sur Gmail sont perdus ou supprimés accidentellement? Juste restaurer des contacts depuis Gmail ici.
Partie 4. Comment exporter des contacts iPhone vers un ordinateur avec iTunes
Un autre utilitaire gratuit introduit par Apple consiste à transférer les contacts de l’iPhone vers un ordinateur via iTunes.
Étape 1. Connectez votre iPhone à votre ordinateur via un câble USB et ouvrez l'application iTunes. Assurez-vous de le mettre à jour avec la dernière version. Vous pouvez aller dans le menu "iTunes" sur Mac ou dans le menu "Aide" sur Windows, et cliquez sur "Vérifier pour mettre à jour" pour trouver et obtenir la mise à jour.
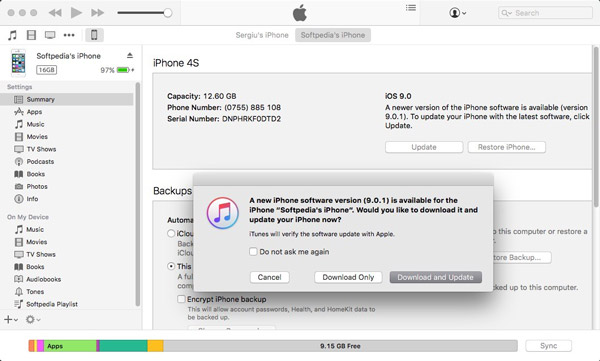
Étape 2. Une fois qu'iTunes a trouvé votre iPhone, cliquez sur le bouton « Périphérique », puis sur l'onglet « Résumé ». Recherchez la section Sauvegardes sur le panneau de droite, sélectionnez Cet ordinateur et cliquez sur le bouton « Sauvegarder maintenant » pour déclencher le processus.

Étape 3. Attendez la fin du processus, retirez votre iPhone de l'ordinateur et quittez iTunes. Après avoir enregistré des contacts de l’iPhone sur un ordinateur, vous pouvez les modifier ou les modifier sur votre appareil comme vous le souhaitez.
Les inconvénients d'exporter des contacts iPhone vers un ordinateur avec iTunes sont les suivants:
1. iTunes ne prend pas en charge la sauvegarde sélective des contacts de l'iPhone, mais de l'ensemble des données de l'iPhone, y compris les contacts, les photos, les vidéos et autres données et paramètres.
2. Lors de la restauration des contacts, la sauvegarde des contacts effacera les contacts existants sur l'iPhone.
3. La sauvegarde des contacts ne sera pas réalisable sur ordinateur, sauf si vous utilisez des applications tierces pour afficher et restaurer la sauvegarde iTunes.
Partie 5. Comment exporter des contacts d'iPhone vers Android / iPhone
Enfin, la dernière méthode, mais non la moindre, pour déplacer des contacts depuis un iPhone consiste à les copier sur un autre appareil téléphonique.
Mobile Transfert est l'outil dont vous aurez besoin.
 Mobile Transfert
Mobile TransfertIl exporte les contacts d'iPhone vers Android / iPhone tout en préservant les anciens et les nouveaux contacts. De plus, il vous permet de remplacer directement les contacts existants par les contacts exportés sur le périphérique cible.
Téléchargements 4,000,000 +
Étape 1. Connectez à la fois Android et iPhone
Téléchargez et installez Phone Transfer sur votre ordinateur Windows. Connectez le téléphone Android et l'iPhone à votre ordinateur à l'aide des câbles USB.

Remarque: Si vous souhaitez exporter des contacts iPhone vers un téléphone Android, assurez-vous simplement que l'iPhone est dans la zone Appareil source et que le téléphone Android est dans la zone Appareil cible. Sinon, cliquez simplement sur "Switch".
Étape 2. Déplacer des contacts de l'iPhone vers un téléphone Android
Cochez la case "Contacts". Si vous ne souhaitez pas interrompre les contacts sur l'iPhone, décochez la case Supprimer les données choisies sur l'appareil cible avant la copie.
Cliquez sur "Démarrer" pour copier les contacts de l'iPhone vers Android.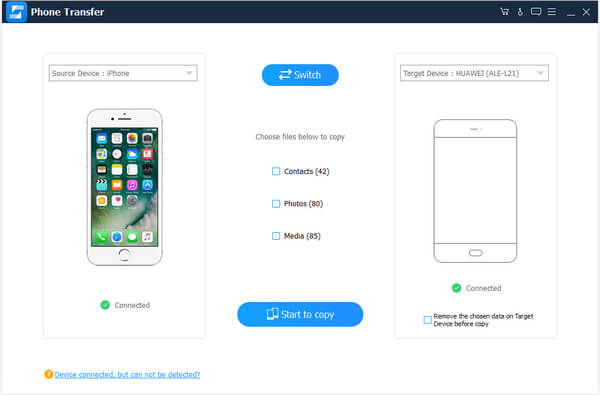
Les gens ont également lu:
- Comment transférer des photos d'Android vers iPhone
- Comment transférer des fichiers depuis Android vers l'iPhone
- Comment transférer des photos de Samsung à Samsung
Conclusion
À présent, vous devez maîtriser les moyens libres 5 de transférer et de sauvegarder des contacts de l’iPhone sur un ordinateur. iTunes, iCloud et Gmail sont des outils gratuits permettant de transférer des contacts de l'iPhone vers un ordinateur / dans un nuage. Cependant, ils présentent tous des faiblesses évidentes. iPhone Transfer et Phone Transfer sont les deux outils les plus performants. Décidez quelle est la meilleure méthode pour exporter des contacts sur iPhone.