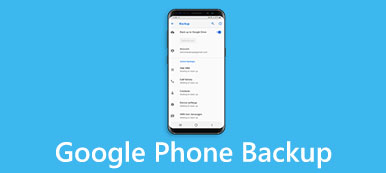Google Photos devrait être la bibliothèque multimédia ultime pour toutes vos photos et vidéos. Comment partager les photos et les albums de Google Photos? Il existe plusieurs méthodes pour le partage de Google Photos. L'article partagera ces méthodes pour différents scénarios.
Si Google Photos contient des photos ou des vidéos importantes ou privées, vous devez également porter une attention particulière aux problèmes de sécurité pour Partage de Google Photos. Est-il sécuritaire de partager les photos avec d'autres personnes? Vous pouvez également trouver la méthode alternative pour transférer les photos en toute sécurité à partir de l'article.
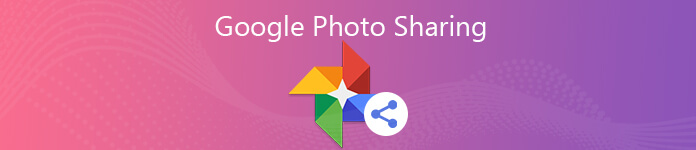
- Partie 1: 3 méthodes pour partager des photos et des albums de Google Photos
- Partie 2: Est-ce sûr pour les méthodes de partage de Google Photos?
- Partie 3: Meilleure alternative à Google Photos pour transférer des photos
Partie 1: 3 méthodes pour partager des photos et des albums de Google Photos
Que vous utilisiez l'application Google Photos sur votre iPhone, votre téléphone Android ou votre navigateur Web, vous pouvez trouver 3 principales méthodes de partage Google Photos, partager dans une conversation, créer un album partagé et envoyer un lien pour les photos partagées. Apprenez simplement plus de détails comme ci-dessous.
Méthode 1: Comment partager directement des images de Google Photos
Étape 1 Lancez l'application Google Photos sur votre smartphone. Connectez-vous au compte Google Photos avec votre identifiant et votre mot de passe. Sélectionnez une photo que vous souhaitez partager, puis cliquez sur le bouton Partagez .
Étape 2 Vous pouvez choisir plus de photos à partager. Sélectionnez une adresse e-mail dans la liste ou entrez une nouvelle adresse e-mail pour partager des photos via vos photos Google.
Étape 3 Cliquez sur la fonction Partager à option. Vous pouvez partager les photos via parachutage, Message, Mail et autres applications dans votre smartphone. Il enverra les photos de Google Photos.
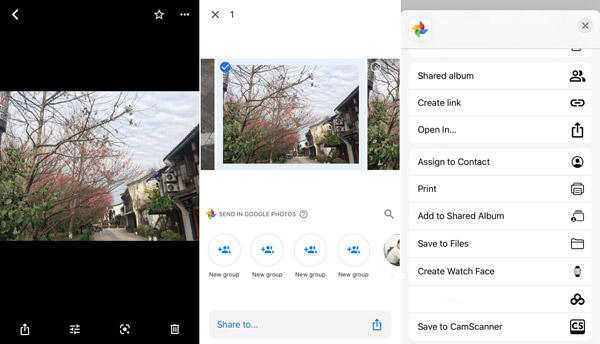
Méthode 2: Comment créer un album partagé pour le partage de Google Photos
Étape 1 Connectez-vous au compte Google Photos et appuyez sur le Albums option pour créer un nouvel album pour les photos et vidéos que vous souhaitez partager. Clique le Plus bouton au-dessus du Nouvel album option pour ajouter les fichiers.
Étape 2 Vous pouvez maintenant sélectionner les photos dans Google Photos et ajouter un titre pour l'album partagé. De plus, vous pouvez ajouter quelques descriptions pour tous les fichiers partagés dans l'album.
Étape 3 Lorsque vous ajoutez toutes les photos, vous pouvez cliquer sur le Partagez pour partager Google Photos sur un e-mail fréquemment contacté ou envoyer les photos via les applications de messagerie instantanée.
Apprenez ici à envoyer de grandes photos par e-mail.
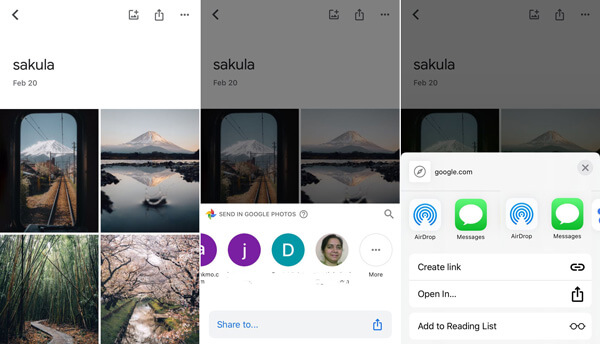
Méthode 3: Comment envoyer un lien ou intégrer au site Web via Google Photos
Étape 1 Une fois que vous avez sélectionné l'album dans Google Photos, vous pouvez appuyer sur Plus d'options bouton et choisissez le Partagez pour partager Google Photos comme méthode ci-dessus.
Étape 2 Au lieu d'un e-mail ou d'une application, vous pouvez appuyer sur le Créer un lien option pour obtenir un lien vers l'album photo de Google Photos. Cliquez simplement sur le Copier possibilité d'envoyer le lien via une autre application sur votre smartphone.
Étape 3 Si vous avez besoin de partager Google Photos au sein de votre blog, vous pouvez simplement transformer le lien en un code HTML et insérer le code dans la page Web. Après cela, votre public peut voir les photos directement depuis votre blog.
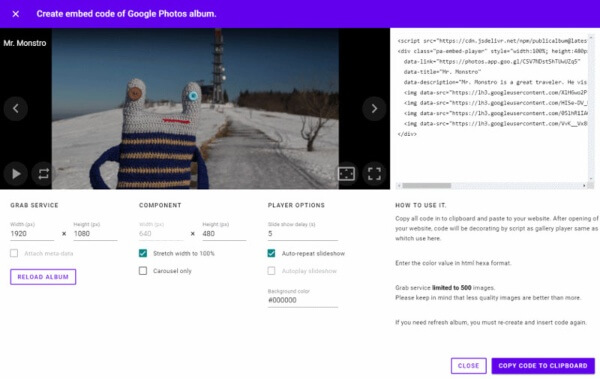
Partie 2: Est-ce sûr pour les méthodes de partage de Google Photos?
Est-il sûr de partager vos photos Google, même si les photos n'ont été partagées qu'avec des amis spécifiques? En fait, toutes les photos et vidéos partagées de Google Photos sont ouvertes au public. Lorsqu'il y a des fichiers importants, comment modifier les différents paramètres pour le partage de Google Photos, ou même arrêter de partager Google Photos?
1. Comment ajouter des contacts à l'album partagé de Google Photos
Étape 1 Ouvrez l'album partagé de Google Photos et appuyez sur le profil image en haut. Il vous permet d'ajouter plus de contacts avec un compte Gmail à l'album partagé.
Étape 2 Sur le Partager écran d'options, vous pouvez appuyer sur Inviter des contacts et sélectionner les e-mails ou les contacts dans la liste. Pour copier le lien, utilisez celui présent sous Lien pour partager option.
Étape 3 Lorsque vous partagez Google Photos, vous pouvez vérifier les contacts qui ont accédé au lien de Google Photos. Cependant, toute personne disposant du lien peut également accéder aux photos.
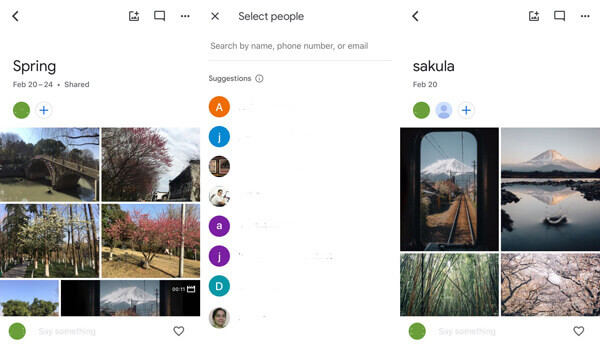
2. Comment arrêter de partager un album partagé de Google Photos
Étape 1 Bloquer la personne est un choix que vous pouvez arrêter de partager l'album partagé, vous pouvez aller à l'écran Inviter pour bloquer le contact.
Étape 2 Pour quitter les photos partagées de Google, vous pouvez ouvrir les options de l'album partagé et appuyer sur Quitter l'album à côté de votre nom.
Partie 3: Meilleure alternative à Google Photos pour transférer des photos
Pour partager des photos privées ou sauvegarder les fichiers multimédias importants de Google Photos sur un autre appareil, Apeaksoft MobieTrans est une alternative sécurisée au partage de photos Google pour transférer facilement des fichiers entre différents appareils. De plus, il prend en charge les photos, vidéos, contacts, SMS et bien d'autres formats de fichiers.
- Partagez Google Photos entre un appareil iOS, un téléphone Android et un ordinateur.
- Prend en charge plus de formats de fichiers que Google Photos, tels que les contacts, les SMS, etc.
- Transférez, modifiez, ajoutez, supprimez et gérez les photos de manière ordonnée et efficace.
- Soutenez facilement iPhone, Samsung, HTC, Motorola et bien d'autres appareils.
Étape 1 Téléchargez et installez Apeaksoft MobieTrans sur votre ordinateur. Connectez simplement les smartphones à l'ordinateur avec le câble USB d'origine. Après cela, le programme est capable de détecter toutes les photos des appareils connectés.

Étape 2 Allez dans l'option Photos dans le menu de gauche, vous pouvez choisir les photos de différents endroits. Sélectionnez les photos que vous souhaitez transférer, vous pouvez également choisir un album entier comme Google Photos.

Étape 3 Après cela, vous pouvez choisir le périphérique cible avec le Exporter vers le périphérique possibilité de transférer des photos vers un autre appareil connecté. Vous pouvez également enregistrer les photos sur votre ordinateur avec le Exporter vers PC option.

Étape 4 Après quelques secondes à la fin de l'ensemble du processus, vous pouvez cliquer sur le bouton Ouvrir le dossier pour consulter les photos. Il transfèrera les photos directement sur n'importe quel appareil cible sans aucun risque de fuite.

Conclusion
Lorsque vous souhaitez partager les photos ou vidéos de Google Photos, l'article partage les 3 méthodes de partage Google Photos les plus utilisées. Que vous ayez besoin de partager une photo, un album entier ou même de partager Google Photos via une URL, vous pouvez toujours trouver facilement la solution souhaitée. Mais il n'est pas sûr de partager les photos via Google Photos. Apeaksoft MobieTrans est toujours la solution souhaitée que vous pouvez prendre en considération.