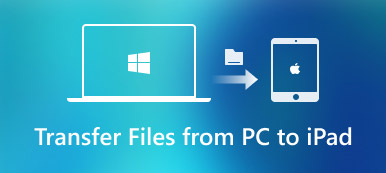Cherchez-vous un moyen de synchroniser les notes enregistrées sur Mac avec votre iPhone? Si vous ne savez pas comment synchroniser les notes de Mac à iPhone, lisez cet article pour découvrir les 4 meilleures façons de synchroniser facilement et rapidement les notes de Mac à iPhone.

- Partie 1. Comment synchroniser des notes de Mac à iPhone avec iCloud
- Partie 2. Comment transférer des notes de Mac vers iPhone sans iCloud
Partie 1. Comment synchroniser des notes de Mac à iPhone avec iCloud
La première méthode à laquelle les utilisateurs Apple pourraient penser pour synchroniser des notes de Mac vers iPhone doit utiliser iCloud. C'est correct. Si quelqu'un se demande comment le réaliser, suivez simplement les étapes simples ci-dessous.
Étape 1Lancement Préférences de système à partir de votre station d'accueil Mac et accédez à iCloud.

Étape 2Entrez votre adresse e-mail et votre mot de passe iCloud si nécessaire.

Étape 3Cochez la case à côté de Notes dans la liste des applications à synchroniser. Et attendez patiemment que le processus de synchronisation soit terminé en peu de temps.

Une fois le processus terminé, toutes les notes de votre Mac seront synchronisées avec votre iPhone, iPad et autres appareils iOS connectés au même compte iCloud. Vous pouvez facilement vérifier et accéder aux notes de Mac sur votre iPhone.
Partie 2. Comment transférer des notes de Mac vers iPhone sans iCloud
1. Via le logiciel de transfert de données iOS
Si vous souhaitez transférer certaines notes d'un Mac vers des appareils iOS, iCloud n'est pas un bon choix. Il ne synchronise que toutes les notes du Mac vers d'autres appareils Apple et vous devez vous assurer que vous vous trouvez dans un environnement où le WiFi est disponible et stable. Vous feriez donc mieux d'utiliser l'outil de transfert de données iOS professionnel pour synchroniser les notes de Mac vers iPhone de manière sélective. Apeaksoft iPhone Transfer pour Mac peut vous aider à transférer des notes et d'autres données de Mac vers iPhone, iPad et autres appareils iOS de manière sélective d'une manière simple et rapide.
Apeaksoft iPhone Transfer pour Mac
- Transférez des données de Mac vers des appareils iOS sans aucune perte de données. Les données prises en charge incluent PDF, ePub, musique, films, émissions de télévision, iTunes U, sonneries, livres audio, photos et plus encore.
- Gérez et modifiez directement les contacts, les photos, la musique et plus encore sur les appareils iOS.
- Sauvegardez les fichiers, tels que les contacts, entre les iDevices et l'ordinateur.
- Synchronisez les données iPhone / iPad avec un ordinateur / iTunes / un autre appareil iOS en un seul clic.
- Fonctionne comme créateur de sonnerie iPhone et convertisseur HEIC.
- Fonctionne bien avec tous les appareils iOS et versions iOS, y compris iPhone 16 et iOS 15/16/17/18/26.
Pour synchroniser les notes de Mac à iPhone, vous devez d'abord exporter les notes sur votre Mac au format PDF, puis utiliser cet outil de transfert iOS pour les envoyer à votre iPhone.
Il est assez facile d'exporter une note sur Mac sous forme de fichier PDF. Sélectionnez simplement la note que vous souhaitez synchroniser de Mac vers iPhone ou iPad, puis cliquez sur le bouton Fichier dans la barre de menu supérieure et choisissez Exporter en PDF option, vous pouvez nommer la note si nécessaire et choisir l'emplacement sur Mac où vous souhaitez enregistrer le fichier PDF.

Ensuite, vous pouvez utiliser iPhone Transfer pour Mac pour transférer facilement la note au format PDF sur votre iPhone.
Étape 1Téléchargez et installez gratuitement iPhone Transfer pour Mac sur votre ordinateur.
Étape 2Lancez le logiciel et connectez votre iPhone à Mac via un câble USB.

Veuillez noter que pour la première connexion, vous devez appuyer sur Confiance sur l'écran de votre iPhone pour établir la connexion avec succès.
Lorsque votre iPhone est détecté par Mac, il analysera votre appareil et répertoriera toutes les données de votre iPhone dans des catégories.
Étape 3Pour transférer une note de Mac vers votre iPhone, veuillez cliquer sur la catégorie Autres, où sont répertoriés les livres et les fichiers PDF de votre iPhone. Pour transférer la note exportée au format PDF vers iPhone, cliquez simplement sur le bouton Ajouter et sélectionnez le fichier PDF que vous souhaitez synchroniser de Mac vers iPhone.
Si vous souhaitez transférer plusieurs notes une fois à la fois, maintenez simplement la touche Commande du clavier enfoncée, puis sélectionnez toutes les notes au format PDF avec la souris, puis cliquez sur le bouton Ouvrir pour envoyer ces notes à votre iPhone au format PDF.

Étape 4Une fois le fichier PDF transféré avec succès, vous verrez qu'il y a un nouvel enregistrement dans la catégorie Autres. Et vous pouvez vérifier la note au format PDF sur votre iPhone dans l'application Livres.

iPhone Transfer pour Mac prendra en charge le transfert de notes de Mac vers iPhone, iPad et autres appareils iOS directement dans la prochaine mise à niveau.
Connexes: Guide de synchronisation des notes de l'iPhone à Android
2. Avec AirDrop
La fonction AirDrop intégrée d'Apple peut également vous aider à synchroniser facilement les notes de Mac vers iPhone sans trop d'opérations. Mais vous ne pouvez synchroniser les notes qu'une par une. Si vous souhaitez synchroniser toutes les notes de Mac vers iPhone, vous feriez mieux de revenir à la première méthode avec iCloud.
Pour envoyer une note de Mac vers iPhone, veuillez suivre le guide ci-dessous. Notez que votre Mac et votre iPhone doivent être connectés au même WiFi et que le Bluetooth doit être activé.
Étape 1Sélectionnez la note que vous souhaitez synchroniser sur Mac, puis cliquez sur le bouton Partager en haut de l'application Note et sélectionnez l'option AirDrop.

Étape 2Ensuite, votre Mac recherchera l'appareil Apple avec AirDrop à proximité, une fois le nom de votre iPhone détecté, sélectionnez-le et votre iPhone recevra un message "iMac souhaite partager une note", appuyez simplement sur Accepter pour synchroniser la note de Mac à votre iPhone. Attendez quelques secondes et vous pouvez vérifier et afficher la note dans votre application iPhone Notes.

Vous pouvez répéter les deux étapes ci-dessus pour synchroniser toutes les notes du Mac vers l'iPhone une par une.
Vous pouvez aussi vous parachutage de l'iPhone au Mac pour synchroniser Notes vice versa.
3. Utilisation des comptes de messagerie
Vous pouvez également accéder aux notes de Mac sur iPhone en utilisant les services Internet tels que Gmail de Google ou Exchange de Microsoft.
Étape 1Lancez l'application Notes à partir de votre station d'accueil Mac.
Étape 2Cliquez sur Remarques dans la barre de menu en haut de l'écran.
Étape 3Sélectionnez Comptes dans le menu déroulant.

Étape 4Sélectionnez le compte Exchange ou Google pour lequel vous souhaitez créer des notes de synchronisation.

Étape 5Saisissez votre nom d'utilisateur et votre mot de passe si nécessaire.
Étape 6Sélectionnez Notes dans la liste des applications pour terminer la synchronisation.
Si vous souhaitez également activer d'autres comptes dans Notes, répétez simplement les mêmes étapes que ci-dessus pour chaque compte que vous souhaitez synchroniser. Un nouveau dossier sera créé dans votre compte de messagerie appelé Notes (il apparaîtra dans la même zone que Boîte de réception, brouillons, etc.). C'est là que se trouvent vos notes synchronisées. Enfin, vous pouvez accéder à ces notes sur iPhone en vous connectant à vos comptes de messagerie.
Conclusion
Dans cet article, nous avons présenté 4 façons simples de synchroniser des notes de Mac à iPhone entièrement ou sélectivement. Choisissez simplement celui qui vous convient le mieux en fonction de votre demande. Pour transférer des données entre des appareils iOS et un ordinateur de manière sélective, vous pouvez essayer Apeaksoft iPhone Transfer au début, qui est spécialement conçu pour le transfert de données iOS.