Apple a mis à niveau l'application Notes depuis iOS 9 et Mac OS X El Capitan. Désormais, vous pouvez non seulement rédiger des notes de texte, mais également ajouter des fichiers multimédia à vos notes. Cependant, chaque pièce a deux faces, tout comme la nouvelle version de l'application Notes. Comme l'application Notes prend en charge les photos, les images et les vidéos, vous découvrirez peut-être qu'il est facile de prendre beaucoup d'espace en peu de temps. Bien que nous écrivions des informations importantes sous forme de notes, telles qu'une liste de courses, un compte rendu de réunion, des inspirations fugaces, etc., notre iPhone ne dispose que d'un espace de stockage limité. C’est pourquoi de plus en plus de gens se demandent comment obtenir des notes d’un iPhone à un Mac.

C'est un peu compliqué. Si vous avez mis à niveau l'application Notes sur votre iPhone tout en utilisant l'ancienne version de l'ordinateur portable Mac, les notes multimédia ne peuvent pas être transférées sur votre ordinateur avec les notes textuelles. Par conséquent, avant de commencer à effectuer cette tâche, vous devez vérifier la version de l'application Notes sur iPhone et Mac. Il est vrai qu’il existe de nombreuses méthodes pour copier des notes d’un iPhone à un ordinateur, telles que iTunes et iCloud; Cependant, les utilisateurs sont plus susceptibles de choisir le meilleur en fonction de leurs habitudes et de leurs situations. Par conséquent, nous allons partager les meilleures méthodes 4 pour faire le travail facilement dans ce didacticiel.
- Partie 1: Transférer des notes d'un iPhone à un ordinateur via iTunes.
- Partie 2: Importer des notes d'un iPhone à un Mac avec iCloud
- Partie 3: Copier des notes d'un iPhone à un ordinateur par courrier électronique.
- Partie 4: Obtenez des notes d'iPhone sur Mac en utilisant la meilleure application de transfert pour iPhone
Partie 1: Transférer des notes de l'iPhone à l'ordinateur via iTunes
Selon Apple, iTunes n'est plus en mesure de synchroniser les notes d'iPhone vers un ordinateur séparément. Le seul moyen de transférer des notes d'un iPhone à un ordinateur consiste à utiliser la fonction de sauvegarde iTunes. Les inconvénients sont évidents: vous ne pouvez pas ouvrir et lire les notes de l'iPhone dans la sauvegarde iTunes. Pour parcourir les notes sur ordinateur, vous devez vous fier à un outil tiers, tel que iPhone Data Recovery.
Comment transférer des notes d'un iPhone à un ordinateur via la sauvegarde iTunes
Étape 1. Utilisez le câble USB Apple pour connecter votre iPhone à votre ordinateur. (l'iPhone n'apparaît pas sur l'ordinateur?)
Exécutez la dernière version d'iTunes et cliquez sur le bouton « iPhone » dans le coin supérieur gauche une fois votre iPhone détecté.
Étape 2Allez dans l'onglet "Résumé" de la colonne de gauche et recherchez la section "Sauvegardes" sur le côté droit. Assurez-vous de sélectionner l'option "Cet ordinateur", puis cliquez sur le bouton "Sauvegarder maintenant" pour faire une sauvegarde de l'iPhone entier, y compris les notes.
Étape 3. Attendez que la sauvegarde soit terminée. Et si vous souhaitez extraire des notes de la sauvegarde iTunes, nous vous recommandons d’utiliser Apeaksoft iPhone Data Recovery.
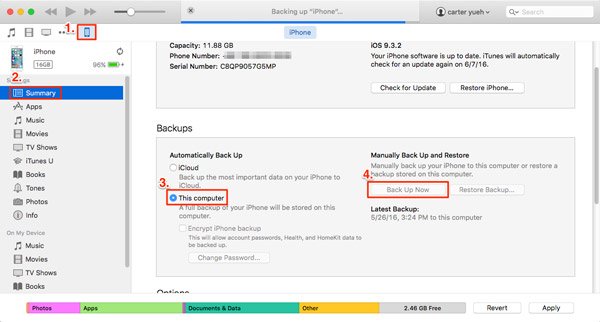
Comment extraire des notes d'une sauvegarde iTunes sur un ordinateur
Étape 1. Ouvert Récupération de Données iPhone après l'avoir installé sur votre ordinateur et gardez votre iPhone connecté à l'ordinateur. Cliquez sur "Récupérer à partir du fichier de sauvegarde iTunes" dans la barre latérale gauche pour afficher toutes les sauvegardes iTunes de votre appareil.

Étape 2. Sélectionnez le dernier fichier de sauvegarde iTunes en fonction de la date de sauvegarde et cliquez sur le bouton "Démarrer l'analyse" pour en extraire les données. Lorsque vous accédez à la fenêtre de détail, choisissez "Notes" dans la section "Mémos et autres" dans la colonne de gauche.

Étape 3. Ensuite, toutes les notes enregistrées dans la sauvegarde iTunes seront affichées sur le panneau de droite. Sélectionnez les notes que vous souhaitez stocker sur votre ordinateur et cliquez sur le bouton «Récupérer». Dans la boîte de dialogue contextuelle, déposez un emplacement et cliquez à nouveau sur le bouton "Récupérer" pour terminer le transfert des notes de l'iPhone vers l'ordinateur. Maintenant, vous pouvez importer des notes iPhone dans l'application Notes sur votre ordinateur.

Sans outils tiers, les utilisateurs ne peuvent pas consulter, extraire ou utiliser les notes de l'iPhone à partir de la sauvegarde iTunes. Bien entendu, vous pouvez restaurer l'intégralité de la sauvegarde sur iPhone et récupérer vos notes. Cependant, cela écrasera et effacera les données existantes sur votre appareil mobile.
Partie 2: Importer des notes d'iPhone vers Mac avec iCloud
Contrairement à iTunes, iCloud peut importer des notes d'iPhone vers un ordinateur séparément. Si vous avez un ordinateur Mac, iCloud peut importer directement des notes iPhone dans l'application Notes sur Mac.
Étape 1. Assurez-vous de connecter votre iPhone à un bon réseau Wi-Fi. Ouvrez l'application Paramètres iPhone à partir de votre écran d'accueil et accédez à «iCloud». Ensuite, placez le commutateur «Notes» sur la position «ON» pour synchroniser les notes de l'iPhone vers iCloud.
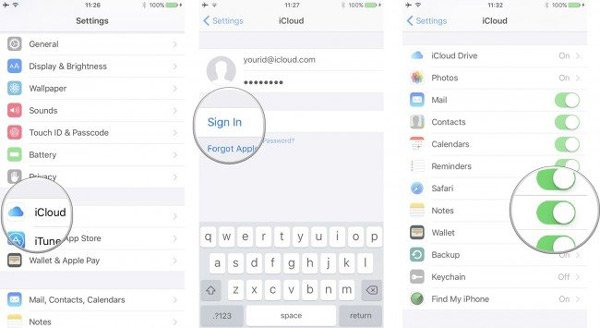
Étape 2. Lorsque vous recevez le rappel que le processus est terminé, allumez votre ordinateur Mac et ouvrez l'application Notes. Connectez-vous à l'identifiant Apple et au mot de passe associés à votre iPhone. Ensuite, choisissez l'option "Notes" dans la section "iCloud" pour afficher toutes vos notes importées de l'iPhone vers l'ordinateur.
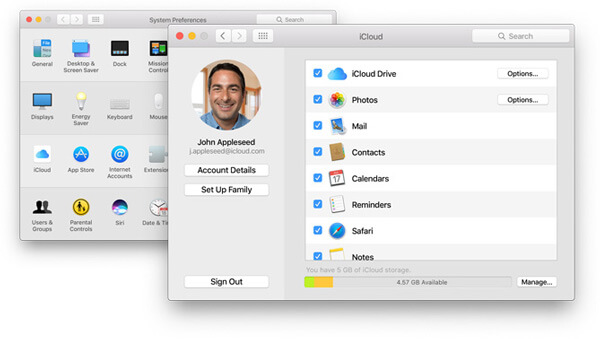
Les notes ne sont pas enregistrées sur vos disques durs locaux, mais sur le serveur iCloud.
Étape 3. Pour enregistrer les notes de l'iPhone sur le disque dur, accédez à icloud.com dans votre navigateur, connectez votre identifiant Apple et votre mot de passe. Répondez aux questions de sécurité ou saisissez votre code de vérification pour accéder à la page d'accueil. Cliquez sur "Notes" pour ouvrir les notes synchronisées depuis l'iPhone.

Étape 4. Ensuite, sélectionnez la note souhaitée et appuyez sur Ctrl + C sous Windows ou Cmd + C sur Mac, puis appuyez sur Ctrl + V / Cmd + V pour copier des notes de l'iPhone vers un document d'ordinateur. Répétez l'opération pour enregistrer les autres notes sur l'ordinateur une à une.
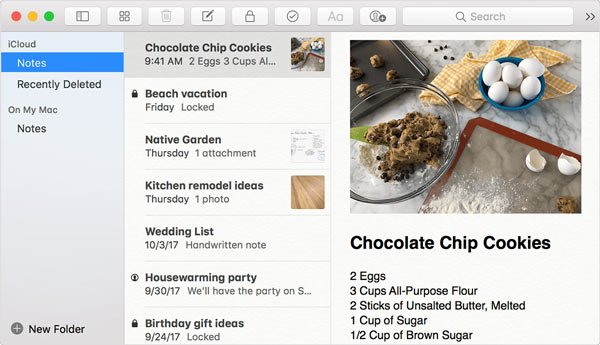
iCloud est un service cloud, ce qui est pratique pour obtenir des notes de l'iPhone vers l'application Notes de Mac; cependant, il vous permet simplement de visualiser les notes de l'iPhone sur l'ordinateur, mais pas vraiment de les enregistrer sur les disques durs. Une fois que votre ordinateur est hors ligne, les notes dans iCloud disparaîtront sur votre ordinateur Mac. Et bien que vous puissiez copier des notes depuis iCloud et les enregistrer dans un document, elles ne peuvent plus être importées dans l'application Notes.
Partie 3: Copier des notes de l'iPhone à l'ordinateur par courrier électronique
Outre iCloud, le courrier électronique est une autre option pour copier des notes de l'iPhone vers un ordinateur. L'iPhone prend en charge divers fournisseurs de messagerie, tels que Exchange, Google, Yahoo, etc. Nous utilisons Gmail comme exemple dans cette partie. Le processus de transfert de notes avec d'autres fournisseurs de messagerie est très similaire.
Way 1: Copiez toutes les notes de l'iPhone à l'ordinateur via Gmail
Étape 1. Sur iPhone fonctionnant sous iOS 10.2 ou une version antérieure, allez dans "Paramètres"> "Mail, Contacts, Calendriers". Pour que l'appareil soit mis à jour vers iOS 10.3 ou version ultérieure, accédez à «Paramètres»> [votre nom]> «Contacts»> «Compte». Cliquez ensuite sur "Ajouter un compte" et choisissez "Google" dans la liste.
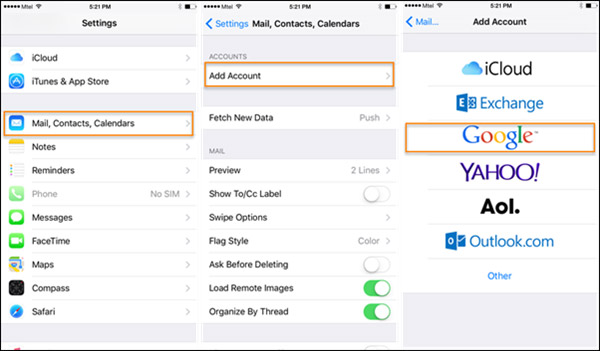
Étape 2. Saisissez votre nom d'utilisateur et votre mot de passe Gmail. Lorsque vous êtes invité à synchroniser les types de données, activez l'option «Notes». Après avoir configuré Gmail sur votre iPhone, chaque fois que votre combiné se connecte à un réseau Wi-Fi, les notes de votre iPhone seront automatiquement synchronisées avec votre compte Gmail.
Astuce: De cette façon, vous synchronisez simplement les notes de l'iPhone vers Gmail, mais ne les téléchargez pas sur votre compte. Une fois que vous désactivez l'option Notes sur votre iPhone, les notes seront supprimées de votre compte Gmail. Et si vous supprimez une note dans l'application iPhone Notes, elle sera également supprimée de votre compte Gmail.

Étape 3. Lorsque vous souhaitez copier des notes d'iPhone sur un ordinateur, entrez gmail.com dans la barre d'adresse de votre navigateur. Vous verrez alors une étiquette Notes apparaître sur le ruban de gauche, qui enregistre toutes les notes synchronisées à partir de l'iPhone. Ensuite, vous pouvez copier des notes de l'iPhone à l'ordinateur à tout moment.
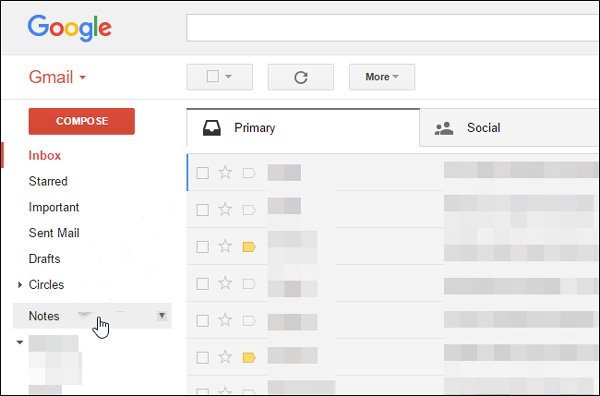
Si vous souhaitez transférer des notes de l'iPhone vers Mac en utilisant Gmail, c'est un peu différent. Ouvrez l'application Notes sur votre ordinateur Mac, connectez-vous au même compte Gmail dans l'application, les notes synchronisées avec Gmail depuis iPhone s'afficheront immédiatement sur votre ordinateur. De plus, si vous voulez synchroniser les notes de Mac vers iPhone, cette méthode fonctionne également.
Way 2: copier certaines notes de l'iPhone à l'ordinateur manuellement via Gmail
Étape 1. Si vous souhaitez transférer des notes spécifiques d'un iPhone à un ordinateur, Gmail est également une option simple.
Étape 2. Ouvrez l'application Notes de l'iPhone et sélectionnez les notes que vous souhaitez transférer sur l'ordinateur. Appuyez sur le bouton « Partager » dans le coin supérieur droit et sélectionnez « Mail » dans la barre de menu. Ensuite, vous serez redirigé vers le nouvel écran de messagerie avec les notes. Entrez votre nom d'utilisateur Gmail dans la case "À" et cliquez sur "Envoyer".
Étape 3. Ensuite, connectez-vous à votre compte Gmail dans votre navigateur et ouvrez le courrier que vous venez d'envoyer depuis votre iPhone. Vous pouvez maintenant consulter ces notes sur votre ordinateur à tout moment.

Partie 4: Obtenez des notes d'iPhone sur Mac en utilisant la meilleure application de transfert pour iPhone
Si vous recherchez le moyen le plus simple d'obtenir des notes d'iPhone vers Mac, nous vous recommandons Apeaksoft. Sauvegarde & Restauration de Données iOS, car il présente plus d'avantages que les autres solutions de transfert de notes sur iPhone. Ses avantages incluent:
- Facile à utiliser. Sauvegarde et restauration de données iOS a la capacité d'obtenir des notes de l'iPhone à l'ordinateur en un clic.
- Crypter les notes de l'iPhone. Si vous souhaitez protéger vos notes et éviter les fuites, cette application de transfert d'iPhone peut ajouter un mot de passe aux notes de l'iPhone.
- Plus rapide et plus sûr. La sauvegarde et la restauration de données iOS utilise une connexion physique pour sauvegarder les notes de l'iPhone, donc cela fonctionne même s'il n'y a pas de réseau Wi-Fi autour.
- Aucun transfert de dommages. iOS Data Backup & Restore est capable de copier les notes de l'iPhone sur l'ordinateur dans les conditions d'origine et de ne pas interrompre les notes existantes sur l'iPhone.
- Voir les notes sur l'ordinateur. Avec cette application, vous pouvez consulter les notes de l'iPhone sur votre ordinateur à tout moment. Et cela pourrait restaurer des notes perdues lorsque vous supprimez des notes importantes sur un iPhone par accident.
- En plus des notes, il prend en charge un plus grand nombre de types de données, tels que les contacts, les rappels, l'historique des appels, les SMS, les MMS, les photos, les vidéos, la musique, etc.
- De plus, il fonctionne pour tous les modèles d'iPhone, y compris l'iPhone 17/16/15/14/13/12/11 exécutant iOS 26/18/17/16/15/14/13 ou une version antérieure.
En un mot, c’est le meilleur moyen de transférer des notes d’un iPhone à un ordinateur. Et pour vous aider à comprendre la procédure clairement, nous utilisons un iPhone 7 comme exemple.
Comment obtenir des notes d'un iPhone à un ordinateur en un clic
Étape 1. Installez la sauvegarde et la restauration des données iOS
Il existe deux versions d'iOS Data Backup & Restore, l'une pour Windows 11/10/8/7/XP et l'autre pour Mac OS.
Téléchargez la bonne version en fonction de votre système d'exploitation et installez-la sur votre ordinateur. Branchez votre iPhone 7 sur votre ordinateur à l’aide du cordon Lightning. Lancer l'application; il va scanner et découvrir votre appareil automatiquement.

Étape 2. Définir pour transférer des notes de l'iPhone vers un ordinateur
Sur l'interface d'accueil, vous ferez face à deux boutons. Cliquez sur le bouton "Sauvegarde de données iOS" pour passer à la fenêtre suivante. Ici, vous pouvez décider de faire une "sauvegarde standard" ou une "sauvegarde chiffrée". Si vous sélectionnez ce dernier, supprimez votre mot de passe et cliquez sur le bouton Démarrer pour continuer. Lorsque vous entrez dans la fenêtre de type de données, assurez-vous de cocher la case devant "Notes et pièces jointes" dans la section "Mémos et autres".

Étape 3. Transférer des notes de l'iPhone à l'ordinateur en un clic
Si vous êtes prêt, cliquez sur le bouton "Suivant" en bas de la fenêtre. Dans la boîte de dialogue contextuelle, saisissez un dossier pour enregistrer les notes de l'iPhone et démarrer le processus. Attendez que l'application vous dise Félicitations, ce qui signifie que le processus est terminé. Retirez votre iPhone de votre ordinateur. Si vous souhaitez afficher les notes de l'iPhone sur l'ordinateur, sélectionnez le dernier fichier de sauvegarde et cliquez sur le bouton «Afficher maintenant» pour l'ouvrir.

Conclusion:
Sur la base du tutoriel ci-dessus, vous pouvez saisir au moins 4 méthodes pour transférer des notes de l'iPhone vers l'ordinateur. Ils ont tous des avantages uniques. iTunes, par exemple, est l'une des boîtes à outils les plus importantes pour iPhone. Et il pourrait copier des notes iPhone sur votre ordinateur via la sauvegarde iTunes. iCloud est plus simple qu'iTunes lorsqu'il s'agit d'obtenir des notes de l'iPhone vers l'application Notes de Mac. De plus, le courrier électronique est une autre option pour effectuer cette tâche et il ne nécessite qu'un réseau Wi-Fi et un compte de messagerie. En plus de ces méthodes courantes, nous avons également partagé les meilleures notes de transfert d'application pour iPhone, Apeaksoft iOS Data Backup & Restore, et ses avantages dans cet article. Désormais, vous pouvez choisir votre outil préféré en fonction de vos situations et suivre nos guides pour copier des notes d'un iPhone vers un ordinateur en quelques minutes.




