"Je trouve l'application iPhone Notes très utile et je l'utilise pour enregistrer presque tout, de la liste de courses aux recettes, du compte rendu de réunion aux présentations ; cependant, j'ai récemment rencontré un problème lié à mes notes. Je viens de recevoir mon iPhone 17, mais Je ne sais pas comment transférer des notes d'un iPhone à un autre. Aidez-moi s'il vous plaît !" Chaque fois qu'Apple lance un nouvel iPhone, certaines personnes recherchent la même compétence sur les forums et les réseaux sociaux. De plus, cette compétence est nécessaire pour les utilisateurs multi-appareils possédant simultanément un iPhone et un iPad. Heureusement, il existe diverses méthodes pour accomplir cette tâche.
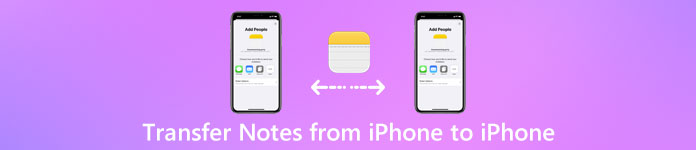
iTunes, par exemple, a été publié par Apple dans le but d'aider les utilisateurs à sauvegarder les données de l'iPhone sur un ordinateur et à restaurer la sauvegarde sur un périphérique iOS lorsque vous en avez besoin. En d'autres termes, il est capable de transférer des notes d'un iPhone à un autre via une sauvegarde et une sauvegarde. iCloud est un autre service utile. Apple offre un stockage gratuit 5GB pour chaque compte. Bien que les données de sauvegarde sur iPhone soient limitées, il est suffisant de synchroniser les notes d'iPhone vers iPad ou un autre iPhone. Dans ce didacticiel, nous allons vous expliquer comment utiliser ces méthodes pour effectuer la synchronisation des notes entre appareils iOS. De plus, vous pouvez avoir plus de choix pour cette tâche.
- Partie 1: Transférer des notes de l'iPhone via iTunes
- Partie 2: Transférer des notes d'iPhone en iPhone avec iCloud
- Partie 3: Synchroniser les notes de l'iPhone vers l'iPad à l'aide de la sauvegarde et de la restauration de données iOS
Partie 1: Transférer des notes de l'iPhone via iTunes
Apple a changé iTunes dans la nouvelle version. Et la synchronisation des notes n'est plus prise en charge par iTunes. Mais cela ne signifie pas que vous ne pouvez pas utiliser iTunes pour transférer des notes d'iPhone à iPhone. La solution alternative consiste à sauvegarder les données d'un iPhone à un autre, puis à les restaurer sur un autre iPhone.
Certaines personnes préfèrent iTunes, en partie parce que c'est une boîte à outils officielle et totalement gratuite sur le transfert de notes iPhone par sauvegarde. Si vous ne vous souciez pas des inconvénients, tels que l'écrasement des données actuelles sur le périphérique cible, c'est une bonne option.
Comment transférer des notes de l'ancien iPhone vers une sauvegarde iTunes via iTunes
Étape 1. Utilisez le câble Apple Lightning pour relier votre ancien iPhone à votre ordinateur. Ouvrez iTunes, attendez que votre appareil soit détecté et cliquez sur le bouton iPhone en haut à gauche.
Astuce: Pour éviter que l'iPhone ne s'affiche pas dans iTunes et d'autres bogues, vous feriez mieux de mettre à jour iTunes en cliquant sur le bouton «Vérifier pour mettre à jour» dans le menu «Aide» sur Windows ou sur le menu «iTunes» sur Mac.
Étape 2. Accédez à l'onglet "Résumé" de la barre de gauche, allez dans la zone "Sauvegardes" sur le côté droit, sélectionnez l'option "Cet ordinateur", puis cliquez sur le bouton "Sauvegarder maintenant". Ensuite, iTunes commencera à faire une sauvegarde des données sur l'iPhone, y compris les notes.
Étape 3. Cela peut prendre un certain temps en fonction de la quantité de données sur l'iPhone. Lorsque cela est fait, retirez l'ancien iPhone de votre ordinateur. Vous avez maintenant trois options pour transférer des notes d'iTunes Backup vers un autre iPhone.
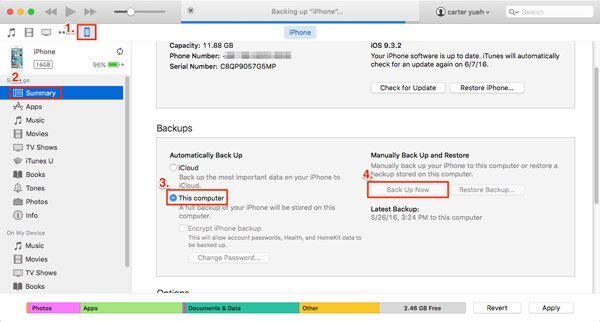
Comment transférer des notes d'iTunes vers un iPhone via iTunes?
Étape 1. Connectez le nouvel iPhone à votre ordinateur et localisez également la zone "Sauvegardes" dans l'onglet "Résumé".
Étape 2. Cliquez sur le bouton "Restaurer la sauvegarde" et sélectionnez la dernière sauvegarde iTunes dans la liste contextuelle. Ensuite, appuyez sur "Restaurer" pour commencer à extraire les notes et autres données d'iTunes et les enregistrer sur le nouvel iPhone.
Si vous avez enregistré des informations sur votre nouvel iPhone, vous devez les sauvegarder avant d'effectuer la restauration.
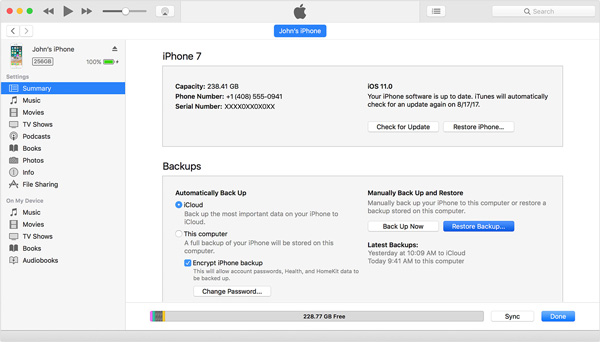
Comment transférer des notes d'une sauvegarde iTunes vers un nouvel iPhone via iTunes
Étape 1. Allumez le nouvel iPhone et saisissez les informations nécessaires en suivant l'assistant de configuration. Lorsque vous atteignez l'écran Applications et données, sélectionnez «Restaurer à partir de la sauvegarde iTunes».
Étape 2. Ensuite, connectez le nouvel iPhone à l'ordinateur et démarrez la dernière version d'iTunes. Une fois l’iPhone reconnu, iTunes vous indiquera la bienvenue dans la nouvelle fenêtre de votre iPhone.
Étape 3. Sélectionnez "Restaurer à partir de cette sauvegarde", choisissez la dernière sauvegarde iTunes dans le menu déroulant et cliquez sur "Continuer" pour terminer le processus.
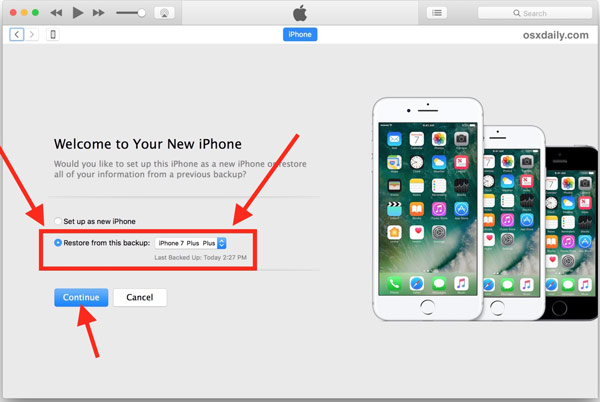
Comment transférer certaines notes de la sauvegarde iTunes vers l'iPhone
Si vous souhaitez transférer des notes d'une sauvegarde iTunes vers un iPhone sans couvrir les données existantes sur le périphérique cible, nous vous recommandons Apeaksoft. Récupération de Données iPhone
Étape 1. Installez iPhone Data Recovery sur votre ordinateur. Connectez l'iPhone cible à votre ordinateur. Ensuite, ouvrez l'application et sélectionnez "Récupérer à partir du fichier de sauvegarde iTunes" sur l'interface principale.

Étape 2. Localisez le panneau de droite, choisissez la dernière sauvegarde iTunes et cliquez sur le bouton "Démarrer l'analyse" pour en extraire les données. Lorsque vous êtes redirigé vers la fenêtre de détail, choisissez «Notes» sous la section «Mémos et autres» sur le ruban de gauche.

Étape 3. Cochez la case en face de chaque note que vous souhaitez transférer sur iPhone et cliquez sur le bouton "Récupérer". Mettez ensuite les notes sur votre nouvel iPhone.

Sans outils tiers, les utilisateurs ne peuvent ni consulter ni extraire de notes de la sauvegarde iTunes. Bien sûr, vous pouvez transférer des notes d'iPhone en iPhone en restaurant l'intégralité de la sauvegarde sur un autre iPhone. Cependant, cela écrasera et couvrira les données existantes sur votre combiné.
Partie 2: Transférer des notes d'iPhone en iPhone avec iCloud
Contrairement à iTunes, iCloud est capable de synchroniser des notes d'iPhone à iPad ou à iPhone séparément. Et vous ne devez pas préparer un câble USB et un ordinateur, car iCloud est un service basé sur un nuage. Tout ce dont vous avez besoin est votre identifiant Apple et un bon réseau Wi-Fi.
Comment transférer des notes d'un iPhone à un autre
Étape 1. Sur l'iPhone précédent, ouvrez l'application Paramètres iOS depuis votre écran d'accueil, appuyez sur le nom de votre appareil, puis sélectionnez iCloud. Si vous ne vous êtes pas connecté à votre identifiant Apple, appuyez sur «Connexion» et saisissez vos informations d'identification Apple.
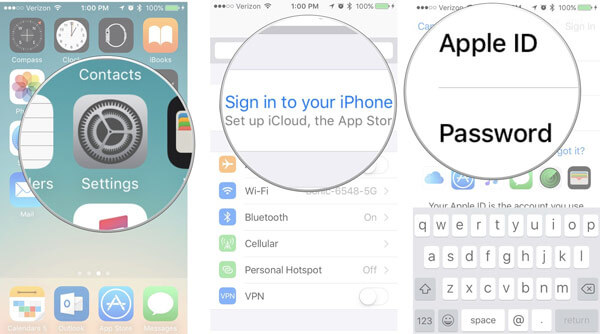
Étape 2. Faites défiler vers le bas pour trouver l'option «Notes» sur l'écran des paramètres iCloud et assurez-vous de mettre l'interrupteur en position «ON». Ensuite, une fois que l'iPhone se connecte à un réseau Wi-Fi, les notes et les pièces jointes iront à votre compte iCloud.
Étape 3. Tournez-vous vers l'appareil iOS cible, allez dans «Paramètres»> «iCloud», connectez-vous à l'identifiant Apple et au mot de passe associés sur l'iPhone précédent. Et activez également l'option "Notes".
Si vous utilisez un autre compte iCloud, appuyez sur Se déconnecter, entrez le mot de passe pour le confirmer, puis cliquez sur Se connecter et entrez le précédent identifiant Apple.

Étape 4. Ouvrez l'application "Notes" depuis l'écran d'accueil. Si vous ne voyez pas les notes souhaitées, appuyez sur le bouton fléché dans le coin supérieur gauche et sélectionnez le dossier « iCloud ». Ensuite, les notes et pièces jointes synchronisées devraient apparaître.
Maintenant, vous ne synchronisez que les notes d'iPhone sur un autre iPhone. Ces notes sont toujours enregistrées sur l'iPhone précédent et l'iCloud, mais pas sur l'iPhone cible. Si l'iPhone est hors ligne ou démissionnez sous un autre identifiant Apple, ces notes disparaîtront. Pour enregistrer des notes sur iPhone à partir d'iCloud, passez à l'étape 5.
Étape 5. Dans l'application Notes, accédez au dossier iCloud, appuyez sur le bouton «Modifier» en haut du ruban et cochez les cases devant les notes à transférer de l'iPhone vers l'iPhone. Localisez en bas, appuyez sur Déplacer vers, sélectionnez «Sur mon iPhone / iPad» pour les télécharger dans la mémoire de l'iPhone. Ensuite, vous pouvez vous déconnecter du compte iCloud précédent et consulter les notes localement.
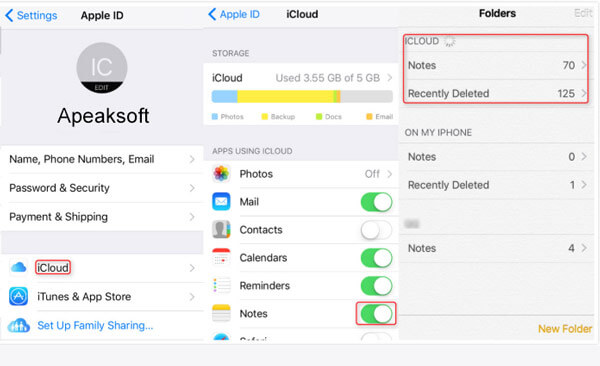
Vous voudrez peut-être savoir: Comment synchroniser des photos d'iCloud sur Android
Partie 3: Synchronisez les notes de l'iPhone vers l'iPad à l'aide de la sauvegarde et de la restauration de données iOS
Apple a présenté la nouvelle version de Notes pour les appareils iOS. Désormais, vous pouvez non seulement écrire du texte dans l'application Notes, mais aussi ajouter des fichiers multimédia, tels que des photos et des vidéos, dans vos notes. Cependant, vous pouvez découvrir que le transfert de la pièce jointe multimédia entre périphériques iOS prend plus de temps. Apeaksoft Sauvegarde & Restauration de Données iOS est une meilleure solution alternative pour synchroniser les notes d'iPhone vers iPad. Ses principales caractéristiques comprennent:
- Facile à utiliser. iOS Data Backup & Restore a la capacité de synchroniser les notes de l'iPhone vers l'iPad ou un autre iPhone à l'aide de la sauvegarde.
- Crypter les notes de l'iPhone. Pour éviter toute perte de données, vous pouvez sauvegarder les notes d'un iPhone précédent sur un ordinateur et ajouter un mot de passe à la sauvegarde.
- Plus rapide et plus sûr. iOS Data Backup & Restore utilise le câble USB pour sauvegarder et restaurer les notes, donc cela fonctionne même s'il n'y a pas de réseaux Wi-Fi autour.
- Aucun transfert de dommage. Cette boîte à outils iPhone est capable de transférer des notes entre des appareils iOS et un ordinateur dans des conditions originales et de ne pas interrompre les notes existantes sur les deux appareils.
- Voir les notes sur l'ordinateur. Avant de restaurer des notes sur l'iPhone cible, vous pouvez prévisualiser la sauvegarde et décider de transférer toutes les notes ou certaines.
- En plus des notes, il prend en charge un plus grand nombre de types de données, tels que les contacts, les rappels, l'historique des appels, les SMS, les MMS, les photos, les vidéos, la musique, etc.
- De plus, il fonctionne pour tous les appareils iOS, y compris les iPhone 17/16/15/14/13/12/11, iPad Pro/Air/Mini et les générations antérieures.
En un mot, c’est l’un des meilleurs moyens de synchroniser des notes d’un iPhone à un iPad. Et pour vous aider à comprendre clairement le flux de travail, nous utilisons un iPhone 5 en tant que périphérique source et un iPad Pro en tant que périphérique cible dans cette partie.
Comment transférer des notes d'un iPhone à un ordinateur en un clic
Étape 1. Installez la sauvegarde et la restauration des données iOS sur votre ordinateur
iOS Data Backup & Restore a deux versions, une pour Windows 10/8/7 / XP et l'autre pour Mac OS. Téléchargez et installez la bonne version sur votre ordinateur en fonction du système d'exploitation. Branchez votre iPhone 5 sur votre ordinateur à l'aide du cordon Lightning. Lancez l'application, qui est capable de découvrir votre appareil automatiquement.

Étape 2. Définir pour les notes de sauvegarde de l'iPhone
Cliquez sur le bouton "Sauvegarde de données iOS" sur l'interface d'accueil. Si vous souhaitez protéger les notes iPhone, sélectionnez "Sauvegarde cryptée", déposez votre mot de passe et cliquez sur le bouton Démarrer. Sinon, sélectionnez Sauvegarde standard et cliquez sur "Démarrer" pour continuer. Lorsque vous entrez dans la fenêtre de type de données, assurez-vous de cocher la case devant "Notes et pièces jointes" dans la section "Mémos et autres".

Étape 3. Transférer des notes de l'iPhone à l'ordinateur en un clic
Cliquez sur le bouton "Suivant" en bas de la fenêtre, puis sélectionnez un dossier dans la boîte de dialogue contextuelle pour déclencher le processus. Attendez que l'application vous dise «Félicitations», ce qui signifie que le processus est terminé. Retirez votre iPhone 5 de votre ordinateur.

Comment transférer des notes d'un ordinateur à un iPhone
Étape 1. Connectez l'iPad à la sauvegarde et à la restauration de données iOS
Accrochez l'iPad cible à votre ordinateur avec le câble Lightning. Cliquez sur le bouton "Restauration de données iOS" sur l'interface principale de Sauvegarde et restauration de données iOS pour connecter l'iPad au programme.
Étape 2. Sélectionnez les notes souhaitées pour le transfert
Sélectionnez le dernier fichier de sauvegarde sur la liste, qui est basé sur la date de sauvegarde et cliquez sur le bouton "Afficher maintenant" pour extraire les données du fichier de sauvegarde. En entrant dans la fenêtre de détail, choisissez l'option "Notes" sous la zone "Mémos et autres" sur la barre latérale gauche.

Étape 3. Synchroniser les notes de l'iPhone vers l'iPad
Prévisualisez les notes dans la sauvegarde et sélectionnez toutes les notes ou notes spécifiques que vous souhaitez synchroniser avec l'iPad cible. Enfin, cliquez sur le bouton Restaurer sur "Appareil" pour commencer à transférer les notes sur votre iPad. Une fois le processus terminé, quittez l'application et déconnectez votre iPad de votre ordinateur.

Conclusion:
Sur la base des introductions ci-dessus, vous pouvez saisir au moins trois méthodes pour transférer simplement des notes de l'iPhone vers un autre appareil iOS. Comme vous pouvez le voir, ces méthodes ont toutes des caractéristiques uniques et sont adaptées à différentes situations. iCloud est une bonne option pour effectuer cette tâche sous une connexion Wi-Fi, mais sans câble USB. D'autre part, iTunes a la capacité de migrer les notes de l'ancien iPhone vers le nouvel iPhone avec d'autres données à l'aide de la sauvegarde iTunes. En plus d'iTunes et d'iCloud, nous avons également partagé une solution alternative, Apeaksoft iOS Data Backup & Restore, pour synchroniser les notes de l'iPhone vers l'iPad. Le plus grand avantage est de faire ce travail sans supprimer les données actuelles sur vos appareils. Vous pouvez découvrir votre méthode préférée en fonction de vos situations et suivre nos guides pour déplacer des notes depuis votre iPhone.




