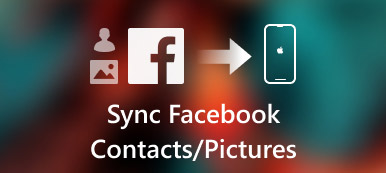iTunes est une épée à double tranchant parmi les outils de transfert iOS. La synchronisation de l'iPhone avec iTunes apporte toujours des effets secondaires. Heureusement, Apple a arrêté iTunes à partir de la dernière mise à jour de macOS Big Sur / Catalina. iTunes est remplacé par de nouvelles musiques, podcasts et Apple TV. Certaines anciennes fonctions iTunes ont été intégrées dans la nouvelle application Finder. Ainsi, vous pouvez ouvrir l'iPhone dans le Finder sur Mac sans iTunes en toute sécurité.

Partie 1: Comment utiliser Mac Finder
Dans cette section, vous pouvez obtenir les étapes détaillées pour utiliser Finder sur macOS Big Sur / Catalina. Avant d'accéder à l'iPhone à partir de Mac Finder, voici les 3 facteurs importants que vous devez connaître.
- macOS Catalina 10.15 requis
- La dernière version iOS
- Une application iOS qui prend en charge le partage de fichiers Finder
Voyons comment synchroniser l'iPhone avec le Finder dans macOS Big Sur / Catalina.
Comment faire apparaître l'iPhone sur Mac
Étape 1 Ouvrez Finder sur votre ordinateur Mac exécutant macOS Big Sur / Catalina.
Étape 2 Branchez l'iPhone à l'ordinateur avec un câble USB.
Étape 3 Appuyez sur "Trust" sur votre iPhone. Ainsi, l'ordinateur Mac peut reconnaître l'iPhone avec succès.
Étape 4 Dans la section "Fichiers", vous pouvez voir toutes les applications disponibles qui peuvent partager des fichiers avec le Finder.
Étape 5 Cliquez sur le petit bouton triangulaire à côté d’une application iOS pour ouvrir l’iPhone dans le Finder sur Mac.

Comment partager des fichiers de l'iPhone au Mac Finder
Étape 1 Obtenez iPhone sur Mac Finder. Choisissez le fichier que vous souhaitez déplacer vers Mac.
Étape 2 Faites-le glisser vers un dossier sur Mac. Ou vous pouvez faire glisser le fichier iPhone directement sur le bureau.
Étape 3 Le Finder copiera le fichier sur Mac. Vous pouvez copier des photos de l'iPhone vers Mac à l'aide du Finder via cette méthode.
Comment partager des fichiers de Mac à iPhone à l'aide du Finder
Étape 1 Utilisez Finder sur Mac pour accéder à l'iPhone. Sélectionnez le fichier que vous souhaitez transférer sur l'iPhone. Seuls les fichiers qui fonctionnent avec certaines applications sont pris en charge.
Étape 2 Faites glisser les fichiers sélectionnés vers un dossier iPhone.
Étape 3 Les copies du Finder seront immédiatement enregistrées dans votre iPhone. Vous pouvez utiliser Mac Finder pour transférer des fichiers vers l'iPhone ici. (Voir comment partager des photos sur iCloud)
Comment supprimer les fichiers partagés de l'iPhone sur le Finder Mac
Étape 1 Voir iPhone dans le Finder sur Mac.
Étape 2 Choisissez une application dans la liste "Fichiers" de l'interface principale.
Étape 3 Sélectionnez le fichier que vous souhaitez supprimer.
Étape 4 Appuyez sur "Supprimer" sur le clavier.
Étape 5 Cliquez sur «Supprimer» pour confirmer. Désormais, les fichiers partagés sur iPhone sont supprimés à l'aide de Mac Finder.
Comment utiliser Finder sur Mac pour sauvegarder des fichiers iPhone
Étape 1 Ouvrez l'iPhone dans le Finder sur Mac.
Étape 2 Dans la section "Général", accédez à la partie "Sauvegardes".
Étape 3 Cochez avant "Sauvegarder toutes les données de votre iPhone sur ce Mac". (Tous les paramètres, fichiers, données d'application et autres informations de votre iPhone seront synchronisés avec Mac Finder.)
Étape 4 Cliquez sur "Crypter la sauvegarde locale" puis sur "Définir le mot de passe" pour crypter votre sauvegarde.
Étape 5 Cliquez sur "Sauvegarder maintenant" pour sauvegarde iPhone dans macOS Big Sur / Catalina à l'aide du Finder.

Comment restaurer l'iPhone à partir d'une sauvegarde à l'aide de Mac Finder
Étape 1 Utilisez Mac Finder pour accéder à l'iPhone. Vous serez dans la section "Général" par défaut.
Étape 2 Cliquez sur "Restaurer la sauvegarde" sous "Sauvegardes".
Étape 3 Attendez que le Restauration de l'iPhone le processus se termine. Le temps de restauration dépend principalement de la taille du fichier de sauvegarde.

Partie 2: Alternative facile à l'application Mac Finder
Si vous ne souhaitez pas mettre à jour Mac ou iPhone, vous pouvez utiliser Apeaksoft iPhone Transfer pour Mac pour obtenir toutes les fonctionnalités de Mac Finder. Il n'est pas nécessaire de vérifier si les fichiers d'application fonctionnent avec le partage de fichiers ou non. Vous pouvez transférer tous les fichiers stockés et téléchargés entre iPhone / iPad / iPod touch et Mac de manière flexible. Par rapport à l'application macOS Big Sur / Catalina Finder, vous pouvez obtenir plus de fonctionnalités ici, telles que le gestionnaire de photos, l'assistant de contact, le créateur de sonneries, etc. Voici les principales fonctionnalités que vous pouvez obtenir.
Apeaksoft iPhone Transfer pour Mac
- Transférez des fichiers d'iPhone vers iPhone / Mac / iTunes sans perte de données.
- Transférez de manière flexible des photos, des vidéos, des contacts, des messages, des journaux d'appels, des sonneries, des listes de lecture et d'autres données d'application iPhone pour la sauvegarde et la restauration.
- Gérez et modifiez les fichiers iPhone avec le puissant serveur multimédia.
- Prévisualisez tous les fichiers multimédias avant le transfert.

Si vous exécutez macOS Catalina 10.15 ou versions ultérieures, vous pouvez obtenir la synchronisation, la sauvegarde et la restauration des médias à partir de la nouvelle application Mac Finder. Sachez que vous devez également mettre à jour votre iPhone ou iPad vers la dernière version. À l'heure actuelle, vous pouvez ouvrir l'iPhone dans le Finder sur Mac pour synchroniser de la musique, des films, des émissions de télévision, des podcasts, des livres audio, des livres, des photos, etc.
En ce qui concerne les types de fichiers non pris en charge, vous pouvez exécuter Apeaksoft iPhone Transfer pour Mac à la place. Son téléphone intégré au téléphone, son appareil au PC et d'autres fonctions en un clic sont également bons à utiliser. Vous pouvez télécharger gratuitement le programme pour découvrir plus de fonctionnalités.