– « J’ai un iPhone 15 et je me demandais s’il existait un moyen simple d’imprimer des messages texte à partir de l’iPhone 15. »
– « J'ai besoin d'imprimer et de sauvegarder une grande quantité de SMS iPhone provenant de différents clients. Quelqu'un peut-il me montrer le moyen le plus simple ou la meilleure application pour imprimer des messages texte depuis un iPhone ? »
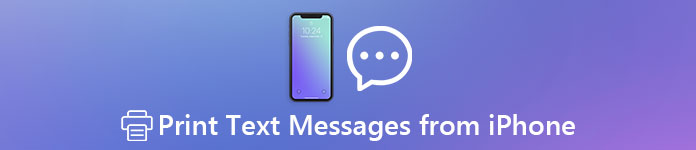
Pour ces raisons, vous devez imprimer les messages stockés sur votre iPhone ou votre iPad. Il est vrai que vous pouvez simplement copier et coller le contenu dans un document Word avec lequel imprimer. Toutefois, ces messages texte imprimés sont informels, en particulier lorsque vous devez fournir des preuves convaincantes.
Compte tenu des différentes quantités de messages texte à imprimer, cet article propose 3 solutions de la plus simple à la plus efficace. Ainsi, vous pouvez toujours choisir la méthode la plus rapide et la plus efficace pour imprimer des messages texte depuis un iPhone.
- Méthode 1: envoyez un e-mail à vous pour imprimer des messages texte d'un iPhone à un ordinateur
- Méthode 2: réaliser une capture d'écran pour imprimer des messages texte à partir de l'iPhone gratuitement
- Méthode 3: Meilleur moyen d'imprimer des messages texte à partir d'iPhone / iTunes / iCloud (messages supprimés inclus)
Méthode 1: Envoyez un e-mail à vous pour imprimer des messages texte d'un iPhone à un ordinateur
Pour imprimer un ou deux messages texte, vous pouvez les ajouter en tant que pièces jointes, puis vous envoyer un courrier électronique. Eh bien, c'est une solution assez simple pour imprimer des messages texte d'un iPhone à un PC.
Vous aimerez aussi lire: Récupérer des messages texte supprimés sur iPhone.
Étape 1: Application de localisation de messages sur iPhone
Allumez votre appareil iOS. Recherchez et double-cliquez sur l'application "Messages". Dirigez-vous vers le message SMS que vous souhaitez imprimer dans la zone "SMS".
Étape 2: Envoyer un email depuis un iPhone contenant des SMS
Maintenez et appuyez sur le contenu. Choisissez "Copier" dans le menu contextuel. Naviguez ensuite dans l'application "Mail". Rédigez un nouvel e-mail. Ce n'est pas grave si vous n'avez qu'une seule adresse e-mail. Entrez simplement l'adresse e-mail spécifique et collez le message texte. Cliquez sur «Envoyer» pour envoyer un message texte de l'iPhone à votre ordinateur.
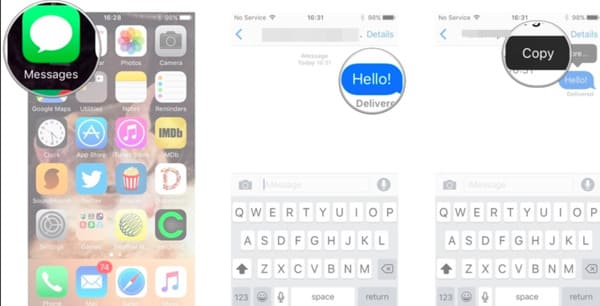
Étape 3: Imprimer des messages texte de l'iPhone à l'ordinateur par courrier électronique
Ouvrez la page de messagerie et connectez-vous au compte sur votre ordinateur. Copiez et collez le contenu dans un programme de traitement de texte. Utilisez une imprimante locale pour imprimer les messages texte de l'iPhone. De plus, vous pouvez visiter votre boîte de réception et ouvrir le courrier pour cliquer sur "Imprimer" à la place.
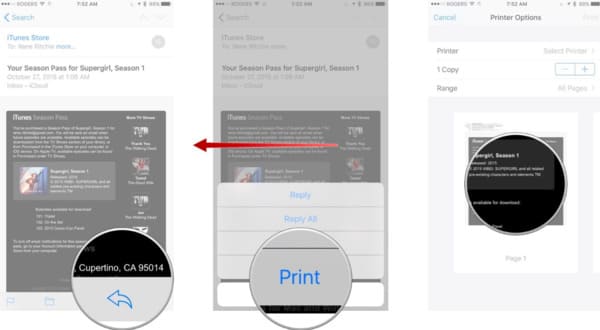
Méthode 2: Faites une capture d'écran pour imprimer des messages texte à partir de l'iPhone gratuitement
En fait, vous pouvez prendre une capture d'écran pour imprimer les messages texte de l'iPhone quand vous le souhaitez. En conséquence, vous pouvez imprimer des cartes, des discussions et presque tous les fichiers en prenant des captures d'écran facilement. Bien que cela puisse vous prendre beaucoup de temps, vous ne pouvez imprimer qu'un message à la fois.
En lire plus: Synchroniser et connecter des messages iPhone à un Mac.
Étape 1: Capturez vos messages texte
Dirigez-vous vers le message texte que vous souhaitez imprimer sur l'iPhone. Accédez au menu Assistive Touch. Choisissez l'option "Appareil". Cliquez sur "Plus", puis sélectionnez "Capture d'écran" pour prendre une capture d'écran de l'écran actuel.
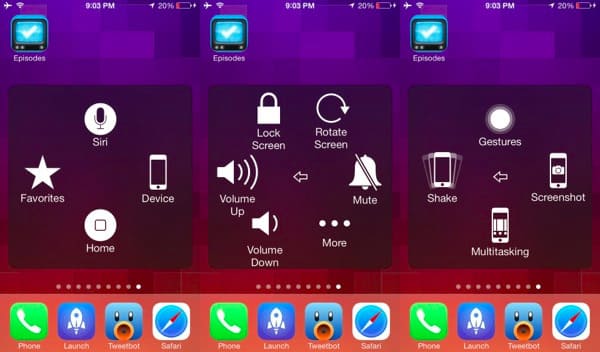
Vous pouvez également maintenir et appuyer simultanément sur le bouton d'alimentation et le bouton d'accueil. Dans le même temps, vous pouvez obtenir une capture d'écran immédiatement.
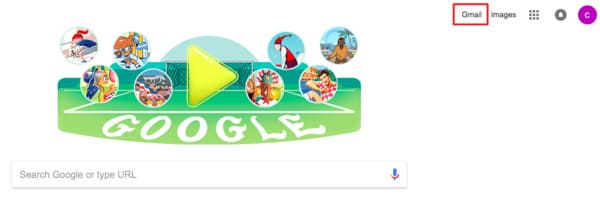
Étape 2: Imprimer des messages texte depuis l'iPhone sans ordinateur
Ouvrez l'application "Photos" sur votre Apple iPhone ou iPad. Recherchez et affichez la capture d'écran la plus récente. Pendant ce temps, sélectionnez une capture d'écran et choisissez "Imprimer" dans le menu contextuel. Bien sûr, il est également pris en charge pour télécharger des captures d'écran sur iCloud, iTunes ou d'autres outils de stockage en nuage.
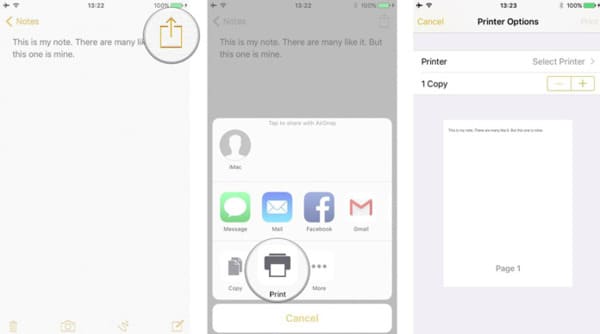
Méthode 3: Meilleur moyen d'imprimer des messages texte à partir d'iPhone / iTunes / iCloud (messages supprimés inclus)
Apeaksoft Récupération de Données iPhone est plus que votre logiciel de récupération de messages texte. En fait, vous pouvez exécuter ce programme pour imprimer des messages texte à partir de l'iPhone pour un tribunal ou tout autre scénario sans perdre le formatage avec les méthodes sécurisées 3. Pour être plus précis, il permet aux utilisateurs d’extraire et d’imprimer des messages texte à partir de l’iPhone, de la sauvegarde iTunes ou iCloud, de manière sélective ou par lots.
Principales fonctionnalités de récupération de données sur iPhone pour l'impression de messages texte
- Extrayez sur des types de fichiers 20 de l'iPhone à l'ordinateur, y compris des messages texte / messages, des notes, etc.
- Soutien à récupérer des données perdues à partir d'un appareil iOSSauvegarde iTunes / iCloud de manière sélective.
- Récupérez les pertes de données dans différents scénarios, comme le vol, la réinitialisation d'usine, la suppression par erreur, etc.
- Fonctionne avec le dernier iOS 26 tout en étant compatible avec iPhone 17/16/15/14/13/12/11, etc.
Étapes pour imprimer des messages texte à partir d'un iPhone
Étape 1. Lancer la récupération de données iPhone
Téléchargez et installez gratuitement iPhone Data Recovery sur votre ordinateur. Eh bien, les systèmes d'exploitation Windows et Mac sont pris en charge. Lancez ce programme et choisissez «iPhone Data Recovery» dans l'interface principale.

Étape 2. Scannez votre iPhone à fond
Cliquez sur "Récupérer depuis un appareil iOS" dans le panneau de gauche. Ensuite, utilisez un câble USB Lightning pour connecter l'iPhone au PC / Mac. Une fois l'appareil Apple connecté, choisissez l'option "Démarrer l'analyse" en bas.

Étape 3. Extraire les messages texte de l'iPhone à l'ordinateur
Après la numérisation, vous pouvez voir tous les fichiers iPhone affichés dans des catégories. Pour imprimer des messages texte depuis l'iPhone 5 ou d'autres modèles iOS, vous devez cliquer sur «Messages» pour afficher tous les messages texte et iMessages disponibles. De plus, vous pouvez sélectionner et prévisualiser n'importe quel message texte dans la partie droite. Marquez avant certains messages texte, puis cliquez sur «Récupérer» dans le coin inférieur droit. Cliquez sur Messages si vous souhaitez récupérer les messages iPhone supprimés.
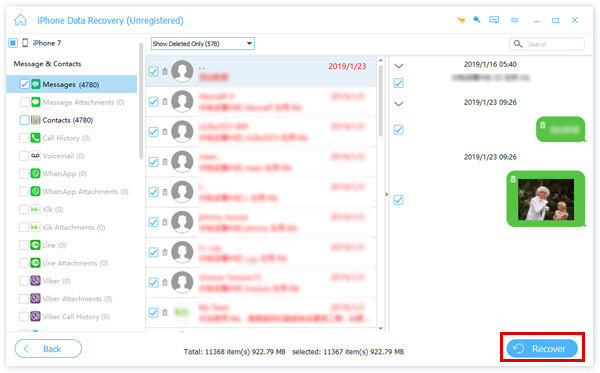
Trucs et astuces pour imprimer des messages texte à partir d'une sauvegarde iTunes / iCloud sans iPhone
Pour les personnes qui ont déjà sauvegardé des messages texte avec iTunes, iPhone Data Recovery propose la section connexe «Récupérer à partir du fichier de sauvegarde iTunes». Ainsi, vous pouvez extraire des messages texte à imprimer en direct sans perte de données.

Si vous souhaitez imprimer des messages texte depuis l'iPhone sans iTunes, vous pouvez vous connecter à votre compte iCloud pour transférer également des messages texte vers l'ordinateur. Sélectionnez simplement "Messages" pour télécharger tous les SMS depuis iCloud rapidement.

Dans l’ensemble, vous pouvez imprimer des messages texte à partir de l’iPhone pour un usage gratuit ou professionnel en toute simplicité. Alors s'il vous plaît partagez ce message avec vos amis si cela fonctionne. Merci pour votre temps.




