L'adresse email est seulement pour recevoir ou envoyer des emails?
Gmail répond non.
Aujourd'hui, avec un compte Gmail, vous pouvez gérer les contacts que vous ne faites que sur iPhone auparavant.
La gestion des contacts de votre iPhone sur Gmail est aussi pratique que possible.
La question est comment synchroniser les contacts de l'iPhone avec Gmail pour mise à jour?
Cette page rassemble des méthodes 3 efficaces pour transférer des contacts de l’iPhone vers Gmail.
Continuez à lire et obtenez le guide détaillé.
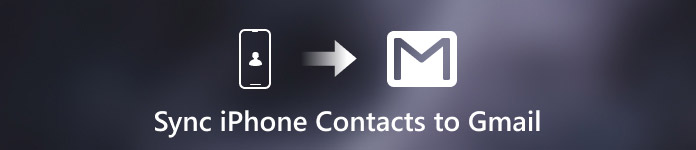
- Partie 1: Synchroniser automatiquement les contacts de l'iPhone avec Gmail par compte Google
- Partie 2. Comment transférer des contacts de l'iPhone vers Gmail avec iCloud
- Partie 3. Comment exporter des contacts iPhone vers Gmail sans iCloud (La plus simple)
Partie 1: Synchroniser automatiquement les contacts de l'iPhone avec Gmail par compte Google
Lorsque nous synchronisons les contacts Google sur un téléphone Android, tout ce que nous avons à faire est d’ajouter le compte Google dans Paramètres. En fait, iPhone dispose également de la fonctionnalité de gestionnaire de compte similaire dans l'application Paramètres. C'est le moyen le plus simple de synchroniser les contacts de l'iPhone avec Gmail.
Étape 1. Déverrouillez votre iPhone, accédez à l'application «Paramètres» et connectez votre appareil à un réseau Wi-Fi.
Étape 2. Si vous utilisez iOS 10.2 ou une version antérieure, recherchez et appuyez sur "Mail, Contacts, Calendriers". Sur iOS 10.3 et supérieur, accédez à l'option "Contacts"> "Comptes". Ensuite, dirigez-vous vers "Ajouter un compte" et sélectionnez "Google".
Étape 3. Lorsque vous êtes redirigé vers l'écran du compte Gmail, entrez votre compte Gmail et votre mot de passe et placez le commutateur "Contacts" en position "ON". Maintenant, vous terminez l'exportation des contacts iPhone vers Gmail.
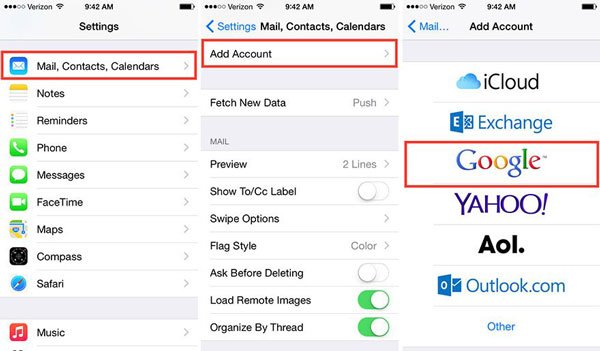
Chaque fois que vous modifiez ou ajoutez des contacts sur votre iPhone, les modifications sont également synchronisées avec les contacts de Google.
Veuillez noter que si vous ne souhaitez pas toujours mettre à jour tous les contacts vers Gmail, désactivez simplement "Contacts". Ensuite, si vous supprimez accidentellement des contacts sur iPhone, vous aurez la possibilité de restaurer des contacts depuis Gmail.
Partie 2. Comment transférer des contacts de l'iPhone vers Gmail avec iCloud
Comme auparavant, iCloud fonctionne bien dans la sauvegarde des contacts de l'iPhone, puis exporte les contacts de l'iPhone à partir d'iCloud et les importe dans Gmail.
Étape 1. Sauvegarder les contacts de l'iPhone sur iCloud
Ouvrez votre iPhone et appuyez sur "Paramètres". Trouvez votre compte Apple en haut et cliquez dessus. Faites défiler vers le bas pour trouver le bouton «iCloud». Activez "Contacts", puis votre compte iCloud commencera à synchroniser automatiquement les contacts de l'iPhone.
Il suffit d’attendre patiemment l’ensemble du processus de sauvegarde.
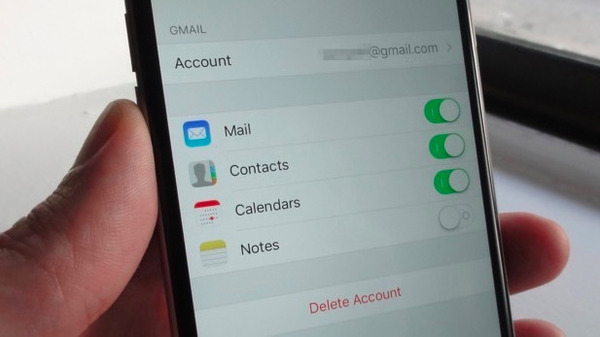
Étape 2. Exporter la sauvegarde de contact iPhone vers un ordinateur
Accédez à www.icloud.com sur votre ordinateur. Entrez votre identifiant Apple et votre mot de passe. Cliquez sur "Contacts" pour voir tous vos contacts iPhone.
Sélectionnez les contacts iPhone que vous souhaitez synchroniser avec Gmail. Cliquez sur le bouton "Paramètres" dans le coin inférieur gauche. Choisissez l'option "Exporter vCard" dans le menu déroulant.
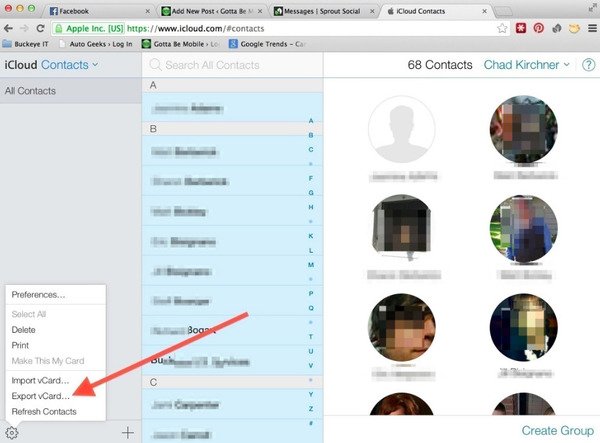
Étape 3. Importer des contacts iPhone dans Gmail
Connectez-vous à votre compte Gmail sur un ordinateur (Nom d'utilisateur oublié Gmail?), visitez "Contacts" et choisissez "Importer des contacts" dans le panneau de gauche. Cliquez sur le bouton "Choisir un fichier" pour sélectionner les contacts téléchargés auparavant. Cliquez sur "Importer" pour sauvegarder les contacts de l'iPhone en utilisant iCloud avec succès.
Astuce: Gmail vous permet d'exporter des contacts aux formats Google CSV, Outlook CSV et vCard. Mais le carnet d'adresses iPhone ne prend en charge que la vCard.
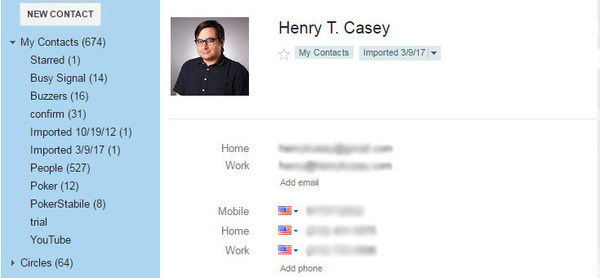
De cette manière, vous synchroniserez de force tous les contacts sur Gmail, y compris les contacts indésirables, et le processus de sauvegarde risque d’être long si l’Internet n’est pas bon.
Partie 3. Comment exporter des contacts iPhone vers Gmail sans iCloud (La plus simple)
Quel que soit l’outil utilisé, sauvegarde iCloud ou compte Google, vous constaterez que le processus a besoin de la technologie sans fil et que vous n’avez aucune chance de choisir la synchronisation sélective des contacts avec Gmail. Pour éviter ce désagrément, nous vous suggérons le moyen le plus simple avec iPhone Transfer.
Il peut vous aider à simplifier l’ensemble de la procédure en extrayant rapidement des contacts sélectifs d’iPhone à ordinateur.

4,000,000+ Téléchargements
Transférez les contacts de l'iPhone vers l'ordinateur en un clic.
Sélectionnez certains contacts pour les synchroniser avec l'iPhone.
Gérez les contacts de l'iPhone comme supprimer, ajouter, modifier, fusionner, etc. avant la synchronisation.
Fonctionne avec tous les appareils iPhone comme l'iPhone 17/16/15/14/13/12/11, etc.
Étape 1. Connecter l'iPhone à l'ordinateur
Téléchargez gratuitement ce logiciel sur votre ordinateur. Utilisez le câble USB pour connecter votre iPhone à l'ordinateur après avoir exécuté cet outil.

Étape 2. Transférer des contacts iPhone
Sélectionnez Contacts dans le ruban de gauche, puis sélectionnez les contacts souhaités. Cliquez sur "Exporter vers PC" en haut de la fenêtre, pour enregistrer les contacts de l'iPhone sur l'ordinateur. Vous pouvez également sélectionner «Boîte à outils» sur la gauche. Cliquez sur "Sauvegarde des contacts" pour enregistrer tous les contacts sur l'ordinateur.
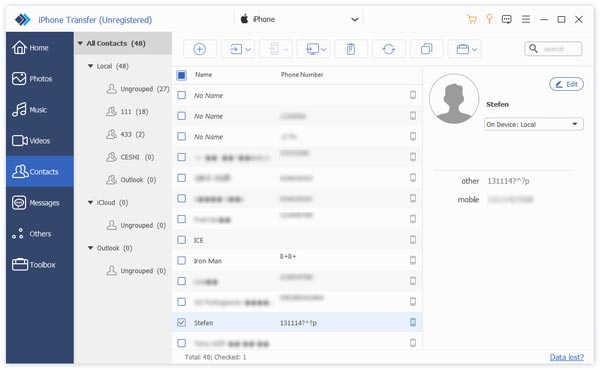
Étape 3. Importer des contacts iPhone dans Gmail
Ensuite, il vous suffit de suivre l’étape 3 dans la deuxième méthode pour importer des contacts vers Gmail.
iPhone Transfer fonctionne mieux que vous ne pouvez l'imaginer.
Cela peut aussi fonctionner pour vous:
- Copier la musique de l'iPhone sur l'iPhone
- Synchroniser le contact de l'iPhone avec l'iPhone
- Transférer une sonnerie d'iPhone en iPhone
Conclusion
Dans ce didacticiel, nous vous avons montré comment synchroniser les contacts Google avec iPhone. Vous pouvez maintenant comprendre comment synchroniser les contacts de l'iPhone avec Gmail. Avec la synchronisation de compte iCloud ou Google, vous pouvez atteindre votre objectif, mais le processus est un peu long. Si vous souhaitez vous débarrasser de la longue procédure, utilisez simplement la dernière méthode avec iPhone Transfer pour vous aider.




