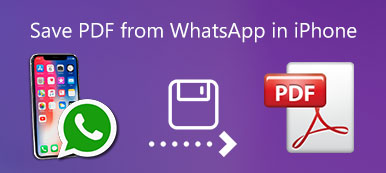Beaucoup de fichiers de documents sont au format PDF. Lorsque vous souhaitez lire certains documents au format PDF sur iPad, vous devez plutôt transférer les fichiers PDF sur iPad. iTunes devrait être le moyen le plus utilisé pour transférer des fichiers d'un ordinateur à un iPad.
Pour synchroniser des documents PDF sur votre iPad, iBooks doit être préalablement installé sur votre iPad. Quoi d'autre?
Lorsque vous souhaitez apprendre plus de solutions pour transférer des fichiers PDF sur un iPad, cet article fournit également une autre méthode pour transférer des fichiers via iCloud et constitue la solution ultime pour transférer tous les fichiers avec Apeaksoft iPhone Transfer.

- Partie 1: Comment transférer des fichiers PDF sur un iPad via iTunes
- Partie 2: Comment transférer un PDF sur iPad avec iCloud
- Partie 3: La méthode ultime pour transférer un fichier PDF vers un iPad
Partie 1: Comment transférer des fichiers PDF sur iPad via iTunes
Comme indiqué précédemment, lorsque vous souhaitez transférer des fichiers PDF vers un iPad via iTunes, vous devez vous assurer que vous avez installé iBooks à partir d'iTunes ou d'App Store. Sauvegardez tous les fichiers afin d’éviter le remplacement de certains fichiers originaux sur iPad. Voici le processus détaillé que vous devriez connaître.
Étape 1. Choisissez l'option Livres d'iTunes
Téléchargez et installez la dernière version d'iTunes, puis lancez le programme sur votre ordinateur. Cliquez sur l'option "Appareil" d'iTunes et choisissez l'option "Livres".
Remarque: Assurez-vous que vous pouvez afficher les fichiers PDF sur un navigateur de fichiers, tel que «Aperçu» sur Mac et «Explorer» sur Windows. Sinon, vous devez convertir les fichiers dans des formats compatibles.
Étape 2. Transférer un fichier PDF dans la bibliothèque de livres iTunes
Vous pouvez faire glisser les livres dans la bibliothèque de livres iTunes. Une fois que les fichiers apparaissent sur iTunes, vous pouvez connecter l'iPad à votre ordinateur avec un câble USB pour transférer les fichiers PDF dans l'iPad.
Étape 3. Sélectionnez les fichiers PDF à partir d'iTunes.
Cochez l'option "Synchroniser les livres", vous pouvez choisir "Tous les livres" ou "Livres sélectionnés". Pour transférer uniquement des fichiers PDF sur iPad, vous pouvez choisir l'option «Fichiers PDF uniquement» sous Livres.
Étape 4. Synchroniser des fichiers PDF sur iPad avec iTunes
Une fois que vous avez choisi les fichiers PDF ou d'autres formats souhaités, vous pouvez cliquer sur l'option «Appliquer» pour transférer le PDF sur votre iPad à partir de Windows. Le transfert de tous les fichiers sur votre iPad prend quelques minutes.
Remarque: Si votre PDF est volumineux, vous pouvez essayer de: réduire la taille du fichier PDF avant de transférer sur iPad.
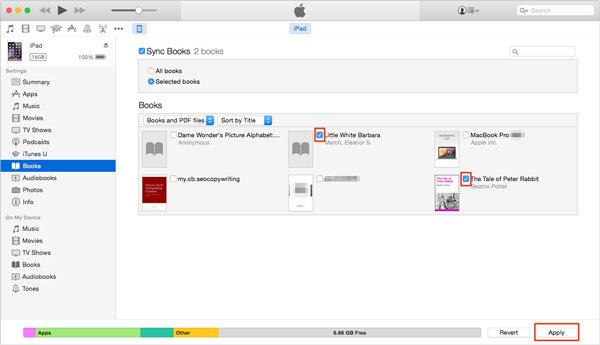
Remarque: Si vous avez déjà effectué la mise à niveau vers la dernière version d'iTunes 12.7, il se peut que vous ne puissiez pas ajouter de livres électroniques à l'iPad sur un PC Windows. En ce qui concerne le cas, vous devez trouver des solutions alternatives pour transférer les fichiers PDF sur votre iPad.
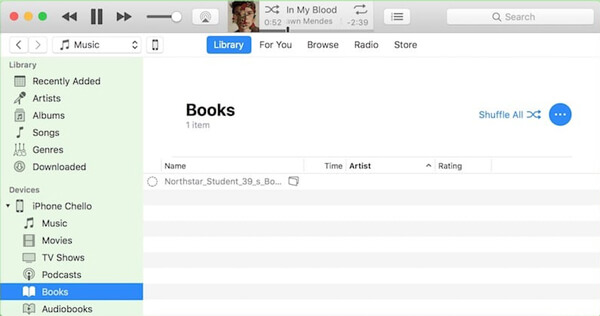
Partie 2: Comment transférer un fichier PDF sur iPad avec iCloud
Lorsque vous souhaitez transférer des fichiers PDF sur un iPad sans iTunes, iCloud est une autre solution recommandée. Il vous fournit une méthode simple et intelligente pour partager des fichiers PDF entre différents appareils. Mais vous devez faire attention à la limitation 5GB de l'espace de stockage iCloud.
Étape 1. Aller à Finder sur votre Mac, que vous pouvez trouver le icloud lecteur option. S'il n'est pas disponible, vous pouvez le configurer à partir de «Préférences système» et cocher l'option «iCloud Drive».
Pour les utilisateurs de Windows, vous pouvez aller à www.icloud.com. Après vous pouvez vous inscrire avec votre identifiant Apple et votre mot de passe.
Étape 2. Une fois que vous avez ouvert le lecteur iCloud, vous pouvez faire glisser les fichiers PDF dans le dossier. N'oubliez pas qu'il existe une limite de stockage si vous n'avez pas souscrit au service iCloud.
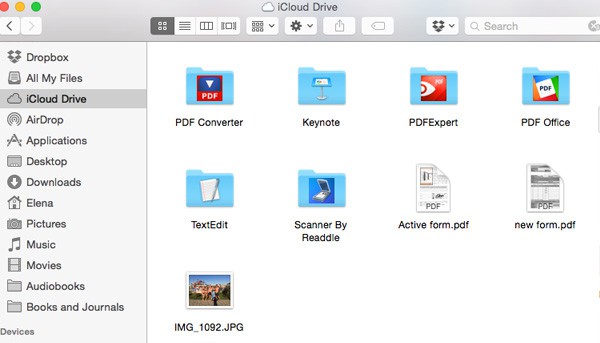
Étape 3. Vous devez maintenant activer l'option iCloud Drive sur iPad à partir des paramètres. Après cela, vous pouvez transférer des PDF sur iPad avec iCloud. Ouvrez simplement iBook sur votre iPad pour afficher les fichiers transférés.
Au contraire, vous pourriez aussi transférer des livres PDF vers iCloud et y accéder sur votre Mac.
Partie 3: La méthode ultime pour transférer un fichier PDF vers un iPad
Existe-t-il une méthode pour transférer un fichier PDF vers un iPad sans synchronisation? Si vous avez une grande quantité de fichiers PDF sur votre ordinateur, il devrait être difficile de vérifier l’ensemble des fichiers après la synchronisation des fichiers PDF.
iPhone Transfert devrait être la solution ultime pour synchroniser des fichiers PDF sur iPad. Il vous permet de visualiser les fichiers PDF, de les gérer et de transférer le fichier PDF souhaité sur votre iPad uniquement. Voici quelques excellentes caractéristiques du programme que vous devriez connaître.
- Transférez et sauvegardez des messages texte, des contacts, des images, des fichiers musicaux, des vidéos, des livres, des fichiers PDF et bien d'autres formats.
- Transférez des fichiers depuis votre iPhone / iPad / iPod vers votre ordinateur Windows / Mac.
- Transférez les fichiers souhaités de manière flexible entre différents appareils, iPhone pour iPhone / iPad / iTunes, iPhone pour ordinateur et ordinateur pour iPhone.
- Brisez les restrictions d'iTunes, telles que le transfert unidirectionnel, effacez les données d'origine, ne pouvez pas sélectionner les données de transfert, etc.
- Gérez les fichiers multimédia, ajoutez / convertissez / modifiez des fichiers multimédia et organisez même votre bibliothèque iTunes en quelques clics.
Étape 1. Connectez l'iPad à l'ordinateur
Pour transférer rapidement un grand nombre de fichiers PDF sur iPad, vous pouvez télécharger iPhone Transfer pour copier des fichiers PDF entre iPad et ordinateur en un clic. Après cela, connectez l'iPad à l'ordinateur avec un câble USB et assurez-vous que votre ordinateur peut reconnaître l'iPad.

Étape 2. Ajouter des fichiers PDF à la section livres du programme
Sélectionnez le type de livres dans le menu de gauche, sur lequel vous pouvez cliquer sur « Ajouter des éléments » pour ajouter des fichiers PDF à l'iPad à partir du bureau. De plus, vous pouvez cliquer sur le bouton « Ajouter » dans le coin supérieur droit pour ajouter un dossier entier de fichiers PDF dans le programme en un seul clic.
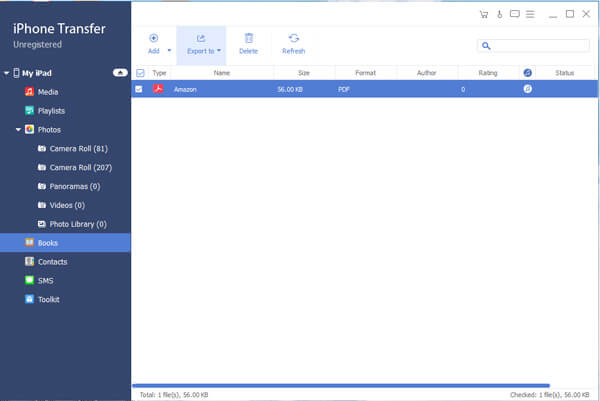
Étape 3. Gérer les fichiers PDF
Si vous importez des fichiers PDF à partir de différents dossiers, vous pouvez également gérer des fichiers PDF dans le programme. Vous pouvez afficher les documents PDF, renommer les fichiers ou supprimer les fichiers dupliqués. Vous pouvez également actualiser les fichiers après avoir supprimé certains fichiers indésirables.
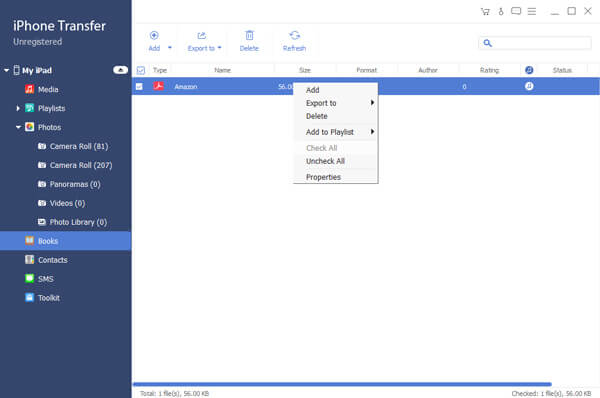
Étape 4. Transférer un fichier PDF vers un iPad avec traitement par lots
Une fois que vous avez obtenu tous les fichiers PDF que vous souhaitez transférer, cliquez sur le bouton «Exporter vers» pour synchroniser tous ces fichiers PDF sur votre iPad.
Vous pouvez toujours profiter des fichiers PDF dans un ordre ou un format souhaité sur iPad avec l'excellent logiciel de transfert de données iOS. Ici, vous pouvez vérifier plus de méthodes pour enregistrer des fichiers PDF sur iPhone.
Conclusion
Si vous ne disposez que de quelques livres PDF, vous pouvez transférer un fichier PDF vers un iPad via iCloud. En chemin, vous pouvez facilement profiter des livres en ligne. Bien sûr, vous pouvez également synchroniser les fichiers PDF souhaités sur iPad avec iTunes et iBooks.
Lorsque vous devez transférer un fichier PDF sur iPad directement, Apeaksoft iPhone Transfer devrait être le logiciel de transfert ultime et professionnel iOS que vous devez prendre en considération. Si vous avez une autre question sur la manière de transférer des fichiers PDF vers un iPad depuis un ordinateur, laissez des informations plus détaillées dans le commentaire maintenant.
Pour plus de sujets sur transfert d'iPad, visitez ici.