Lorsque vous souhaitez partager des photos avec vos amis ou les membres de votre famille, l'iPad ou une autre tablette devrait être l'appareil approprié.
Comment transférer des photos d'un PC à un iPad mini / Pro / Air?
Étant donné que ces périphériques s'exécutent sur différents systèmes d'exploitation, il est possible que vous ne puissiez pas transférer les fichiers directement.
Mais ne prenez pas pour acquis que le transfert de photos de votre ordinateur vers un iPad devrait être une tâche difficile.
L'article explique les méthodes fréquemment utilisées par 5 pour transférer les photos en quelques clics.

- Way 1: Meilleure méthode pour transférer des photos d'un PC à un iPad mini
- Way 2: Transférer des photos d'un ordinateur à un iPad par courrier électronique
- Way 3: Transférer des photos de PC à iPad sur le service cloud
- Way 4: Transférez des photos de PC à iPad avec un navigateur Web
- Way 5: Transférez des photos d'un ordinateur à un iPad avec iTunes
Way 1: Meilleure méthode pour transférer des photos d'un PC à un iPad mini
Quelle devrait être la meilleure méthode pour transférer des photos d'un PC à un iPad? Vous pouvez trouver plusieurs solutions pour ajouter des photos sur iPad depuis un ordinateur. Apeaksoft MobiTrans est la solution ultime et polyvalente pour afficher des fichiers, transférer des photos et gérer des images pour iPad et autres appareils iOS.
- Prévisualisez les photos avant de commencer à transférer des photos de PC à iPad.
- Gérez les photos, telles que supprimer, renommer, ajouter et plus encore.
- Transférez facilement et rapidement vos photos sur iPad en un seul clic et sans tracas.
- Prend en charge tous les types d’iPad, tels que les iPad / iPad Air / iPad mini / iPad Pro.
Étape 1. Connectez l'iPad à l'ordinateur via un câble USB
Une fois que vous avez téléchargé et installé le programme, vous pouvez le lancer sur votre ordinateur. Connectez l'iPad à l'ordinateur avec le câble USB d'origine et assurez-vous que l'ordinateur peut reconnaître le périphérique. (iPad iPhone ne s'affiche pas sur l'ordinateur?)

Étape 2. Choisissez des photos de l'ordinateur à l'iPad
Sélectionnez l'option Photos dans le menu de gauche, vous pouvez cliquer sur l'option «Ajouter» pour sélectionner les photos que vous souhaitez transférer de l'ordinateur à l'iPad. Une fois que vous avez tout sélectionné, vous pouvez attendre le téléchargement.

Étape 3. Transférer des photos d'un PC à un iPad
Après avoir transféré des photos de PC à iPad, vous pouvez lancer l'application Photos sur iPad, sur laquelle vous pouvez trouver facilement toutes les photos que vous souhaitez transférer. Bien entendu, vous pouvez également gérer les photos au cours du processus.
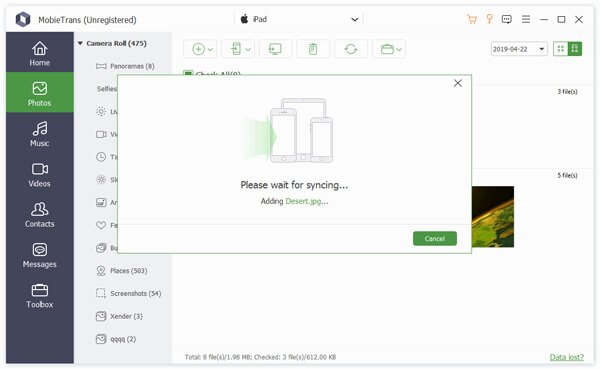
Outre la méthode professionnelle de transfert de photos d'un PC à l'iPad, vous pouvez également trouver d'autres méthodes 4 pour obtenir les fichiers souhaités. Juste apprendre des informations plus détaillées comme ci-dessous.
Way 2: Transférer des photos d'un ordinateur à un iPad par courrier électronique
Si vous avez une application de messagerie sur iPad, vous pouvez copier des photos d'ordinateur à iPad avec Email. En ce qui concerne la solution, vous pouvez enregistrer les photos en pièce jointe sur iPad. Toutefois, la taille des pièces jointes est limitée. Vous ne pouvez télécharger que quelques photos à la fois pour chaque courrier électronique.
Étape 1. Il suffit de sélectionner un nombre de photos que vous souhaitez afficher sur iPad. Vous pouvez les compresser pour en ajouter davantage. Assurez-vous que la taille du fichier compressé n'est pas trop grande pour la pièce jointe.
Étape 2. Après cela, vous pouvez compiler un email avec le fichier compressé. Entrez l'adresse email et le titre. Si possible, vous pouvez également ajouter du contenu à l'e-mail avant de l'envoyer.
Étape 3. Appuyez sur l'application Email sur votre iPad, vous pouvez décompresser les fichiers et transférer des photos de PC à iPad. Une fois que vous avez récupéré les fichiers sur iPad, vous pouvez facilement visualiser les photos sur votre iPad.
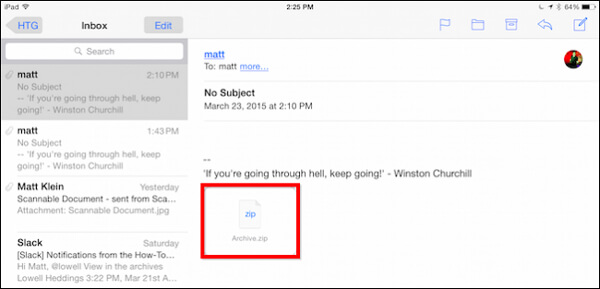
Les emails iPad ont des problèmes? Essayez la méthode suivante.
Way 3: Transférer des photos de PC vers iPad sur le service cloud
Lorsque vous souhaitez transférer des photos sur un iPad depuis un PC Windows, le service cloud en ligne est une autre solution recommandée. onedrive est une méthode pour stocker et gérer vos documents et vos photos en ligne. Vous pouvez toujours synchroniser des photos sur plusieurs appareils en toute simplicité.
Étape 1. Téléchargez et installez OneDrive sur votre ordinateur et votre iPad. Vous avez besoin d’un compte Microsoft pour configurer via la page Web du compte Microsoft. Après cela, vous pouvez transférer des photos vers un iPad ou un autre appareil depuis un PC.
Étape 2. Sélectionnez les fichiers photo ou les dossiers que vous souhaitez ajouter au stockage OneDrive. Vous pouvez créer un dossier OneDrive et transférer toutes les photos dans l'emplacement OneDrive. Vous pouvez ajouter des photos, des documents et d'autres fichiers.
Étape 3. Cliquez sur la commande pour les paramètres. Puis cochez la case «Rendre tous les fichiers disponibles» pour transférer les photos d'un PC à un iPad. Vous pouvez maintenant afficher et gérer les photos sur iPad.
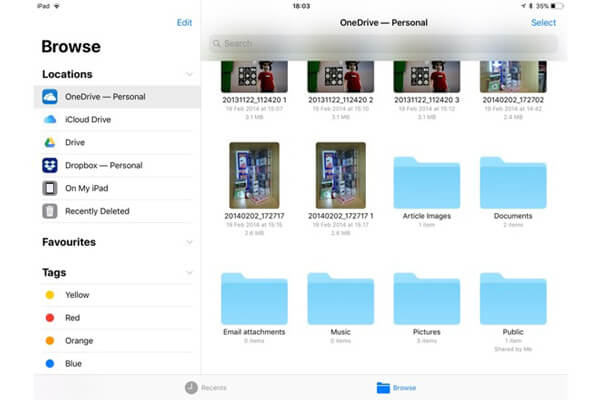
Way 4: Transférer des photos de PC à iPad avec un navigateur Web
Voulez-vous transférer des photos d'un PC à un iPad directement? Simple Transfer est une application utilisée pour transférer des photos et des vidéos sans fil. Lorsque vous transférez les fichiers entre un ordinateur et un iPad, vous pouvez également conserver sa résolution maximale sur l’iPad. Voici une méthode pour synchroniser des photos de PC à iPad.
Étape 1. Télécharger le transfert Wi-Fi sur votre iPad, vous pouvez lancer l'iPad sur votre écran d'accueil, vous pouvez trouver une adresse d'affichage sur l'interface principale de l'application.
Étape 2. Après cela, vous pouvez ouvrir un navigateur Web sur votre ordinateur. Vous pouvez saisir l'adresse, telle que http: // 192.168.10.100 dans votre navigateur. Ensuite, vous pouvez cliquer sur le bouton «Télécharger le périphérique» pour rechercher des photos dans l'album Pellicule.
Étape 3. Une fois les photos téléchargées, vous pouvez constater qu'une notification apparaît dans le navigateur de votre ordinateur. Vous pouvez maintenant trouver les photos transférées de votre ordinateur sur iPad.
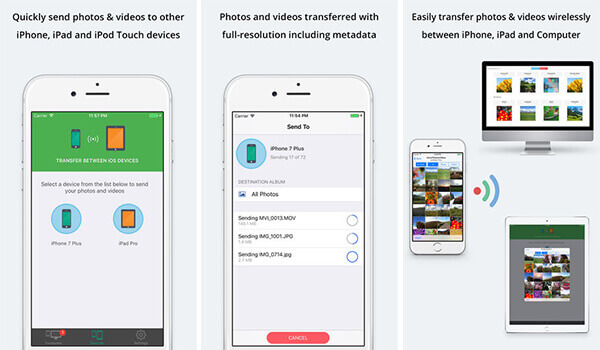
Way 5: Transférer des photos d'un ordinateur à un iPad avec iTunes
iTunes est une autre solution pour transférer des photos d'un ordinateur à un iPad. Lorsque vous voulez sauvegarder tous les fichiers sur votre ordinateur, cela devrait être une bonne solution. Mais il existe une restriction majeure qui vous oblige à supprimer toutes les photos existantes enregistrées sur la bibliothèque de photos iPad.
Étape 1. Lancez iTunes sur votre ordinateur, vous pouvez connecter l'iPad à l'ordinateur avec le câble USB d'origine. Généralement, votre ordinateur est capable de reconnaître le périphérique automatiquement.
Étape 2. Cliquez sur les photos sous l'appareil. vous pouvez cocher la case «Synchroniser les photos» pour sélectionner l'option «Choisir un dossier». Après cela, vous pouvez obtenir les photos que vous souhaitez transférer sur votre iPad.
Étape 3. Une fois les photos chargées, vous pouvez cliquer sur le bouton “Appliquer” pour synchroniser les photos d'un ordinateur vers un iPad. Cela prend quelques minutes pour l'ensemble du processus; vous pouvez ouvrir votre iPad pour profiter des photos.
Remarque: De cette façon, vos photos stockées sur iPad actuellement disparues seront remplacées par les photos synchronisées. Pour éviter toute perte de photos, vous feriez mieux de sauvegarde iPad données d'abord.
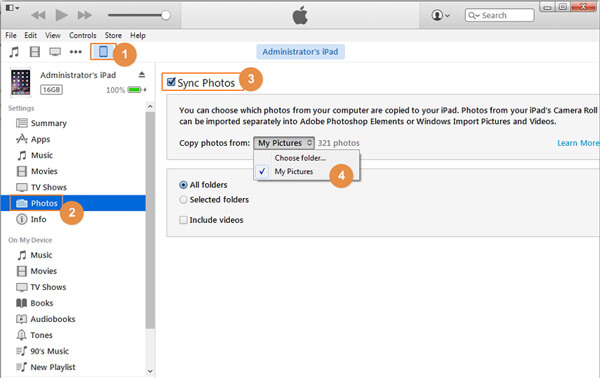
Conclusion
L'article explique les méthodes 5 pour transférer des photos d'un PC à un iPad. Vous pouvez les transférer directement par e-mail, les partager sur le service Cloud en ligne, synchroniser des fichiers entre appareils avec WiFi, les transférer via iTunes ou utiliser le transfert iPhone professionnel en toute simplicité. Si vous avez des questions sur le transfert de photos d'un ordinateur à un iPad, n'hésitez pas à laisser des commentaires dans cet article.
Pour plus de sujets sur transfert d'iPad, visitez ici.




