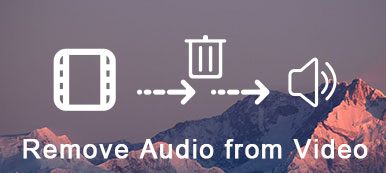Supposons que vous veniez de filmer une superbe vidéo avec votre iPhone et que vous souhaitiez la partager sur vos réseaux sociaux. Pour cela, vous feriez mieux de le configurer avec de la musique et des effets sympas afin d'attirer immédiatement l'attention des autres.

Toutefois, vous ne voudrez peut-être pas vous connecter à iTunes et subir le processus laborieux consistant à ajouter de la musique à une vidéo iPhone. Le temps presse ces jours-ci et quelques minutes peuvent faire toute la différence. C'est pourquoi vous devriez apprendre les meilleurs moyens d'ajouter de la musique à des vidéos sur iPhone.
- Partie 1: Comment ajouter de la musique à une vidéo iPhone professionnellement
- Partie 2: Comment ajouter de la musique à une vidéo sur un iPhone via iMovie
- Partie 3: Comment ajouter de la musique à une vidéo iPhone avec InShot
Partie 1: Comment ajouter de la musique à une vidéo iPhone de manière professionnelle
Apeaksoft Convertisseur Vidéo Ultime est un outil professionnel pour ajouter de la musique aux vidéos iPhone. Il contient de nombreux avantages que iTunes, tels que:
- Ajoutez de la musique de fond à vos vidéos en quelques étapes.
- Traiter plusieurs vidéos à la fois en utilisant le multi-thread.
- Incluez d’importants outils de montage vidéo, tels que récolte, tourner, etc.
- Protégez et optimisez la qualité vidéo tout en ajoutant de la musique.
En un mot, Video Converter Ultimate est le meilleur moyen d’ajouter de la musique à vos vidéos iPhone sans perte de qualité.
Comment ajouter votre musique préférée à une vidéo iPhone
Étape 1. Importer des vidéos iPhone
Video Converter Ultimate est le logiciel de bureau. Vous devez donc transférer des vidéos de l’iPhone vers votre ordinateur avec Apeaksoft iPhone Transfer.
Connectez votre iPhone à iPhone Transfer via le câble Lightning, allez à Vidéos onglet, faites un clic droit sur les vidéos souhaitées et sélectionnez Exporter vers PC à transférer de la musique de l'iPhone à l'ordinateur.
Ensuite, ouvrez Video Converter Ultimate après l’avoir installé sur votre ordinateur.
Cliquez sur Ajouter un fichier menu sur le ruban supérieur et importez les vidéos iPhone que vous souhaitez modifier.

Étape 2. Ajouter de la musique aux vidéos iPhone
Recherchez une vidéo iPhone dans la bibliothèque, cliquez sur le bouton Plus bouton à côté du Audio possibilité de déclencher la boîte de dialogue Ouvrir un fichier. Trouvez la musique de fond et cliquez Open pour l'ajouter à votre vidéo iPhone. Puis appuyez sur le JOUER sous le lecteur multimédia intégré pour prévisualiser le résultat.

Étape 3. Exporter des vidéos pour les lire sur iPhone
Si vous êtes satisfait des vidéos iPhone ajoutées à votre musique préférée, allez dans la zone inférieure et exportez les vidéos. Déplier le profil et sélectionnez MP4 ou d'un autre format vidéo iPhone de l'arbre du menu. Pour lire les vidéos sur votre iPhone, sélectionnez votre modèle d’iPhone à partir de profil. Définissez le répertoire de destination en appuyant sur Explorer bouton. Une fois frappé le Convertir bouton, Video Converter Ultimate fera le reste du travail.
Ensuite, téléchargez les vidéos sur iPhone avec iPhone Transfer.

Partie 2: Comment ajouter de la musique à une vidéo sur un iPhone via iMovie
iMovie app est l'éditeur de vidéos développé par Apple pour iPhone, iPad et MacOS. C’est un moyen gratuit d’ajouter de la musique à une vidéo, même le vidéo enregistrée iMovie sur iPhone. De plus, il ne nécessite pas d'ordinateur, bien qu'il ne puisse pas traiter de gros fichiers vidéo.
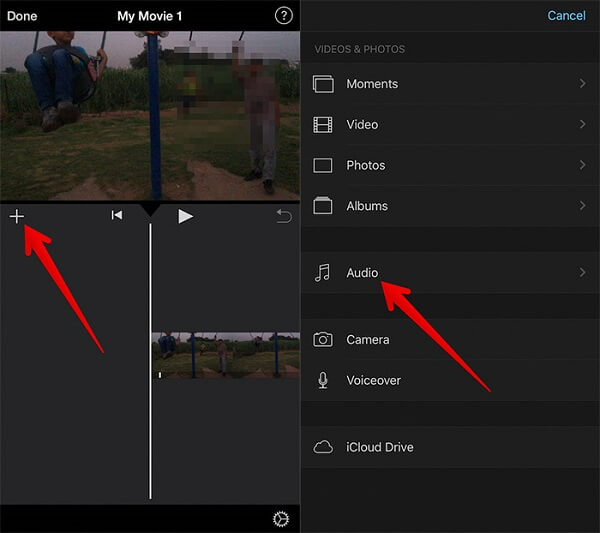
Étape 1. Exécutez l'application iMovie à partir de votre écran d'accueil. Si vous ne l'avez pas sur votre iPhone, téléchargez-le directement depuis l'App Store.
Étape 2. Créez un nouveau projet et importez la vidéo à laquelle vous souhaitez ajouter de la musique. Déplacez-vous sur le cadre pour ajouter de la musique sur la timeline.
Étape 3. Robinet éditer et ensuite frapper Ajouter bouton. Faites ensuite défiler vers le bas pour trouver et appuyez sur le Audio option.
Étape 4. Ensuite, la base de données audio classée par le Thème Musique, Effets sonores, Playlists, Albums, Artisteset la bien-aimée Sonate en la majeur Chansons.
Étape 5. Pour ajouter votre musique à la vidéo sur l'iPhone, sélectionnez Chansons et parcourez la chanson souhaitée. Appuyez dessus pour pré-écouter, puis touchez le Utilisez le bouton pour l'ajouter à la vidéo.
Une fois la musique ajoutée à la vidéo sur l'iPhone, vous serez dirigé vers l'interface principale et la musique apparaîtra sur la timeline. Vous pouvez éditer la musique de fond et ajouter plus d'une musique de fond à une seule vidéo sur iPhone. L'application iMovie propose également des effets sonores et de la musique de thème pour vos vidéos.
Partie 3: Comment ajouter de la musique à une vidéo iPhone avec InShot
Outre l'application iMovie, il existe plusieurs applications tierces conçues pour ajouter de la musique sur une vidéo sur un iPhone. InShot, par exemple, est l'un des éditeurs vidéo simples pour iOS qui a la capacité de modifier la musique de fond de vos vidéos.
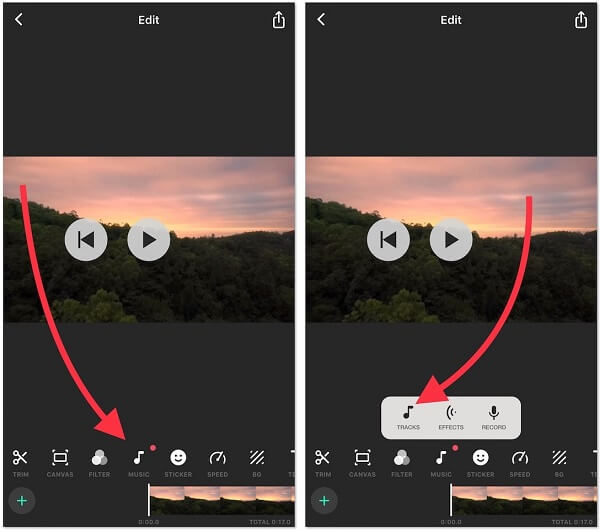
Étape 1. Installez l'application éditeur de vidéo de l'App Store. Préparez la musique que vous souhaitez ajouter à votre vidéo. Si vous l'avez téléchargé sur votre ordinateur, transférez-le sur votre iPhone par courrier électronique ou par un autre moyen.
Étape 2. Recherchez la musique dans la mémoire de votre e-mail ou de votre iPhone, appuyez longuement sur la chanson jusqu'à ce que la boîte à outils s'affiche, sélectionnez InShot pour l'ajouter à la liste. Musique reçue dossier.
Étape 3. Ouvrez l'application de l'éditeur de vidéos, sélectionnez Vidéo et importez la vidéo que vous souhaitez modifier.
Étape 4. Toucher le Audio bouton en bas de votre écran et vous obtiendrez trois options, Tracks, Effets et Enregistrement.
Étape 5. Sélectionner le Piste et vous verrez plusieurs onglets. Aller à Musique reçue dossier.
Étape 6. Appuyez sur la chanson souhaitée et vous pouvez l'écouter à l'avance. Si c'est le cas, appuyez sur le bouton UTILISATION bouton à côté de la chanson.
Étape 7. Ensuite, vous serez amené à l'écran de l'éditeur audio. Ici, vous pouvez couper le son, régler le volume et régler Disparaître or Fade En effet.
Étape 8. Appuyez sur le OK bouton pour le confirmer et enregistrer le résultat sur vos photos. Si votre chanson est plus longue que la vidéo, l'éditeur la coupera automatiquement.
Conclusion
L'application Photos préinstallée sur iPhone est polyvalente. Vous êtes autorisé à découper des vidéos et à utiliser des filtres. Toutefois, vous ne pouvez pas ajouter de musique de fond à une vidéo dans Photos. Notre tutoriel ci-dessus a partagé trois meilleures façons d'ajouter de la musique à une vidéo sur iPhone. Vous pouvez choisir votre préféré et suivre notre guide pour rendre vos vidéos plus attrayantes. Nous espérons que nos suggestions vous seront utiles.