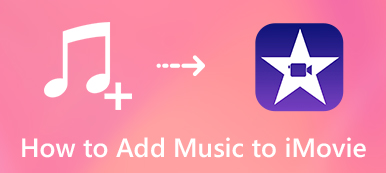« Comment puis-je exporter et graver un projet iMovie sur un DVD pour le lire sur le lecteur DVD de votre téléviseur ? Étant donné qu'iDVD n'est pas disponible sur mon MacBook Pro avec macOS Catalina, que dois-je faire ? »
« Comment puis-je exporter et graver un projet iMovie sur un DVD pour le lire sur le lecteur DVD de votre téléviseur ? Étant donné qu'iDVD n'est pas disponible sur mon MacBook Pro avec macOS Catalina, que dois-je faire ? »Apple a abandonné iDVD depuis OSX Lion en 2010. Lorsque vous en avez besoin exporter des vidéos à partir de projets iMovie vers un DVD sur Mac en tant que profession. Voici 3 méthodes qui vous permettent d'éditer des fichiers vidéo/audio, d'ajouter des sous-titres et des chapitres, et de graver des vidéos sur DVD, des fichiers ISO et plus encore. Apprenez-en plus sur les détails de l'article maintenant.

- Partie 1 : Comment exporter et graver facilement des fichiers iMovie sur DVD
- Partie 2 : Comment graver des projets iMovie sur DVD avec iDVD
- Partie 3 : Comment exporter des vidéos iMovie sur DVD via iTunes
Partie 1 : Comment graver facilement des fichiers iMovie sur un DVD
Pour exporter un projet iMovie sous forme de DVD, personnaliser des fichiers vidéo et audio, ajouter des sous-titres, fusionner / diviser des chapitres ou même configurer les vignettes, Apeaksoft DVD Creator pour Mac iDVD est l’une des meilleures alternatives pour graver des DVD / disques Blu-ray / ISO en un clic. De plus, vous pouvez également éditer les fichiers vidéo et audio, ajouter des sous-titres / chapitres et plus encore.

4,000,000+ Téléchargements
Gravez facilement des fichiers iMovie sur DVD avec tous types de formats vidéo et audio.
Exportez et enregistrez des projets iMovie sur un disque Blu-ray, un dossier et même des fichiers ISO.
Personnalisez le DVD avec des menus, des titres, des modèles, des arrière-plans, etc.
Graver le moteur et l’accélération matérielle pour exporter la vidéo sur DVD.
Étape 1 Exporter des projets iMovie vers un fichier vidéo
Pour exporter les projets iMovie sur DVD, vous devez au préalable les exporter sous forme de fichiers vidéo. Cochez le projet iMovie souhaité, cliquez sur le bouton "Partager" et choisissez le bouton "Fichier" pour exporter iMovie vers des vidéos pour DVD.

Étape 2 Ajouter la vidéo exportée au créateur de DVD
Téléchargez et installez DVD Creator sur votre ordinateur, sélectionnez l'option "Ajouter des fichiers" pour charger les vidéos dans le programme. Une fois que vous avez importé les fichiers, vous pouvez prévisualiser les détails des fichiers vidéo et audio dans le programme.

Étape 3 Éditez les vidéos, le menu et les sous-titres
Après cela, vous pouvez éditer les vidéos, rogner la vidéo, appliquer des effets, rogner les fichiers, ajouter un filigrane, éditer les sous-titres, choisir le format de sortie et la résolution de la vidéo, puis choisir le dossier de destination du DVD de sortie.

Étape 4 Graver des vidéos iMovie sur un DVD
Vous pouvez insérer le DVD dans un lecteur de DVD externe connecté et cliquer sur l'option "Graver" pour exporter des vidéos iMovie sur un DVD. Bien sûr, vous pouvez également enregistrer les fichiers sous forme de fichier ISO ou de dossier DVD au préalable.

Partie 2 : Comment graver des projets iMovie sur DVD avec iDVD
Si vous utilisiez encore les anciens macOS Mavericks avec un lecteur de DVD, vous pouvez profiter de iDVD graver des vidéos de projets iMovie sur DVD. En tant que graveur de DVD par défaut sur Mac, vous pouvez en savoir plus sur le processus détaillé ci-dessous.
Étape 1 Exporter des projets iMovie vers iDVD
Cliquez simplement sur le bouton "Partager" dans la barre de menu une fois que vous avez édité la vidéo. Vous pouvez choisir l'option «iDVD», qui vous permet d'exporter automatiquement les vidéos d'iMoive vers iDVD sur votre MacBook.

Étape 2 Éditez les vidéos dans iDVD
Vous pouvez créer un menu de DVD pour les fichiers iMovie, personnaliser des thèmes de DVD, ajouter des titres et même créer une page de titre lorsque vous avez plusieurs vidéos iMovie sur un disque avant de graver des vidéos d'iMovie sur DVD.

Étape 3 Graver des projets iMovie sur DVD
Allez dans le "Fichier" et choisissez l'option "Graver un DVD" pour exporter les vidéos sur un DVD sur votre Mac. iDVD est capable de collecter les vidéos iMovie ensemble et de les exporter sous forme de DVD pour votre téléviseur.
Partie 3 : Comment exporter des vidéos iMovie sur DVD via iTunes
Lorsque vous devez graver ou exporter un dossier DVD uniquement sous Windows ou Mac, iTunes est un autre graveur de DVD iMovie qui vous permet de créer différents types de disques. Mais vous ne pouvez pas utiliser les DVD gravés sur un lecteur de DVD standard ou sur un téléviseur.
Étape 1 Partager des projets iMovie sur iTunes
Lancez iMovie sur votre Mac, allez dans le menu "Fichier" et cliquez sur l'option "Partager" pour partager les projets iMovie avec d'autres canaux. Vous pouvez choisir l'option "iTunes" dans la liste.
Vous pouvez aussi vous partager les vidéos iMovie sur YouTube en ligne directement.

Étape 2 Tweak les paramètres pour la vidéo
Afin d'avoir la meilleure qualité pour le projet iMovie de sortie, vous pouvez choisir la résolution la plus élevée disponible. Vous pouvez également ajuster les autres paramètres avant de cliquer sur le bouton «Partager».

Étape 3 Sélectionnez les vidéos sur votre iTunes
Après cela, vous pouvez lancer iTunes, allez dans «Film»> «Bibliothèque»> «Vidéos personnelles» pour vérifier la vidéo iMovie partagée. Créez une liste de lecture contenant la vidéo iMovie.

Étape 4 Graver une vidéo iMovie sur DVD via iTunes
Insérez un DVD dans votre Mac, choisissez le "Fichier"> "Graver la liste de lecture sur le disque". Dans la boîte de dialogue Paramètres de gravure, sélectionnez l'option "CD ou DVD de données". Cliquez sur l'option "Graver" pour graver des projets iMovie sur un DVD de données.

Conclusion
Apple a abandonné le graveur de DVD par défaut iDVD au sujet des années 10. Cela ne signifie pas que vous ne pouvez pas graver des projets iMovie sur DVD. En ce qui concerne l'ancien MacOS, vous pouvez toujours utiliser iDVD pour exporter les vidéos iMovie sur un DVD. iTunes est un autre choix si vous n'avez pas besoin de regarder le DVD avec un lecteur de DVD ou un téléviseur. Pour obtenir le DVD souhaité, ou même accéder aux fonctionnalités d'édition avancées, Apeaksoft DVD Creator est toujours le meilleur choix à prendre en compte.