VLC est un lecteur multimédia couramment utilisé qui peut vous aider à lire des vidéos à partir de différentes sources. En tant que lecteur open source, il propose également des fonctionnalités de base d'édition, d'enregistrement et de conversion. Lorsque vous devez couper une vidéo, vous vous demandez peut-être si vous pouvez la découper dans VLC Media Player.
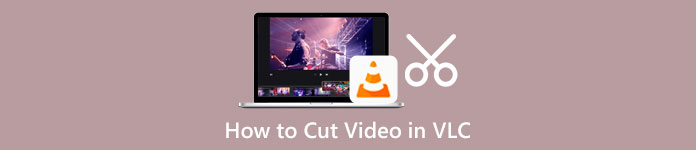
Cet article vous guidera vers découper une vidéo dans VLC pas à pas. De plus, un excellent découpeur vidéo est recommandé pour mieux couper les vidéos sans perte de qualité.
- Partie 1. Comment couper une vidéo dans VLC
- Partie 2. Découper des vidéos avec l'alternative VLC
- Partie 3. FAQ sur VLC Split Video
Partie 1. Comment découper une vidéo dans VLC Media Player
VLC Media Player ne propose pas d'outil de découpage spécifique pour vous permettre de couper votre vidéo. Au lieu de cela, il vous permet de sélectionner une partie de votre vidéo et de la découper en un clip vidéo plus petit via un moyen d'enregistrement. Vous pouvez suivre le guide suivant pour couper une vidéo dans VLC.
Étape 1Ouvrez Video Media Player sur votre ordinateur. Cliquez en haut Médias menu, puis choisissez le Fichier ouvert option pour y charger votre fichier vidéo. Vous pouvez également exécuter VLC et faire glisser votre vidéo sur sa fenêtre pour la lecture. Presque tous les formats vidéo peuvent être pris en charge par VLC, tels que MP4, FLV, VOB, 3GP, Quick Time Format, DTS, DVD-Vidéo, MKV, etc.
Étape 2Cliquez sur la fonction Découvrir dans la barre d'outils supérieure, puis sélectionnez le Contrôles avancés option de sa liste déroulante. Cette opération soulèvera quatre boutons supplémentaires au-dessus de Play/Pause.
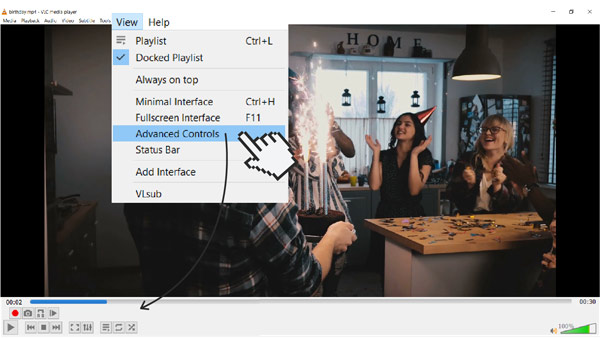
Étape 3Vous devez maintenant déplacer le curseur là où vous voulez que votre vidéo découpée commence. Ici, vous pouvez compter sur la fonction image par image pour gagner en précision. Lancez votre vidéo et appuyez sur le Enregistrement bouton simultanément.
Étape 4Lorsque vous arrivez à l'endroit où vous souhaitez que votre vidéo finale se termine, vous pouvez simplement cliquer sur le Enregistrement bouton à nouveau pour le terminer. VLC enregistrera automatiquement votre fichier d'enregistrement à l'emplacement de sauvegarde par défaut.
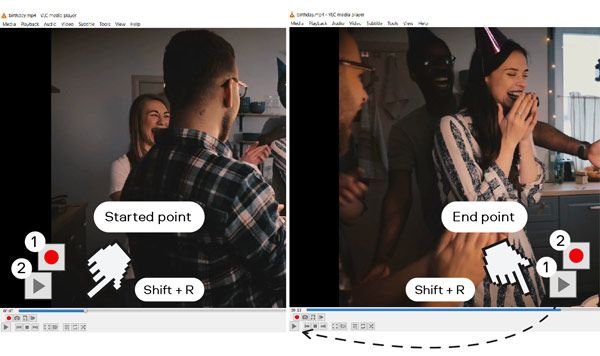
Partie 2. Meilleure façon de couper des vidéos sans perte de qualité
Si vous n'êtes pas satisfait du découpage vidéo VLC ci-dessus, vous pouvez essayer d'utiliser le découpeur vidéo professionnel, Convertisseur Vidéo Ultime. Il est équipé d'un indépendant Video Trimmer outil pour vous permettre de découper n'importe quelle vidéo sans perte de qualité. Il prend en charge les vidéos 8K/5K/4K, HD, SD et l'audio sans perte et avec perte dans plus de 1,000 XNUMX formats. Ainsi, vous n'avez pas à avoir peur du problème de format non pris en charge. Vous pouvez télécharger gratuitement cette alternative VLC sur votre ordinateur et découper des vidéos en suivant les étapes ci-dessous.

4,000,000+ Téléchargements
Coupez un clip d'une vidéo sur Windows PC et Mac sans perte de qualité.
Transportez la boîte à outils de Video Trimmer, Video Cropper, Video Rotater et autres.
Offre toutes les fonctions d'édition vidéo et audio couramment utilisées.
Améliorez la qualité vidéo, ajustez les effets, créez des vidéos 3D, créez des GIF, etc.
Étape 1Ouvrez ce logiciel de découpage vidéo sur votre ordinateur. Lorsque vous l'entrez, sélectionnez le Boîte à outils puis faites défiler vers le bas pour sélectionner Video Trimmer outil.

Étape 2Dans la fenêtre contextuelle Video Trimmer, cliquez sur le signe plus dans la partie centrale pour ajouter la vidéo que vous souhaitez couper.

Étape 3Votre vidéo ajoutée sera automatiquement lue dans son lecteur multimédia intégré. Vous pouvez utiliser le lecteur pour visionner votre vidéo et déterminer les parties que vous souhaitez supprimer. Ce découpeur vidéo vous permet de couper facilement un clip d'une vidéo à travers son Diviser caractéristique. Vous pouvez également faire glisser les barres de rognage pour couper facilement la vidéo. Comme vous pouvez le constater, il offre d'autres fonctions telles que Ajouter un segment, Fractionner rapidement, Fusionner, etc. pour vous permettre de mieux éditer votre clip vidéo.

Étape 4Vous pouvez renommer le fichier vidéo, sélectionner un dossier de destination approprié, personnaliser les paramètres de sortie, puis cliquer sur Exportations pour enregistrer cette vidéo découpée sur votre appareil.
Relatif à:Partie 3. FAQ sur la façon de couper une vidéo dans VLC
Question 1. VLC a-t-il un éditeur vidéo intégré ?
VLC propose des fonctionnalités de base pour vous permettre d'éditer vos vidéos. Mais vous ne pouvez pas le prendre comme un éditeur vidéo. Avec la méthode de la première partie, vous pouvez découper une vidéo dans VLC. De plus, VLC Media Player vous permet de recadrer une vidéo, de la faire pivoter et de combiner des clips vidéo. Cependant, VLC n'est pas un éditeur vidéo spécialement conçu.
Question 2. VLC peut-il découper une vidéo sans enregistrer ?
Non. Pour l'instant, vous ne pouvez couper une vidéo dans VLC que par le biais de l'enregistrement. Comme mentionné ci-dessus, VLC n'offre pas de fonction de découpage spécifique pour vous permettre de couper un clip à partir d'une vidéo.
Question 3. Comment couper gratuitement des vidéos dans Windows 10 ?
Lorsque vous souhaitez couper une vidéo sur votre PC Windows 10, vous pouvez utiliser son application Microsoft Photos préinstallée. L'application Photos est principalement utilisée pour ouvrir divers fichiers multimédias. Il contient également des outils d'édition pour vous permettre de découper des vidéos. Vous pouvez choisir d'ouvrir votre fichier vidéo dans Photos, cliquez sur le Modifier et créer bouton, puis utilisez son Passementeries fonction pour couper la vidéo en toute simplicité.
Conclusion
Après avoir lu ce post, vous pouvez obtenir comment couper des vidéos dans VLC. Nous devons admettre que VLC n'est pas un bon choix pour découper des vidéos, en particulier lorsque vous souhaitez extraire un long clip de votre vidéo. Considérant cela, nous partageons également un excellent découpeur vidéo dans la deuxième partie pour vous permettre de mieux éditer et couper des vidéos. Si vous avez encore des questions sur la vidéo de finition VLC, vous pouvez nous laisser un message.




