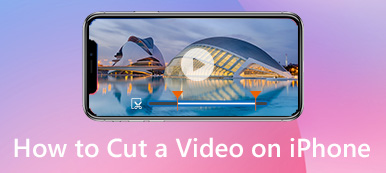Parfois, il vous suffit d'extraire le clip en question au lieu de la totalité de la vidéo. iMovie est un programme d'édition vidéo populaire pour les utilisateurs iOS et Mac. Vous pouvez modifier des vidéos dans iMovie à partir du bureau, des appareils photo basés sur fichier, de l'iPhone, de l'iPad et d'autres appareils numériques connectés. Cependant, de nombreux utilisateurs recherchent encore un tutoriel détaillé couper la vidéo dans iMovie.
Si vous avez la même question sur le fractionnement de vidéos dans iMovie, vous pouvez obtenir le guide complet ici.

Comme mentionné ci-dessus, le cryptage est un bon moyen de protéger les données sensibles auxquelles vous préférez accéder par vous-même. En fait, le processus de cryptage des fichiers est assez simple. Ici, dans cet article, nous nous concentrerons sur ce qu'Apple vous a déjà fourni pour crypter des fichiers sur macOS. De plus, un excellent outil de cryptage de fichiers Mac sera recommandé pour vous aider à sécuriser facilement les fichiers et dossiers Mac.
- Partie 1: Comment couper une vidéo dans iMovie sur Mac
- Partie 2: 2: manières simples de couper un clip sous Windows et Mac
- Partie 3: Comment recadrer une vidéo dans iMovie sur iPhone et iPad
Partie 1: Comment couper une vidéo dans iMovie sur Mac
Si vous avez de longs clips contenant plusieurs scènes différentes, vous pouvez diviser un clip dans iMovie pour en obtenir de plus petits. Bien sûr, vous pouvez raccourcir une vidéo pour supprimer un clip vidéo de la chronologie d'iMovie.
Étape 1Ouvrez le logiciel iMovie sur Mac. Cliquez sur «Projet»> «Créer un nouveau»> «Film» pour ajouter un nouveau projet iMovie.
Étape 2Choisissez "Importer un média" dans le menu déroulant "Fichier". Vous pouvez cliquer sur «Photothèque» suivi de «Album» pour importer un clip vidéo de votre photothèque.
Étape 3Choisissez la vignette de ce clip vidéo. Faites-le glisser et déposez-le sur la timeline.
Étape 4Utilisez votre souris pour déplacer la tête de lecture à la position cible.
Étape 5Faites votre clip vidéo sélectionné. Cliquez sur «Modifier» suivi de «Diviser le clip» pour diviser les vidéos sur iMovie sur Mac. Ou vous pouvez utiliser le raccourci pour diviser des clips dans iMovie en appuyant simultanément sur «Commande» et «B».
Étape 6Cliquez sur «Supprimer» pour supprimer des vidéos d'iMovie si nécessaire.

Partie 2: 2: manières simples de couper un clip sous Windows et Mac
Si vous avez encore du mal à éditer des vidéos dans iMovie, vous pouvez trouver une alternative simple à iMovie pour bénéficier des mêmes fonctionnalités. Que vous souhaitiez créer un film avec plusieurs clips ou simplement diviser une longue vidéo, vous pouvez obtenir le résultat satisfaisant ici.
Apeaksoft Slideshow Maker - Votre meilleure alternative à iMovie
Par rapport à iMovie, Apeaksoft Slideshow Maker propose de nombreux thèmes, textes, transitions, éléments et filtres prédéfinis. Vous pouvez facilement créer un diaporama vidéo pour les voyages, les mariages, les fêtes, les fêtes de Noël et plus encore. De plus, vous pouvez personnaliser le thème fourni et ajouter quelque chose de nouveau ici par vous-même.
L'éditeur vidéo intégré est également utile. Vous pouvez couper des parties d'une vidéo avec la durée personnalisée. Plus tard, vous pourrez facilement fusionner n'importe quel clip vidéo dans une nouvelle vidéo. Eh bien, vous pouvez utiliser l’alternative iMovie pour créer une belle vidéo avec moins de temps sur PC.
- Coupez un clip vidéo pour obtenir la partie exacte en définissant les heures de début et de fin.
- Rotation, miroir, recadrage, ajustement des effets vidéo et accélération / ralentissement dans le contrôleur vidéo.
- Créez votre propre film avec les thèmes de diaporama prédéfinis 10 et des centaines de filtres personnalisables.
- Large prise en charge de tous les formats vidéo, audio et image.
Étape 1Exécutez l'alternative iMovie pour Windows. Cliquez sur « Ajouter des photos et des vidéos ici » pour importer vos clips vidéo ou vos images.
Étape 2Choisissez votre vidéo. Cliquez sur « Modifier » pour obtenir son éditeur vidéo. Plus tard, cliquez sur « Clip » pour accéder au découpeur vidéo.

Étape 3Vous pouvez lire cette vidéo comme d'habitude. Réglez ensuite l'heure de début et l'heure de fin en ajustant les points ou les paramètres. Cliquez sur «OK» pour découper un clip vidéo.

Étape 4Choisissez un thème pour votre vidéo. Vous pouvez également ajouter des effets de texte / transition / filtre / élément pour créer un diaporama vidéo. Enfin, cliquez sur «Exporter» pour exporter votre travail.

Apeaksoft Video Converter Ultimate - Découpez rapidement des parties d'une vidéo
Il est vrai que vous pouvez couper des vidéos dans iMovie sur des appareils MacBook et iOS. Toutefois, si vous souhaitez uniquement fractionner ou fusionner des vidéos, vous n'avez pas besoin d'exécuter iMovie. Parce qu'iMovie n'est pas conçu pour fonctionner avec certaines vidéos MP4. Vous devez passer aux codecs H.264 avant de couper la vidéo dans iMovie.
À propos, iMovie nécessite des niveaux élevés d'espace disque. Si vous voulez obtenir un éditeur vidéo léger et un convertisseur, Apeaksoft Video Converter Ultimate peut aussi être votre choix intelligent.
Apeaksoft Video Converter Ultimate
- Couper des parties d'une vidéo à n'importe quelle heure de début et de fin.
- Créez un nouveau clip en définissant le point de départ personnalisé.
- Fusionner les clips sélectionnés dans un long fichier vidéo en séquence.
- Enregistrez les clips vidéo dans n’importe quel format sans perte de qualité.
Étape 1Ouvrez Video Converter Ultimate. Glissez et déposez votre vidéo dans l'interface principale.
Étape 2Cliquez sur "Trim" pour obtenir le cutter vidéo intégré. Définissez le point de départ avec la barre bleue. Vous pouvez faire glisser la barre circulaire à l'endroit où vous souhaitez diviser la vidéo. Plus tard, cliquez sur «Diviser» pour diviser une vidéo en deux parties.

Étape 3Si vous souhaitez découper des parties d'une vidéo, vous pouvez définir le point de début et de fin à l'aide de la barre bleue. Plus tard, cliquez sur «OK» pour couper un segment vidéo.

Étape 4Définissez le format de sortie dans la liste «Profil». Enfin, cliquez sur «Convertir» pour enregistrer les clips séparés.
Avant cela, vous pouvez utiliser le bouton "Modifier" pour récolte, filigrane, tourner, ajustez les effets pour les vidéos.

Partie 3: Comment couper une vidéo dans iMovie sur iPhone et iPad
L'application Photos intégrée permet aux utilisateurs de couper des clips vidéo. Eh bien, vous pouvez également utiliser iMovie pour couper le haut de la vidéo sur iPhone et iPad. iMovie est également disponible pour les appareils iOS.
Étape 1Exécutez l'application iMovie. Appuyez sur "Projets"> "Créer un projet" pour importer la vidéo que vous souhaitez découper.
Étape 2Faites glisser la tête de lecture pour définir la position où vous souhaitez scinder cette vidéo.
Étape 3Appuyez sur la chronologie iMovie pour accéder aux filtres cachés, puis appuyez sur le bouton ciseaux.
Étape 4Appuyez sur "Diviser" pour diviser une vidéo dans iMovie sur iPhone.

Après avoir rogné un clip, vous pouvez supprimer toutes les parties superflues du clip. Plus tard, vous pouvez combiner plusieurs clips pour créer une nouvelle vidéo. C'est tout pour savoir comment couper une vidéo dans iMovie sur Mac, iPhone et iPad. Si vous avez d'autres questions sur iMove, n'hésitez pas à nous contacter.