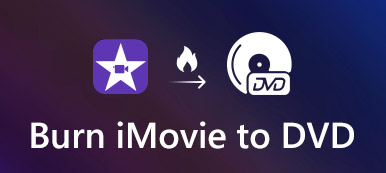Lorsque vous devez créer un diaporama photo dans iMovie pour votre mariage, une réunion de famille ou un diaporama pour votre bébé, vous devez avoir une bonne idée, des photos, des vidéos, une piste musicale ou des effets sonores. Bien entendu, vous pouvez également profiter du matériel préinstallé pour créer un diaporama iMovie avec de la musique avec facilité.
Outre le processus détaillé sur la création d'un diaporama sur votre Mac avec iMovie, vous pouvez également trouver la meilleure alternative à iMovie pour créer un diaporama de photos avec de la musique sous Windows. Il suffit de lire sur l'article et d'obtenir les informations souhaitées maintenant.
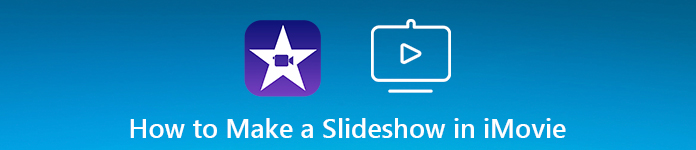
- Partie 1: Comment créer un diaporama de photos avec de la musique dans iMovie
- Partie 2: Meilleure alternative à iMovie pour créer un diaporama avec de la musique
- Partie 3 : FAQ sur la création de diaporamas
Partie 1: Comment créer un diaporama de photos avec de la musique dans iMovie
Comme indiqué ci-dessus, lorsque vous devez créer un diaporama de photos dans iMovie, vous devez en définir les grandes lignes, telles que la durée, les fichiers requis et le concept le plus important. En savoir plus sur les détails ci-dessous.
Étape 1 Importer les fichiers dans la bibliothèque iMovie
Lorsque vous obtenez un aperçu du diaporama de photos, vous devez cliquer sur le bouton "Importer des médias" pour importer tous les fichiers dans le programme, tels que des photos, des séquences vidéo, des vidéos du Web, des fichiers audio, des effets sonores et d'autres éléments dans le programme.
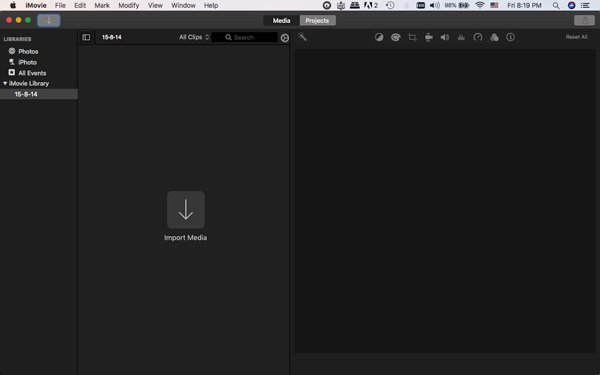
Étape 2 Créer un nouveau projet pour un diaporama
Une fois que vous avez collecté ou téléchargé les fichiers souhaités, vous pouvez cliquer sur le menu "Projet" pour choisir l'option "Film" pour créer un diaporama avec de la musique dans iMovie en combinant les vidéos, photos et fichiers musicaux. Bien sûr, vous pouvez également créer des bandes-annonces.
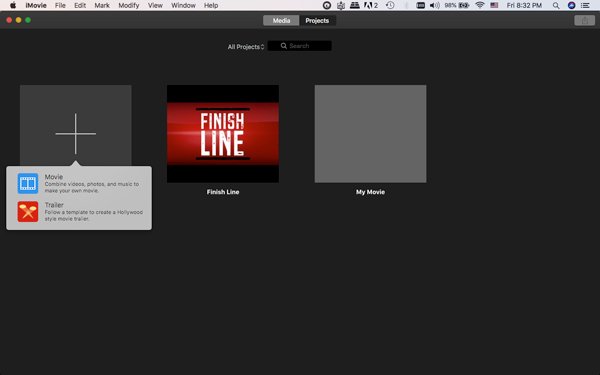
Étape 3 Ajustez les photos et les vidéos dans la chronologie
Suivez simplement le plan pour organiser les photos et les vidéos dans le bon ordre dans la chronologie. Afin de synchroniser les audios, les photos et les vidéos, vous pouvez cliquer avec le bouton droit sur le fichier multimédia pour "Diviser le clip" pour couper les parties indésirables du diaporama de photos dans iMovie.
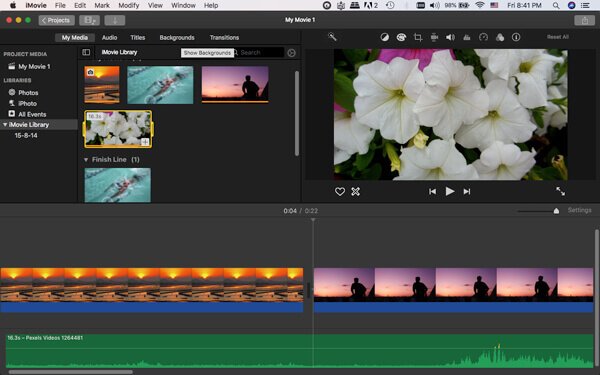
Étape 4 Ajouter des transitions pour rendre le diaporama transparent
Afin de joindre tous les fichiers multimédias dans leur ensemble, vous devez profiter de la fonction "Transitions". De plus, vous pouvez également ajouter «Audio», «Titres» et «Arrière-plans» dans les fichiers multimédias afin de créer le diaporama avec de la musique de manière transparente dans iMovie.
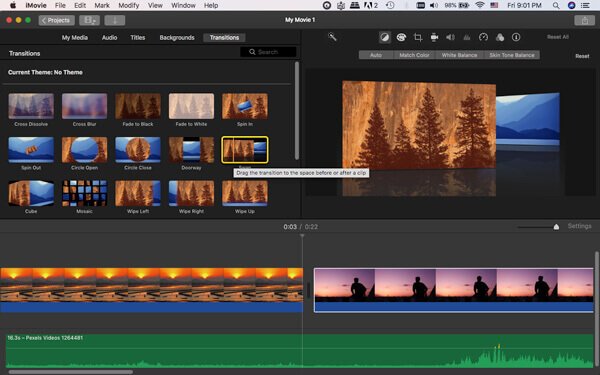
Étape 5 Décorer le diaporama de photos dans iMovie
Bien sûr, vous pouvez également décorer les photos et les vidéos avec la balance des blancs, la balance des tons chair, le filtre clips, les effets audio, la saturation, le contraste et bien d’autres fonctionnalités de montage. Prévisualisez simplement l'effet dans la fenêtre d'aperçu dans le coin supérieur droit.
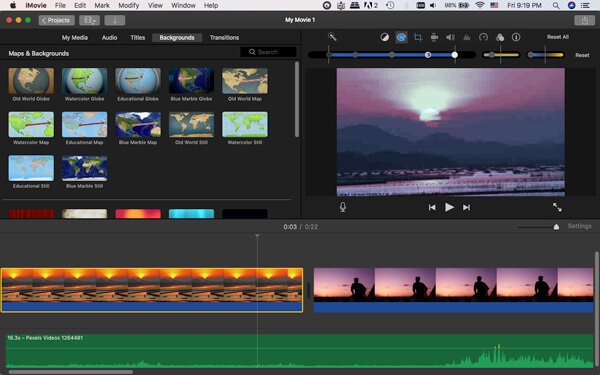
Étape 6 Exporter le diaporama sur des sites de médias sociaux
Cliquez sur le menu "Affichage" pour profiter du diaporama de photos dans iMovie. Si vous êtes satisfait du diaporama de photos, vous pouvez cliquer sur le menu "Fichier" et choisir l'option "Partager" pour envoyer le diaporama dans iMovie à YouTube, Email, Facebook et autres fichiers de médias sociaux.
Partie 2: Meilleure alternative à iMovie pour créer un diaporama avec de la musique
Que diriez-vous de l’alternative iMovie pour créer un diaporama de photos avec de la musique sous Windows 10? Apeaksoft Slideshow Creator En plus de l'algorithme avancé pour joindre les vidéos, les photos et les fichiers de musique de manière transparente, vous pouvez également obtenir des dizaines de centaines d'éléments gratuits pour décorer le diaporama de photos en tant que profession. De plus, vous pouvez également choisir les modèles et autres pour créer un diaporama avec de la musique en quelques clics comme iMovie sur Mac.

4,000,000+ Téléchargements
Combinez la plupart des formats de fichiers photo, vidéo et musique sous forme de diaporama.
Fonctions d'édition avancées telles que contraste, teinte, exposition, 3D LUT, etc.
Choisissez les thèmes tout prêts pour créer automatiquement un diaporama de photos.
Personnalisez le diaporama avec des textes, des transitions, des filtres, des éléments, etc.
Étape 1 Importer les fichiers multimédia en lot
Une fois que vous avez installé le créateur de diaporamas, vous pouvez lancer le programme et cliquer sur "Ajouter des photos et des vidéos ici" pour importer les images et les fichiers vidéo dans le programme.

Étape 2 Éditez les photos, vidéos et fichiers de musique
Le créateur de diaporama a une interface épurée qui vous permet d’éditer les photos et les vidéos en quelques clics. De plus, vous pouvez également ajouter / supprimer la musique de fond, ou même lire en boucle le fichier.

Étape 3 Sélectionnez les thèmes pour le diaporama photo
Comme alternative à iMovie pour créer un diaporama sous Windows, il comporte davantage de thèmes et de styles pour personnaliser le diaporama. Vous pouvez appliquer ou modifier le texte, les filtres, les transitions et d'autres éléments.

Étape 4 Décorer le diaporama avec plus de fichiers
Il fournit également des textes, des transitions et des filtres uniques et superbes qui vous permettent de personnaliser les photos et les vidéos. Bien sûr, il vous suffit de cliquer pour appliquer facilement les meilleurs effets.

Étape 5 Exporter le diaporama de photos dans iMovie
Une fois que vous avez tout fait, vous pouvez cliquer sur le bouton "Exporter" et sélectionner le format de sortie et la résolution. Vous pouvez soit enregistrer le diaporama photo avec de la musique sur votre ordinateur, soit le partager sur des sites de réseaux sociaux.

Partie 3 : FAQ sur la création de diaporamas
Comment créer une diapositive Google ?
Google vous permet de créer un Google Slide. Il vous suffit de laisser Google Drive vous aider. Ouvrez votre Google Drive. Cliquez sur Nouveau dans le coin supérieur gauche de l'écran. Dans le menu déroulant, sélectionnez Google Slides. Une nouvelle présentation Google Slides s'ouvrira avec une diapositive vierge. Maintenant, commencez à ajouter du contenu à votre diapositive.
Comment ajouter de la musique à un diaporama d’images ?
Vous pouvez utiliser un logiciel de montage vidéo. Adobe Premiere, iMovie, Windows Movie Maker, Canva, etc. Ca vous aide. Importez vos photos dans le logiciel ou l'outil en ligne. Disposez les images dans l’ordre souhaité. Ensuite, importez la musique ou le fichier audio que vous souhaitez ajouter au diaporama. Vous pouvez généralement ajuster la durée du fichier pour qu'elle corresponde à la durée du diaporama.
Windows 10 a-t-il un créateur de diaporama ?
Oui, Windows 10 dispose d'un créateur de diaporamas intégré nommé Photos. Vous pouvez créer des diaporamas à l'aide de différentes photos et vidéos, ajouter des transitions musicales et personnaliser les paramètres du diaporama. Les fonctions telles que le menu Démarrer ou la zone de recherche vous aideront à terminer le processus.
Pourquoi la musique ne joue-t-elle pas dans le diaporama Apple Photos ?
Il est possible que le fichier musical que vous avez sélectionné ne soit pas compatible avec le format du diaporama. Il se peut également qu'il y ait un problème avec les paramètres audio de votre appareil. Il est également important de noter que la lecture de musique dans les diaporamas n'est pas prise en charge sur tous les appareils ou versions d'Apple Photos. Vous pouvez également mettre à jour votre application Apple Photos vers la dernière version pour vérifier si le problème est résolu.
Comment exporter un diaporama de photos avec de la musique ?
Sélectionnez le diaporama que vous souhaitez exporter depuis la bibliothèque. Cliquez sur Exporter dans la barre d'outils. Ensuite, choisissez Diaporama dans le menu d'exportation. Vous pouvez désormais personnaliser les paramètres d'exportation, notamment le format, la taille et la qualité du diaporama. Choisissez un dossier de destination pour le diaporama exporté et cliquez sur Exporter.
Conclusion
Pour créer un diaporama iMovie, vous pouvez utiliser le créateur de diaporamas pour personnaliser les fichiers multimédia dans iMovie sur Mac. Bien entendu, vous pouvez également utiliser Apeaksoft Slideshow Maker pour personnaliser facilement un diaporama de photos époustouflant sous Windows.