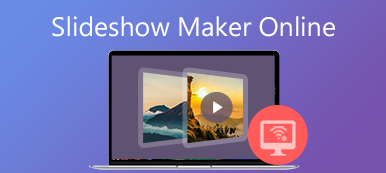Si vous utilisez iOS 10 et une version ultérieure, vous pouvez créer un diaporama sur iPhone directement dans l'application Photos. Une fois que vous avez pris des photos avec l'appareil photo iPhone, vous pouvez créer un diaporama iPhone directement. Ainsi, vous pouvez organiser gratuitement des photos et des vidéos dans un diaporama avec une musique de fond. De plus, vous pouvez ajouter des couches supplémentaires, des textes et plus d'éléments pour décorer le diaporama pour une fête, une réunion de famille, un anniversaire et plus encore. Si vous souhaitez créer un superbe diaporama sur iPhone à partager avec vos amis et votre famille, vous pouvez consulter ce didacticiel pour obtenir plus de détails.
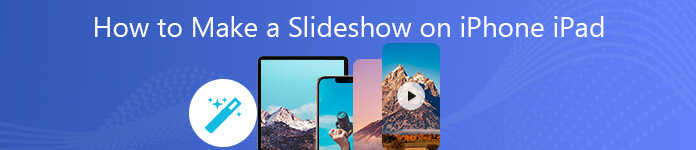
- Partie 1: Comment créer un diaporama sur iPhone
- Partie 2: Comment partager un diaporama sur iPhone
- Partie 3: Utilisez Slideshow Maker pour créer un diaporama iPhone
Partie 1: Comment créer un diaporama sur iPhone
L'application Apple Photos intégrée peut être votre application de diaporama pour iPhone et iPad. Il est pris en charge pour faire un diaporama sur iPhone par date, année, souvenirs ou album. Vous pouvez créer une collection de différentes photos dans la catégorie. L'application de diaporama iPhone permet également aux utilisateurs d'ajouter de la musique de fond, d'ajuster le thème du diaporama et d'appliquer des effets de base aux diaporamas sur iPhone. De plus, vous pouvez même créer un diaporama sur iPhone avec de la musique importée de votre bibliothèque iTunes. Vous pouvez également enregistrer un diaporama sur iPhone.
Étape 1 Ouvrez l'application Photos. Vous pouvez voir des groupes de photos organisés par certaines dates. Choisir la Sélectionnez possibilité de prendre quelques photos.
Étape 2 Appuyez sur le Exportations dans le coin inférieur gauche de l'écran de l'iPhone. Il ressemble à une boîte carrée avec une flèche vers le haut.
Étape 3 Exploiter Powerpoint près du fond. Les photos compileront automatiquement les photos sélectionnées dans un diaporama.
Étape 4 Appuyez n'importe où pour lire un diaporama sur iPhone. Alors choisi Options dans le coin inférieur droit pour accéder au menu diaporama de l'iPhone.
Étape 5 Ensemble Thème, Musique, Répéter et Vitesse options pour personnaliser le diaporama iPhone.
Étape 6 Après la personnalisation, appuyez sur OK pour enregistrer un diaporama sur iPhone avec de la musique complètement.
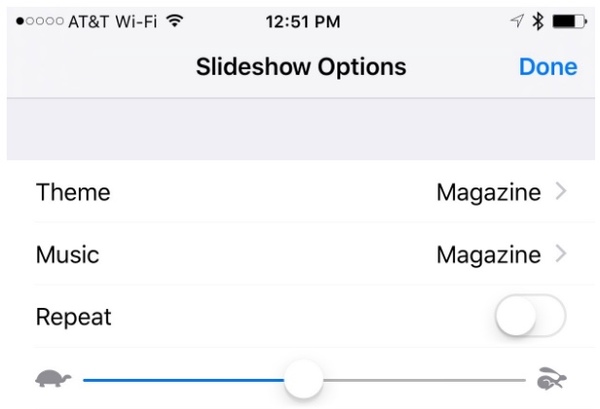
Partie 2: Comment partager un diaporama sur iPhone
Vous pouvez également partager ou envoyer des diaporamas iPhone à d'autres ou à des plateformes de médias sociaux sous forme d'autres fichiers. Lorsque vous êtes dans la fenêtre d'édition de diaporama, vous pouvez terminer le processus quand vous le souhaitez.
Étape 1 Ouvrez le diaporama sur l'application iPhone Photos.
Étape 2 Sélectionnez "Enregistrer la vidéo" pour enregistrer un diaporama sur iPhone avec Photos.
Étape 3 Choisir Partagez dans le coin inférieur gauche de l'iPhone.
Étape 4 Sélectionnez la plate-forme pour partager un diaporama sur iPhone avec iMessage, e-mail, Facebook, OneDrive, YouTube et plus encore.
Étape 5 Prévisualisez le diaporama dans l'application. Plus tard, appuyez sur Poste pour partager ou envoyer un diaporama sur iPhone.
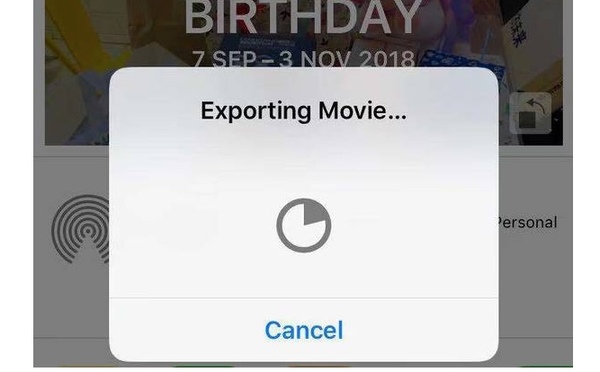
Partie 3: Utilisez Slideshow Maker pour créer un diaporama iPhone
Vous ne pouvez créer un diaporama simple qu'avec l'application Photos sur iPhone. Les photos n'ont pas les derniers modèles de diaporama et les outils d'édition. Si vous souhaitez créer un diaporama à thème, vous pouvez obtenir des effets fabuleux et plus de 100 outils de personnalisation de diaporama à partir de Apeaksoft Slideshow Maker. Le thème prêt à l'emploi peut rendre votre diaporama plus accrocheur. Vous pouvez modifier le thème de diaporama fourni ou créer librement votre propre style de diaporama.
Le logiciel de création de diaporamas pour iPhone peut exporter les diaporamas dans différents formats et appareils. Si vous souhaitez lire le diaporama sur iPhone, vous pouvez choisir Apple iPhone comme périphérique de sortie pour obtenir tous les formats compatibles. De plus, vous pouvez régler la qualité vidéo de sortie, la résolution et les paramètres du diaporama iPhone dans le programme.
- Créez un diaporama iPhone avec 10 grands thèmes de diaporamas.
- Saisissez des supports multimédias dans divers formats vidéo, audio et image.
- Ajoutez de la musique de fond à votre diaporama iPhone.
- Modifiez les thèmes existants ou créez de nouveaux thèmes avec 48 types de texte, 57 types de transition, 43 types de filtres et 65 types d'éléments.
- Modifiez chaque image ou diapositive vidéo séparément.
- Partagez et enregistrez votre diaporama iPhone ou iPad créé.
Étape 1 Exécutez Apeaksoft Slideshow Maker. Cliquez sur Ajouter photo(s) et vidéo(s) ici pour importer des photos et des vidéos iPhone sur le lieu de travail.

Étape 2 Choisissez le certain fichier multimédia. Cliquez sur éditer au sommet. Vous pouvez régler les effets d'image, faire pivoter / recadrer l'image, définir le mouvement et plus encore. Cliquez sur OK enregistrer les modifications

Dans l'interface de montage vidéo, vous pouvez faire pivoter la vidéo, recadrer la vidéo, couper la vidéo, régler la vitesse de la vidéo et d'autres détails. La fenêtre d'aperçu vous montrera immédiatement l'effet en temps réel. Cliquez sur OK pour revenir à l'interface principale.

Étape 3 Pour créer un diaporama sur iPhone avec de la musique, vous pouvez cliquer sur Ajouter une musique de fond et importez la musique de diaporama que vous aimez. Cliquez sur Modifier l'audio et alors Lecture en boucle pour lire une musique de diaporama iPhone en boucle.

Étape 4 Dans le volet droit du créateur de diaporamas iPhone, téléchargez et prévisualisez les effets du diaporama. Ici, vous pouvez régler Themes, Texte, Transitions, Filtres et Éléments pour modifier le diaporama iPhone.

Étape 5 Cliquez sur Exportations pour faire un diaporama sur iPhone et l'enregistrer. Sélectionnez les formats de sortie spécifiques dans le Vidéo section. Ou vous pouvez accéder au Appareil pour obtenir tous les appareils portables compatibles.

C'est tout pour faire un diaporama sur iPhone et le sauvegarder / le partager. Vous pouvez créer votre propre diaporama sur iPhone ou bureau avec les 2 méthodes ci-dessus dès maintenant. Il y a aussi top 8 des créateurs de diaporamas gratuits pour toi si tu veux. Il est facile de créer un diaporama iPhone avec de la musique dans iOS 26 et les versions antérieures. Si vous avez un autre bon moyen de créer un diaporama photo ou vidéo sur iPhone, vous pouvez laisser un message ci-dessous.