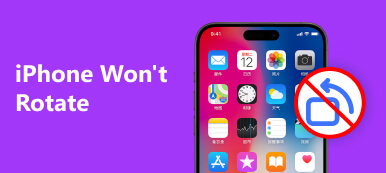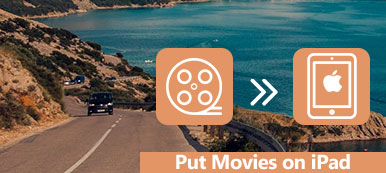Que pouvez-vous faire si vous trouvez un clip vidéo dans la mauvaise orientation? Eh bien, retournez la vidéo dans la bonne direction. iMovie est un programme de montage vidéo bien connu. iMovie 11 est fourni gratuitement avec tous les systèmes d'exploitation Apple, y compris iPhone, iPad et Mac.
C'est donc un bon choix de faire pivoter une vidéo dans iMovie sur Mac or appareils iOS. Pour les utilisateurs de Windows, vous pouvez également demander à un autre logiciel iMovie de faire pivoter et de modifier facilement des vidéos sur PC. Il suffit de lire et d’obtenir le didacticiel complet sur la rotation vidéo iMovie ici.
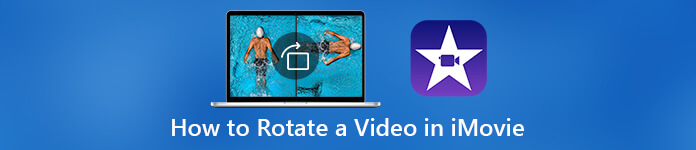
- Partie 1: Comment faire pivoter une vidéo dans iMovie sur Mac
- Partie 2: Comment faire pivoter une vidéo avec une alternative iMovie sous Windows et Mac
- Partie 3: Comment faire pivoter une vidéo dans l'application iMovie sur iPhone et iPad
Partie 1: Comment faire pivoter une vidéo dans iMovie sur Mac
Vous pouvez télécharger gratuitement la dernière version d'iMovie sur l'App Store. En utilisant iMovie, vous pouvez faire pivoter une vidéo sur Mac de degrés 90 dans le sens des aiguilles d'une montre et dans le sens contraire. Ainsi, vous pouvez transformer une vidéo portrait en paysage ou corriger facilement la vidéo inversée dans iMovie.
Faire pivoter une vidéo dans iMovie 10
Étape 1Exécutez iMovie sur Mac. Cliquez sur «Créer un nouveau»> «Film»> «Importer un média»> ajoutez votre film> «OK».
Étape 2Mettez en surbrillance le clip vidéo dans la mauvaise direction.
Étape 3Cliquez sur "Ajuster" puis sur "Culture»Dans la barre d'outils supérieure de la fenêtre« Aperçu ».
Étape 4Cliquez sur «Rotation horaire» et «Rotation antihoraire» pour retourner une vidéo dans iMovie 10. Votre clip vidéo sera pivoté de 90 degrés chaque fois que vous cliquez sur les deux options.
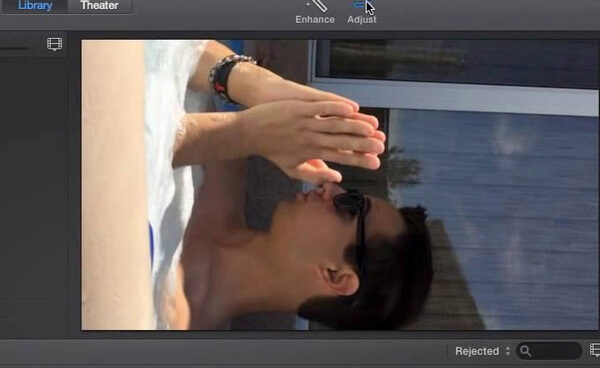
Faire pivoter une vidéo dans iMovie 11
Étape 1Choisissez le métrage vidéo que vous souhaitez faire pivoter dans iMovie 11.
Étape 2Cliquez sur le bouton "Recadrer" dans la barre d'outils du milieu en haut.
Étape 3Cliquez sur «Rotation horaire» pour faire pivoter une vidéo de 90 degrés dans le sens horaire par heure. Vous pouvez également cliquer sur «Rotation antihoraire» pour retourner une vidéo dans iMovie à 90 degrés dans le sens antihoraire.
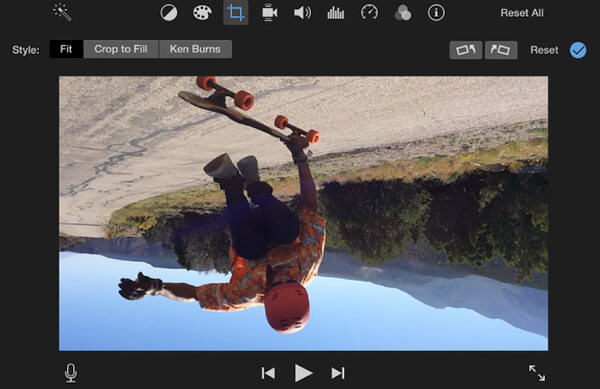
Si vous souhaitez supprimer des vidéos d'iMovie, cochez cette case. tutoriel iMovie se débarrasser des clips vidéo indésirables ou des projets sur Mac, iPhone et iPad.
Partie 2: Comment faire pivoter une vidéo avec une alternative iMovie sous Windows et Mac
Il n'y a pas de version d'iMovie pour Windows. Si vous souhaitez obtenir un autre programme de création de films alternatif à iMovie, vous pouvez essayer Slideshow Maker film. Parfois, vous souhaitez simplement faire pivoter une vidéo horizontalement ou verticalement. Pour retourner une vidéo sur votre ordinateur, vous pouvez également utiliser Apeaksoft Video Converter Ultimate pour finir le travail rapidement.
Faire pivoter le projet vidéo original avec Slideshow Maker
Bien qu'iMovie soit capable d'éditer des séquences vidéo numériques sur Mac et iOS, iMovie se bloque parfois, en particulier lorsque le processus devient trop pénible. Le rendu d'une vidéo pour le partage sur YouTube et d'autres canaux vidéo prend beaucoup de temps.
Si vous voulez retourner une vidéo sans iMovie, Apeaksoft Slideshow Maker peut être votre meilleure alternative iMovie pour Windows. Vous pouvez faire pivoter une vidéo 90 de degrés dans le sens des aiguilles d'une montre ou dans le sens contraire.

4,000,000+ Téléchargements
Créez votre propre film avec des fichiers avec le Alternative à iMovie pour Windows.
Faites pivoter une vidéo librement sur les degrés 90, 180 ou 270.
Retourner une vidéo verticalement et horizontalement en un clic.
Large prise en charge des formats d'importation vidéo / audio / photo.
Étape 1Téléchargez, installez et lancez gratuitement le logiciel de montage vidéo alternatif à iMovie.
Cliquez sur « Ajouter photo(s) et vidéo(s) ici » pour importer vos vidéos et images.

Étape 2Sélectionnez le clip vidéo que vous souhaitez faire pivoter. Cliquez sur "Modifier" en haut. Une nouvelle fenêtre apparaît. Vous serez dans la page «Modifier» par défaut. Passez à la section «Basique». Il y a 4 icônes sur le côté droit de «Rotation». Vous pouvez faire pivoter et retourner une vidéo dans n'importe quelle orientation. De plus, vous pouvez également ajuster les effets vidéo ici. Cliquez sur «OK» pour confirmer et faire pivoter une vidéo sous Windows.
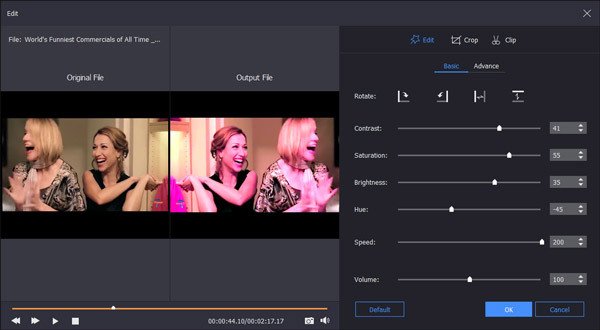
Étape 3Sélectionnez le thème du diaporama parmi heureux, romantique, voyage et plus encore. Vous pouvez obtenir d'autres effets de diaporama pour personnaliser votre vidéo. Cliquez sur "Ajouter une musique de fond" en fonction de vos besoins. Plus tard, vous pouvez cliquer sur «Exporter» pour enregistrer la vidéo dans n'importe quel format ou appareil.

Faites pivoter votre vidéo finie avec Video Converter Ultimate
Si vous souhaitez simplement faire pivoter votre clip vidéo sans profils ni filtres supplémentaires, vous pouvez exécuter Apeaksoft. Convertisseur Vidéo Ultime pour obtenir le service ultra-rapide. Pendant ce temps, vous pouvez couper, fusionner, recadrer, ajouter un filigrane, améliorer la qualité vidéo et ajuster les effets vidéo en un clic.

4,000,000+ Téléchargements
Faites pivoter une vidéo 90 de degrés dans le sens des aiguilles d'une montre ou dans le sens contraire des aiguilles d'une montre en un clic.
Retournez votre vidéo verticalement ou horizontalement.
Faire pivoter ou retourner des vidéos par lots pour corriger la mauvaise orientation.
Surveillez l'effet visuel avec les fenêtres d'aperçu d'origine et de sortie.
Étape 1Exécutez le logiciel de conversion vidéo. Faites glisser et déposez votre vidéo sur l'interface principale. Cliquez sur "Modifier" dans la barre de menu du haut.
Étape 2Cliquez sur "Rotation" pour accéder à son rotateur vidéo. Ici, vous pouvez faire pivoter la vidéo de 90 degrés dans le sens horaire ou antihoraire.

Ou vous pouvez retourner une vidéo en choisissant «Retournement horizontal» ou «Retournement vertical». Cliquez ensuite sur «Appliquer» pour confirmer.
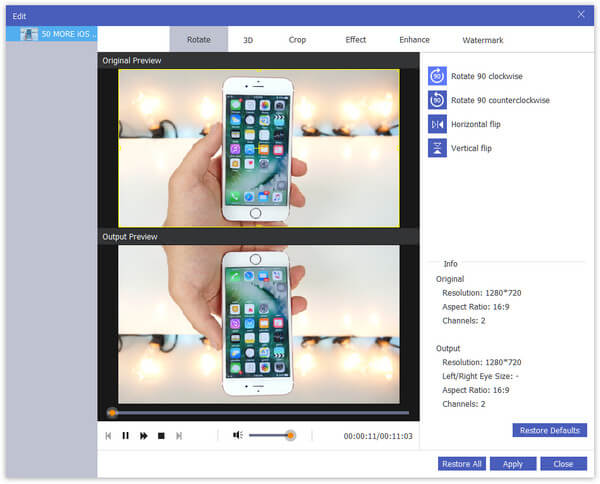
Étape 3Définissez le format de sortie dans la liste «Profil». Enfin, cliquez sur «Convertir» pour enregistrer votre vidéo pivotée.
De plus, vous pouvez aussi utiliser le agrafe, fusionnez, coupez, filigrane et autres effets de montage avant de convertir le fichier vidéo.

Partie 3: Comment faire pivoter une vidéo dans l'application iMovie sur iPhone et iPad
Vous pouvez également utiliser iMovie pour couper une vidéo horizontalement ou verticalement sur votre appareil iOS. Si vous prenez une vidéo à l'envers par erreur, vous pouvez la transformer en paysage en effectuant une rotation rapide dans iMovie. Voici le tutoriel pour retourner une vidéo dans iMovie sur iPhone.
Étape 1Exécutez l'application iMovie. Appuyez sur "Créer un projet" et choisissez "Film" pour ajouter votre clip vidéo à la chronologie.
Étape 2Appuyez sur "Créer un film" en bas. Ensuite, choisissez l'option «Modifier».
Étape 3Mettez deux doigts sur l'écran de l'iPhone. Vous pouvez faire pivoter cette vidéo dans le sens des aiguilles d'une montre ou dans le sens inverse des aiguilles d'une montre.
Étape 4Appuyez sur «Terminé» lorsque vous faites pivoter une vidéo dans iMovie sur iPad ou iPhone avec succès.
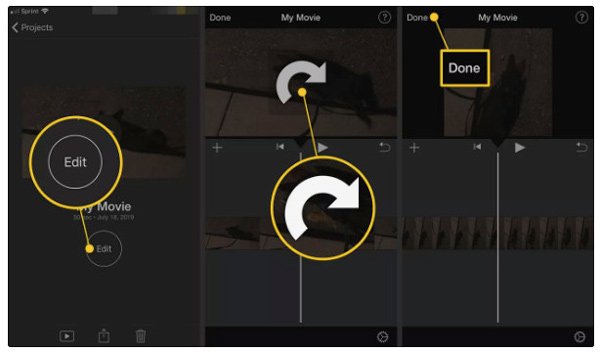
Consultez ce guide pratique pour enregistrer une vidéo dans iMovie ici.
C'est tout pour faire pivoter une vidéo dans iMovie sur Mac, iPhone et iPad. Si vous souhaitez obtenir une alternative à iMovie pour Windows, vous pouvez obtenir 2 recommandations ici. Choisissez Slideshow Maker si vous souhaitez créer un diaporama vidéo avec des thèmes fantastiques. Si vous avez déjà terminé le montage vidéo, vous pouvez exécuter Video Converter Ultimate pour faire pivoter n'importe quelle vidéo directement.