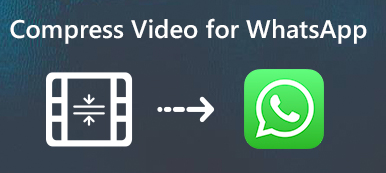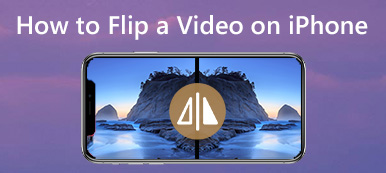«Lorsque j'ai essayé de compresser une vidéo réalisée avec iMovie, tout ce que j'ai obtenu est une vidéo floue de taille similaire. Je ne peux pas envoyer la vidéo compressée par e-mail? Comment compresser une vidéo avec iMovie comme vous le souhaitez? »
iMovie est un éditeur vidéo de base pour les appareils MacBook ou iOS, qui vous permet également de compresser des vidéos volumineuses. Voici la méthode détaillée pour compresser une vidéo avec iMovie. Si vous avez besoin d'une alternative à iMovie pour obtenir une vidéo satisfaisante, Apeaksoft Video Converter Ultimate devrait être le bon choix.
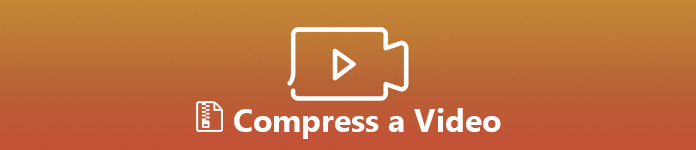
- Partie 1: Comment compresser de grandes vidéos avec iMovie
- Partie 2: Principaux compresseurs vidéo en ligne gratuits 4
- Partie 3: Alternative à iMovie pour compresser des vidéos sans perte de qualité
- Partie 4: FAQ sur la compression de vidéos avec iMovie
Partie 1: Comment compresser de grandes vidéos avec iMovie
Vous pouvez redimensionner un projet vidéo dans iMovie en exportant la grande vidéo à l'aide du paramètre d'exportation. En outre, vous pouvez également tirer parti des fonctionnalités d'édition de base pour créer des vidéos spéciales pour votre Vlog ou vos sites de médias sociaux. En savoir plus sur la compression d’une vidéo avec iMovie comme indiqué ci-dessous.
Étape 1. Importer une grande vidéo dans iMovie
Cliquez sur le bouton "Importer un média" pour la grande vidéo que vous souhaitez réduire, iMovie pour Mac prend en charge l'importation de vidéos HEVC 4K. Vous pouvez également utiliser la commande clic pour choisir plusieurs vidéos et les faire glisser dans un événement dans la liste Bibliothèques dans iMoive.
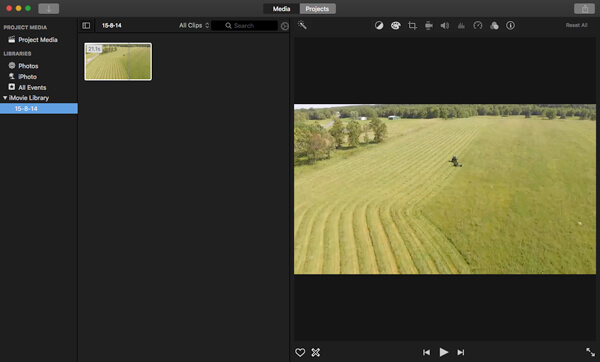
Étape 2. Compressez la vidéo avec iMovie
Sélectionnez la vidéo sur iMovie, vous pouvez aller dans « Fichier » et cliquer sur le bouton « Partager » dans la barre d'outils. Vous pouvez compresser la vidéo pour Email, iTunes, YouTube, Facebook, Vimeo et plus encore. Choisissez l'option « Fichier » pour modifier les différents paramètres de la grande vidéo.
Étape 3. Tweak les paramètres vidéo
Il existe plusieurs options vidéo, telles que la description, les balises, le format, la résolution, la qualité et la compression. Vous pouvez modifier la résolution en 540P, personnaliser la qualité vidéo et la méthode de compression pour réduire et réduire la taille de la vidéo à une taille inférieure.
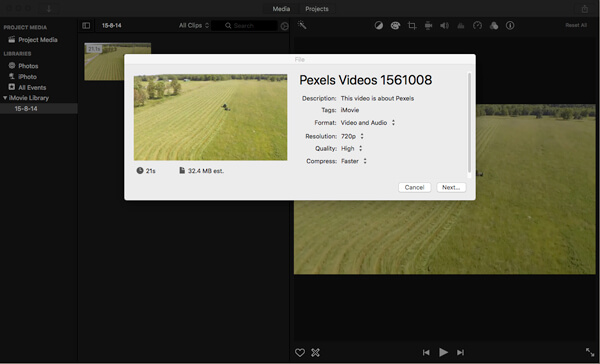
Étape 4. Exporter la vidéo compressée
Bien sûr, vous pouvez supprimer la partie indésirable ou raccourcir la durée de la vidéo. Vous pouvez également aller dans «Fenêtre»> «Afficher le découpeur de clip» pour supprimer le cadre de la vidéo. Si vous êtes satisfait du résultat, vous pouvez cliquer sur l'option «Suivant» pour exporter la vidéo compressée dans iMovie.
De plus, vous pouvez également utiliser ses autres fonctionnalités pour créer un diaporama dans iMovie.
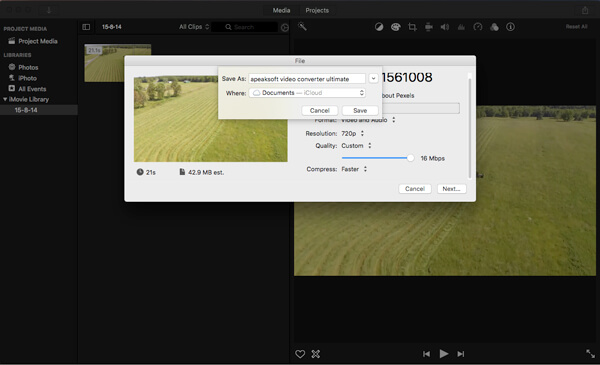
Partie 2: Pourquoi une vidéo compressée floue dans iMovie
Même si vous suivez le processus ci-dessus pour compresser la grande vidéo dans iMove, vous risquez d'obtenir une sortie floue. Pourquoi? Quel devrait être le problème? Voici les raisons pour lesquelles vous devriez savoir comme ci-dessous.
- iMovie utiliserait Apple Intermediate Codec pour compresser le fichier vidéo importé au format QuickTime, même si vous n'activez manuellement aucune conversion de codec vidéo.
- Les paramètres de sortie limités, vous devriez trouver les options limitées pour «Format», «Résolution», «Qualité» et «Compresser». Vous pourriez ne pas obtenir une sortie satisfaisante en conséquence.
- Lorsque vous devez télécharger les vidéos compressées sur YouTube, Vimeo, Facebook, Email ou d’autres canaux, YouTube est également responsable de la diminution de la qualité.
Partie 3: Alternative à iMovie pour compresser des vidéos sans perte de qualité
Afin de préserver la meilleure qualité de la grande vidéo, ajustez les différents paramètres des fichiers vidéo et audio, ou même coupez les fichiers vidéo pour compresser la vidéo sur votre ordinateur Mac. Apeaksoft Video Converter Ultimate L’alternative recommandée par iMovie pour compresser des vidéos sans perdre la qualité initiale.
Apeaksoft Video Converter Ultimate
- 4 algorithme avancé pour améliorer la qualité vidéo du fichier compressé.
- Ajustez les différents paramètres vidéo et audio pour compresser les vidéos facilement.
- Découpez la vidéo souhaitée, rognez-la et divisez la vidéo en plusieurs parties.
- Compressez et convertissez des vidéos en plusieurs formats et périphériques 200.
Étape 1. Importer la vidéo dans une alternative iMovie
Téléchargez et installez le compresseur vidéo et lancez le programme sur votre ordinateur Mac. Faites glisser et déposez la vidéo ou cliquez sur "Ajouter un fichier" pour importer les vidéos que vous souhaitez compresser dans le programme.
Si les vidéos ou les projets iMovie sont sur votre iPhone, vous devriez transférer des vidéos et des projets iMovie d'un iPhone à un Mac puis importez-les dans ce logiciel.
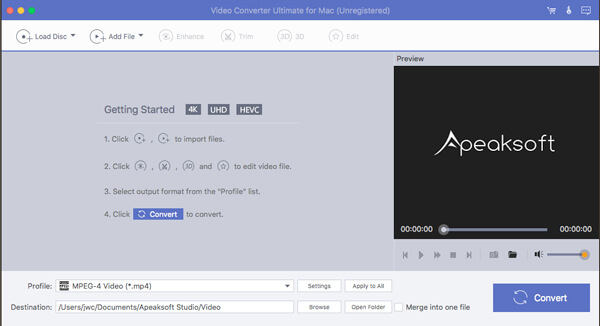
Étape 2. Tweak les paramètres vidéo
Cliquez sur le bouton "Paramètres" pour régler les paramètres vidéo et audio. Vous pouvez modifier le «Frame Rate», «Resolution», «Video Bitrate», «Aspect Ratio» et bien d'autres pour compresser la vidéo comme alternative à iMovie.
Si vous souhaitez importer une vidéo au format incompatible de YouTube vers iMovie, ce logiciel peut également le faire en sélectionnant le format accepté par iMovie, comme MOV, MP4, etc., dans la liste déroulante de "Profil" avant d'obtenir "Paramètres".
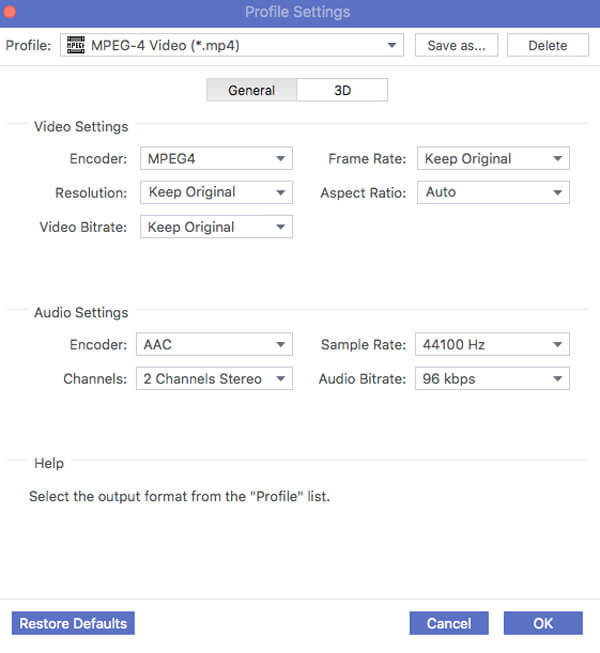
Étape 3. Couper la partie vidéo indésirable
Si vous avez besoin de découper des pièces supplémentaires, vous pouvez cliquer sur le bouton «Trim». Faites glisser le curseur pour définir le point de départ et le point final. Vous pouvez cliquer sur «Nouveau clip» pour diviser la vidéo en différentes parties.
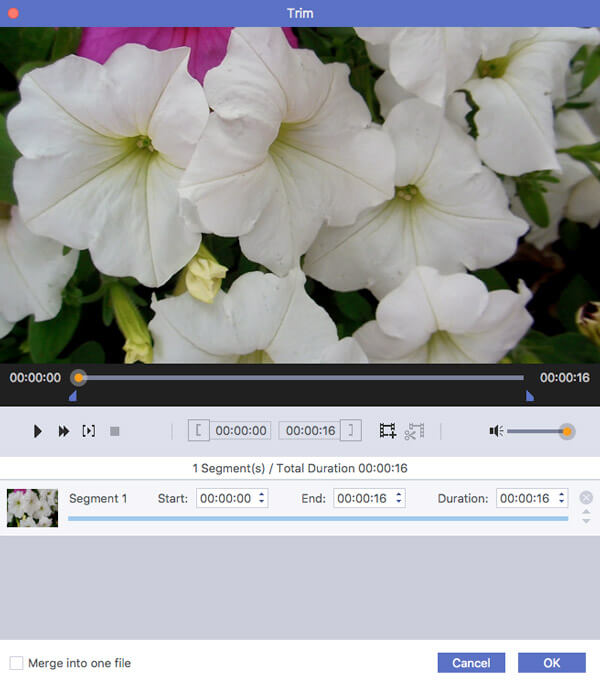
Étape 4. Exporter la vidéo compressée
Après cela, vous pouvez choisir le dossier de destination pour la vidéo de sortie et cliquer sur le bouton «Convertir» pour compresser la vidéo. Cliquez sur "Ouvrir le dossier" pour obtenir la vidéo satisfaite dans le programme.
Partie 4: FAQ sur la compression de vidéos avec iMovie
1. iMovie prend-il en charge les fichiers MP4?
Techniquement, iMovie importe des vidéos MP4. Cependant, iMovie importe uniquement des fichiers MP4 qui sont encodés avec des données MPEG4 / AAC ou H.264 / AAC.
2. Comment modifiez-vous le rapport hauteur / largeur dans iMovie?
Pour modifier le rapport hauteur / largeur de votre projet iMovie, vous devez choisir une option de rapport hauteur / largeur dans le menu déroulant Rapport hauteur / largeur.
3. Quelle est la meilleure alternative d'iMovie pour redimensionner des vidéos?
Apeaksoft Video Converter Ultimate est la meilleure alternative d'iMovie pour compresser la vidéo sans perdre en qualité. Vous pouvez l'utiliser pour modifier les paramètres vidéo et audio pour redimensionner facilement les vidéos. Et il est également équipé de quatre algorithmes avancés pour améliorer la qualité vidéo du fichier compressé. Ainsi, la qualité des vidéos compressées sera préservée le plus haut possible.
4. Comment changer les dimensions d'un film dans iMovie 10?
La seule façon de modifier la taille de la vidéo / du film dans iMovie est d'exporter / partager votre projet.
Conclusion
Comment compresser une vidéo dans iMovie? Ce n'est peut-être pas un processus difficile. Vous pouvez réduire la qualité vidéo pour Email, YouTube, iTunes et d'autres sites de réseaux sociaux via iMovie. Afin de compresser la vidéo avec la qualité d'origine, Apeaksoft Video Converter Ultimate est le meilleur choix que vous puissiez prendre en compte.