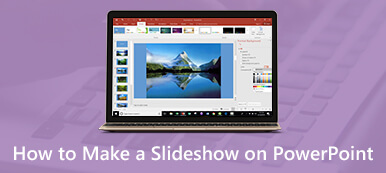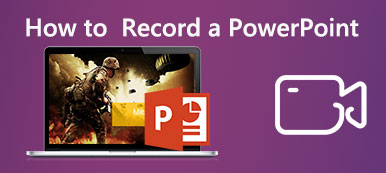Entrer dans le domaine de PowerPoint peut être une expérience passionnante, en particulier lorsque l'on collabore avec de nombreux concepteurs PowerPoint. Nous avons reconnu les avantages et les inconvénients de faire une présentation PowerPoint avec une vidéo. Et ce n'est pas une tâche si amusante que de vivre l'expérience d'avoir fini la vidéo PowerPoint ne joue pas.
Mais ne vous inquiétez pas car nous avons réalisé un tutoriel pour réparer votre vidéo pour votre présentation. En lisant et en suivant les étapes et les conseils, nous garantissons une solution réussie et de nouvelles connaissances.
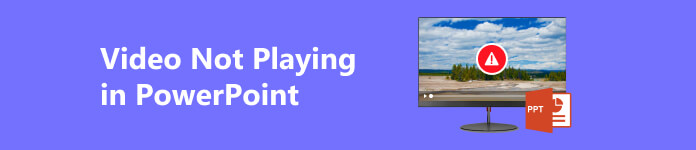
- Partie 1. Corrigé : la vidéo PowerPoint ne joue pas
- Partie 2. Conseils pour le format vidéo pris en charge par PowerPoint
- Partie 3. FAQ sur la vidéo qui ne joue pas dans un Powerpoint
Partie 1. Corrigé : la vidéo PowerPoint ne joue pas
Apeaksoft Fixateur Vidéo est une application téléchargeable pour réparer votre vidéo dans votre PowerPoint. Il s'agit d'une application dédiée au seul but de réparer votre vidéo cassée. Il utilise une référence vidéo pour appliquer et améliorer votre vidéo cassée. Avec cette méthode, réparer une vidéo est une tâche facile. Apeaksoft Video Fixer dispose d'une interface utilisateur simple et adaptable pour un flux de travail sans stress. Avec tout cela à l’esprit, c’est une application précieuse au cas où vous n’auriez qu’une seule prise pour une vidéo. Suivez les étapes ci-dessous pour savoir comment utiliser l'application.
Étape 1Acquérir et lancer l'applicationLa première étape consiste à télécharger et à lancer l'application. Pour télécharger, cliquez sur le bouton ci-dessous. Assurez-vous de télécharger le bon fichier en fonction de votre système. Installez-le en cliquant sur le fichier à télécharger. Après l'installation, vous verrez un raccourci vers l'application. Double-cliquez sur le raccourci pour ouvrir l'application.
Étape 2Importer une vidéoAprès avoir ouvert l'application, vous verrez deux boutons +. Cliquez à gauche + bouton. Une autre fenêtre s'ouvrira en cliquant dessus et vous pourrez naviguer et voir vos répertoires de fichiers. Recherchez et sélectionnez le fichier que vous souhaitez importer.
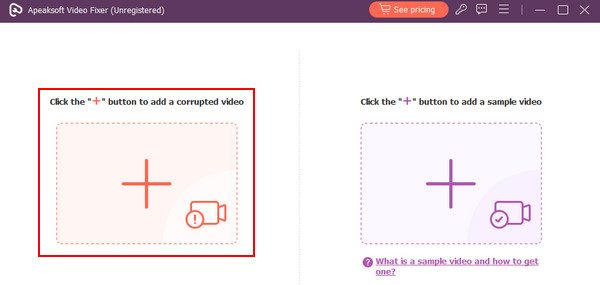 Étape 3 Importer un exemple de vidéo
Étape 3 Importer un exemple de vidéoAprès avoir importé votre vidéo cassée, vous devez importer votre exemple de vidéo. En faisant cela, l'application utilisera l'exemple de vidéo pour améliorer votre vidéo cassée. Assurez-vous d'importer une vidéo appropriée sans problème. Sinon, vous pourriez rencontrer des problèmes. Pour importer votre exemple de vidéo, cliquez sur le bouton droit +. Cela ouvrira une autre fenêtre où vous pourrez accéder à vos fichiers.
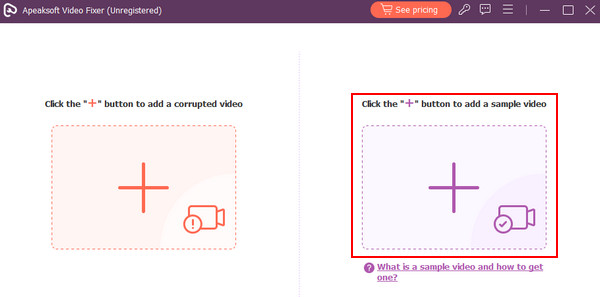 Étape 4Réparation vidéo
Étape 4Réparation vidéo Maintenant, pour terminer le processus, cliquez sur le réparation bouton. En faisant cela, la réparation de votre vidéo cassée commencera. Vous pouvez trouver la sortie dans le répertoire de l'application.
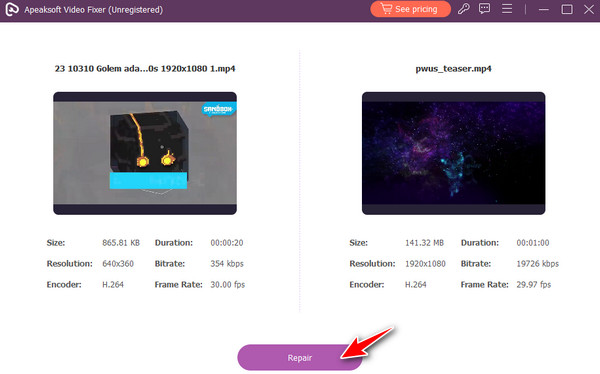
Partie 2. Conseils pour le format vidéo pris en charge par PowerPoint
PowerPoint prend en charge une large gamme de formats vidéo pour les présentations. Les formats largement pris en charge sont MP4, AVI, WMV et MOV, offrant une polyvalence adaptée aux préférences. MP4 se distingue par sa compatibilité et sa suppression efficace, permettant aux vidéos d'avoir une lecture plus fluide. Alors qu'AVI offre une polyvalence, WMV, un format développé par Microsoft, s'intègre parfaitement à PowerPoint, garantissant une bonne qualité et une bonne compression. Enfin, MOV, associé à Apple QuickTime, offre une compatibilité multiplateforme.
Il est également essentiel de prendre en compte votre version PowerPoint, car les anciennes versions peuvent présenter des limitations avec des formats spécifiques. Une présentation multimédia fluide, raffinée et attrayante pour votre public sera obtenue en vous assurant d'appliquer le format pris en charge.
Plus de lecture:
Comment récupérer des PowerPoint non sauvegardés
Compresser la vidéo dans PowerPoint - Comment réduire la taille des fichiers PPT
Partie 3. FAQ sur la vidéo qui ne joue pas dans un Powerpoint
Comment faire pour que les vidéos PowerPoint soient lues automatiquement ?
Tout d’abord, ouvrez votre PowerPoint et recherchez la diapositive dans laquelle vous souhaitez importer votre vidéo. Cliquez ensuite sur l'onglet Insérer et sélectionnez Vidéo. Sélectionnez ensuite Vidéo sur mon PC. Cela ouvrira la fenêtre de vos documents, où vous pourrez choisir et naviguer pour trouver votre vidéo. Après avoir trouvé votre vidéo, cliquez dessus, puis appuyez sur Entrée sur votre clavier. Cela importera votre vidéo dans la présentation PowerPoint.
Existe-t-il d'autres présentations visuelles que je peux ajouter dans PowerPoint, à l'exception des vidéos ?
Certes, il existe de nombreux types de médias que vous pouvez importer dans PowerPoint. Quelques exemples sont les formats GIF, tableaux, graphiques, MP3 et WAV. Être capable d'insérer de nombreux types de médias vous aidera sûrement à être plus créatif et plus amusant avec vos présentations PowerPoint.
À quoi dois-je faire attention lors de l’ajout d’une vidéo à un PowerPoint ?
Lorsque vous ajoutez une vidéo dans PowerPoint, faites attention à la taille du fichier, car les vidéos volumineuses peuvent ralentir les présentations. Assurez-vous toujours que les formats vidéo sont pris en charge par votre version actuelle de PowerPoint pour éviter les problèmes de lecture. Pensez à intégrer des vidéos ou à créer des liens pour éviter les erreurs de chemin de fichier. Assurez-vous que l'ordinateur de présentation dispose des codecs nécessaires pour la lecture vidéo. Méfiez-vous des droits d'auteur lorsque vous utilisez des vidéos externes et, en cas de partage, assurez-vous que le destinataire a accès à la source vidéo. Enfin, testez votre présentation sur l'ordinateur de présentation réel pour anticiper et résoudre tout problème potentiel de lecture ou de compatibilité.
Conclusion
Les présentations PowerPoint sont un outil fantastique pour la stimulation visuelle du public, et elles sont cruciales lors de discussions devant de nombreuses personnes. Il permet au public de comprendre en lui donnant une présentation visuelle. Cet article a pour but de vous aider et de vous éclairer sur les problèmes que vous pourriez rencontrer lors de vos présentations et en évitant vidéo intégrée dans PowerPoint pour ne pas lire.



 Récupération de Données iPhone
Récupération de Données iPhone Restauration de Système iOS
Restauration de Système iOS Sauvegarde & Restauration de Données iOS
Sauvegarde & Restauration de Données iOS iOS Screen Recorder
iOS Screen Recorder MobieTrans
MobieTrans iPhone Transfert
iPhone Transfert  iPhone Eraser
iPhone Eraser Transfert WhatsApp
Transfert WhatsApp Déverrouilleur iOS
Déverrouilleur iOS Convertisseur HEIC Gratuit
Convertisseur HEIC Gratuit Changeur d'emplacement iPhone
Changeur d'emplacement iPhone Récupération de Données Android
Récupération de Données Android Extraction de données Android cassée
Extraction de données Android cassée Sauvegarde et restauration de données Android
Sauvegarde et restauration de données Android Mobile Transfert
Mobile Transfert Récupération de données
Récupération de données Lecteur Blu-ray
Lecteur Blu-ray Mac Cleaner
Mac Cleaner DVD Creator
DVD Creator PDF Converter Ultimate
PDF Converter Ultimate Réinitialisation du mot de passe Windows
Réinitialisation du mot de passe Windows Miroir de téléphone
Miroir de téléphone Convertisseur Vidéo Ultime
Convertisseur Vidéo Ultime video Editor
video Editor Screen Recorder
Screen Recorder PPT to Video Converter
PPT to Video Converter Slideshow Maker
Slideshow Maker Convertisseur vidéo gratuit
Convertisseur vidéo gratuit Enregistreur d'écran gratuit
Enregistreur d'écran gratuit Convertisseur HEIC Gratuit
Convertisseur HEIC Gratuit Compresseur vidéo gratuit
Compresseur vidéo gratuit Compresseur PDF gratuit
Compresseur PDF gratuit Convertisseur audio gratuit
Convertisseur audio gratuit Enregistreur audio gratuit
Enregistreur audio gratuit Video Joiner gratuit
Video Joiner gratuit Compresseur d'images gratuit
Compresseur d'images gratuit Effaceur de fond gratuit
Effaceur de fond gratuit Upscaleur d’Image Gratuit
Upscaleur d’Image Gratuit Suppresseur de filigrane gratuit
Suppresseur de filigrane gratuit verrouillage d'écran iPhone
verrouillage d'écran iPhone Cube de jeu de puzzle
Cube de jeu de puzzle