Használati útmutató
- Telepítés és indítás
- Vásárlás és regisztráció
- Személyiség menü
- Android adatmentés
- Android Data Restore
- Az Android adatok biztonsági mentése
- Az Android adatok visszaállítása
- Android Data Recovery Guide
- Törött Android Data Extraction Guide
Probáld ki most!
Telepítés és indítás
Lépés 1. Letöltés Apeaksoft Android Data Backup & Restore az alábbi gomb megnyomásával.
Lépés 2. Nyissa meg a fájlt, és kattintson Igen hogy engedélyezze a telepítést.
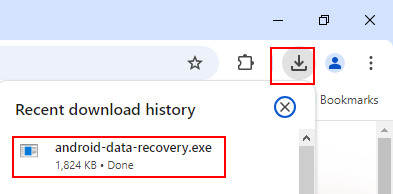
Lépés 3. Sajtó Telepítés a telepítés elindításához. Az egész folyamat néhány másodpercen belül befejeződik.
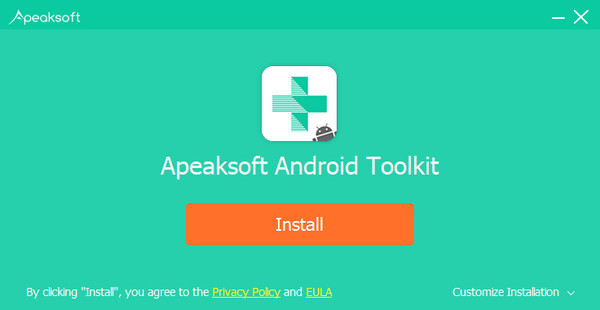
Vásárlás és regisztráció
Az Android Data Backup & Restore megvásárlása
A vásárlás és a regisztráció befejezéséhez kattintson a fő felület jobb sarkában található kulcsjelre.

Jegyzet: Sikeres vásárlás után a regisztrációs kódot elküldjük a megrendelőlapon kitöltött e-mail címére.
Az Android Data Backup & Restore regisztrálása
Amikor először használja a terméket, megjelenik a regisztrációs ablak. Ha nem, kattintson a jobb felső sarokban található kulcsjelre. Adja meg e-mail címét és regisztrációs kódját, majd kattintson Regisztráció a regisztráció befejezéséhez.

Email cím: A megrendelőlapot kitöltő e-mail cím.
Regisztrációs kód: A sikeres vásárlást követően kapott rendelést visszaigazoló levélben aktiváló kulcsként, licenckódként vagy KULCSKÓD-ként megjelölt karaktersorozat.
Személyiség menü
Az Apeaksoft Android Data Backup and Restore különféle menüket kínál az Ön igényeinek kielégítésére. A kicsinyítés gomb bal oldalán található. Ebben a menüben kiválaszthatja a beállítási nyelvet, beállításokat, ellenőrizheti a frissítést és kérhet segítséget, stb. Mindig készenlétben állunk.
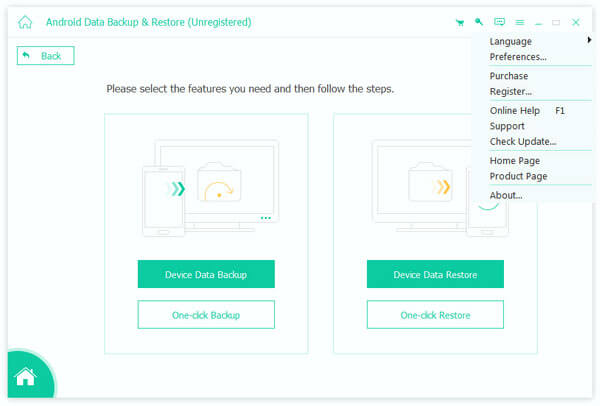
Ha problémákba ütközik a használat során, kérjük, küldjön nekünk visszajelzést. Importálja az e-mail címét, és írja le a problémáját a lehető legrészletesebben. Szükség esetén csatolhat mellékleteket a kérdés bemutatásához. 24 órán belül válaszolunk.
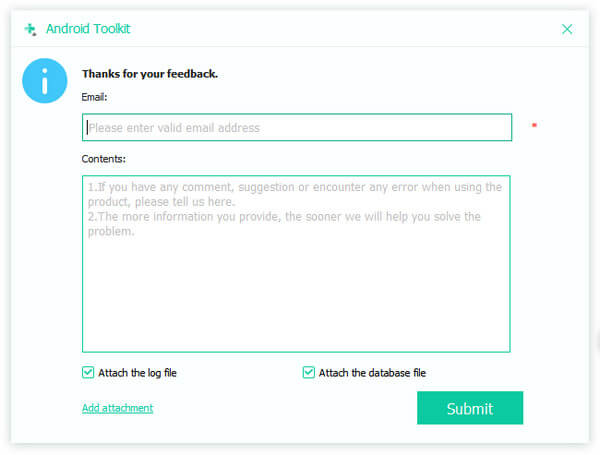
Android adatmentés
Adatmentés eszközökről PC-re
Lépés 1. Indítsa el az Android Data Backup and Restore alkalmazást, és csatlakoztassa Android-eszközét a számítógéphez. Emlékeztet arra, hogy engedélyezze az USB hibakeresést.

Lépés 2. Kattints Készülékadatok biztonsági mentése hogy szelektíven biztonsági másolatot készítsen adatairól az eszközön. Ezután olyan típusú adatokat jelenít meg, mint névjegyek, üzenetek, hívásnaplók, galéria, videók, hanganyagok és dokumentumok.

Lépés 3. Ezenkívül ez a program titkosított biztonsági mentési módot kínál. Kattintson Titkosított biztonsági mentés miután kiválasztotta az adatokat, majd jelölje be a Rajt gomb. Ehhez a biztonsági mentéshez jelszót kell beállítani. Őrizze meg jól a jelszót, és szüksége lesz rá, amikor visszaállítja ezt a biztonsági másolatot.

Lépés 4. Válassza ki, hogy miről szeretne biztonsági másolatot készíteni, és kattintson Rajt. Ezután az Android Data Backup & Restore azonnal biztonsági másolatot készít az Android-eszközön lévő összes adatról. Ha a biztonsági mentés véget ért, ellenőrizze, hogy látja-e.

Egy kattintásos biztonsági mentés
Lépés 1. Indítsa el az Android Data Backup & Restore alkalmazást, és csatlakoztassa Android-eszközét a számítógéphez. Csap OK eszközén, hogy engedélyezze az USB-hibakeresést.

Lépés 2. Kattints Egy kattintásos biztonsági mentés hogy biztonsági másolatot készítsen az eszközön lévő összes adatáról. Ezután a program közvetlenül biztonsági másolatot készít az összes fent említett adatról.

Adat-visszaállítás
Adatok visszaállítása PC-ről eszközökre
Lépés 1. Futtassa az Android Data Backup & Restore alkalmazást, és csatlakoztassa Android-eszközét a számítógéphez. Ne felejtsen el koppintani OK eszközén, hogy engedélyezze az USB hibakeresést. Ezután kattintson Eszközadatok visszaállítása.

Lépés 2. A következő felületen láthatja az összes elérhető biztonsági másolatot. Válasszon egy biztonsági másolatot, ahová vissza szeretné állítani az adatokat. Minden titkosított biztonsági mentéshez meg kell adnia a valaha beállított jelszót.

Lépés 3. Ha úgy dönt, hogy szelektíven visszaállítja az adatokat a biztonsági másolatból, akkor a következő felületre vezet. Itt láthatja a biztonsági másolat nevét, az eszköz nevét vagy egyéb információkat, és megtekintheti a biztonsági másolatból származó adatokat. Ezután válassza ki, hogy mit szeretne visszaállítani. Végül kattintson a gombra Visszaad.

Lépés 4. Válassza ki a szükséges fájltípusokat, és jelölje be Rajt. Ezután ez a szoftver azonnal visszaállítja az Android-adatokat. Az üzenetek visszaállításához be kell állítani FoneGo alapértelmezett SMS-alkalmazásként. Egy értesítés jelenik meg Android-eszközén, és koppintson a gombra Igen folytatni. Az egész helyreállítási folyamat gyors lesz.
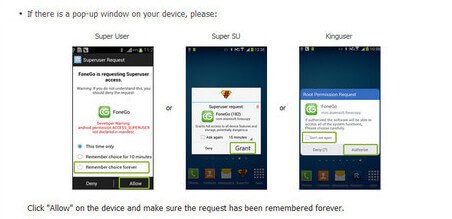
Egy kattintásos visszaállítás
Lépés 1. Indítsa el az Android Data Backup & Restore alkalmazást, és csatlakoztassa Android-eszközét a számítógéphez USB-kábellel. Csap OK az Android készülék.

Lépés 2. Ha vissza szeretné állítani az összes adatot, kattintson a gombra Egy kattintás a Visszaállítás gombra. Ezután a program gyorsan visszaállítja az összes biztonsági másolatot, miután kiválasztotta a cél biztonsági másolatot.

Az Android adatok biztonsági mentése
Az Android Data Backup & Restore nagyszerű segítője lenne, ha biztonsági másolatot kell készítenie a különböző Android-adatokról.
Az Android adatok visszaállítása
Az Android Data Backup & Restore nagyszerű segítője lenne, amikor vissza kell állítania a különféle Android-adatokat.
Használati útmutató
- Telepítés és indítás
- Vásárlás és regisztráció
- Személyiség menü
- Android adatmentés
- Android Data Restore
- Az Android adatok biztonsági mentése
- Az Android adatok visszaállítása
- Android Data Recovery Guide
- Törött Android Data Extraction Guide
Probáld ki most!
Telepítés és indítás
Töltse le az .dmg fájlt az Apeaksoftból hivatalos oldal a Mac-re. Kattintson duplán a programra, és válassza ki a célhelyet a megtartásához.

Vásárlás és regisztráció
Vásárolja meg a programot
A vásárlás első módja a jobb sarokban található kulcsjelre kattintva. Ezután befejezheti a vásárlást és a regisztrációt is.

A második lehetőség az, hogy a jobb felső sarokban lévő kosár jelet bejelöli, hogy belépjen a vásárlási oldalra a vásárlás befejezéséhez.

Jegyzet: Sikeres vásárlás után a regisztrációs kódot elküldjük a megrendelőlapon kitöltött e-mail címére.
Regisztráció
Az első használatkor látni fogja a regisztrációs felületet. Ha nem, jelölje be a jobb felső sarokban található kulcsjelet. Importálja e-mail címét és regisztrációs kódját, majd kattintson Regisztráció regisztrálni.

Email cím: A megrendelőlapot kitöltő e-mail cím.
Regisztrációs kód: A sikeres vásárlást követően kapott rendelést visszaigazoló levélben aktiváló kulcsként, licenckódként vagy KULCSKÓD-ként megjelölt karaktersorozat.
Személyiségeszközök
A nyelvek különbözősége miatt az Apeaksoft Android Data Backup and Restore különböző nyelveket kínál. A képernyő bal felső sarkában található. In eszközök, a felhasználók kiválaszthatják saját nyelvüket.
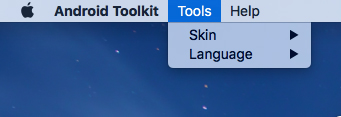
Ha a használat során problémákat tapasztal, kattintson a gombra Visszacsatolás a felület jobb felső sarkában.
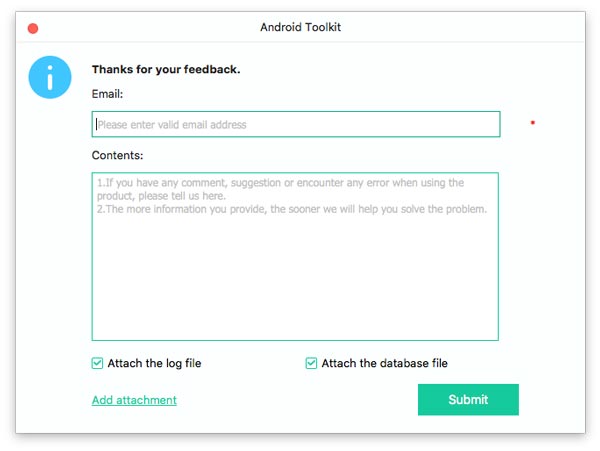
Android adatmentés
Adatmentés eszközökről a Macre
Lépés 1. Működtesse az Android Data Backup and Restore alkalmazást, és csatlakoztassa Android-eszközét a Mac számítógéphez. Emlékeztet arra, hogy engedélyezze az USB hibakeresést.
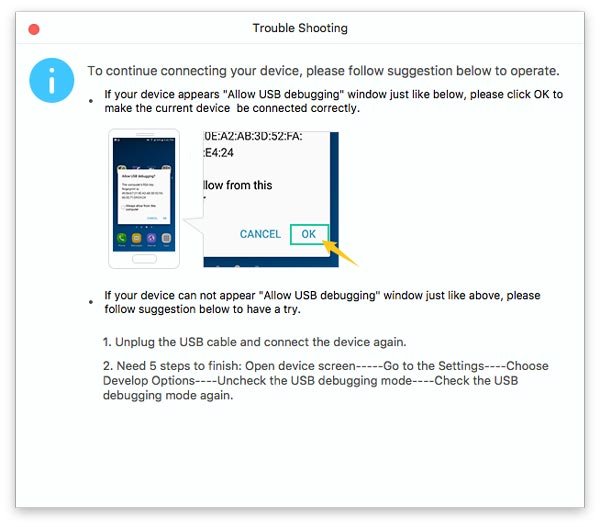
Lépés 2. ketyegés Készülékadatok biztonsági mentése hogy szelektíven biztonsági másolatot készítsen adatairól az eszközön. Ezután az összes adattípust megjelenítő felületre vezet, például névjegyeket, üzeneteket, hívásnaplókat, galériát, videókat, hangot stb.
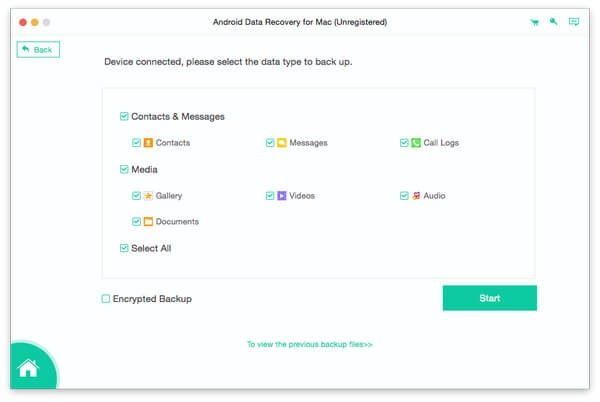
Lépés 3. A személyes adatok védelme érdekében a felhasználók kiválaszthatják a titkosított biztonsági mentési módot. Kattintson Titkosított biztonsági mentés és állítson be egy könnyen megjegyezhető jelszót. Őrizze meg ezt a jelszót a memóriájában, mert szüksége lesz rá, amikor vissza szeretné állítani az adatokat a biztonsági mentésből.
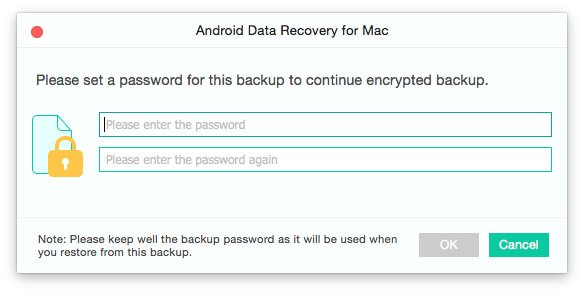
Lépés 4. Válassza ki a szükséges fájltípusokat, és jelölje be Rajt. Ezután gyorsan biztonsági másolatot készít az adatokról Android-eszközön. Ha a biztonsági mentés véget ért, ellenőrizze, hogy látja-e.
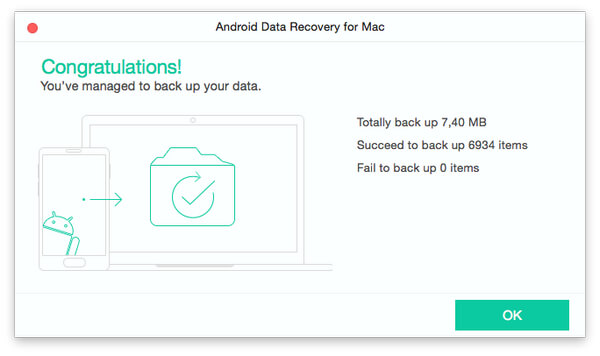
Egy kattintásos biztonsági mentés
Lépés 1. Indítsa el az Android Data Backup & Restore alkalmazást, és csatlakoztassa Android-eszközét a Mac számítógéphez. Ne felejtsen el koppintani OK Android-eszközén, hogy engedélyezze az USB-hibakeresést.
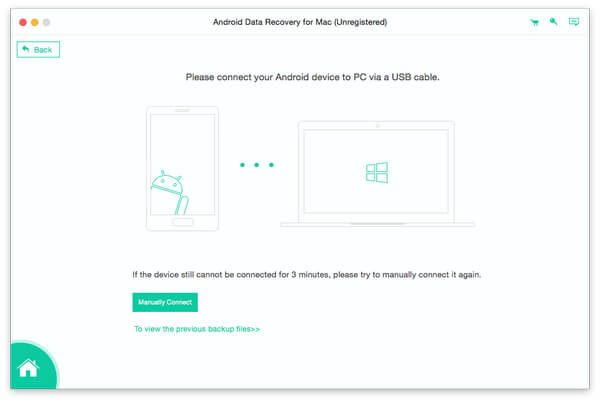
Lépés 2. Kattints Egy kattintásos biztonsági mentés hogy az összes adatát biztonsági másolatként mentse a Mac gépre. Ezután közvetlenül a fent említett összes adatról biztonsági másolatot készít.
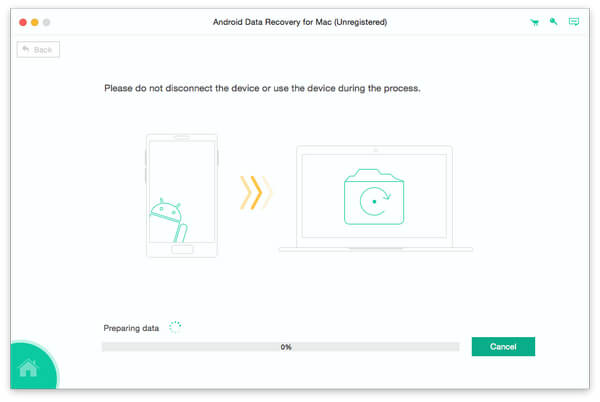
Android Data Restore
Adatok visszaállítása Macről Eszközökre / PC-re
Lépés 1. Indítsa el az Android Data Backup and Restore alkalmazást, és csatlakoztassa Android-eszközét Mac számítógépéhez. Ne felejtse el engedélyezni az USB hibakeresést. Ezután kattintson Eszközadatok visszaállítása.

Lépés 2. A következő felületen megmutatja az összes elérhető biztonsági másolatot. Válassza ki azt a biztonsági másolatot, amelyből vissza szeretné állítani az adatokat. Ha titkosított biztonsági másolatot választ, meg kell adnia annak jelszavát.
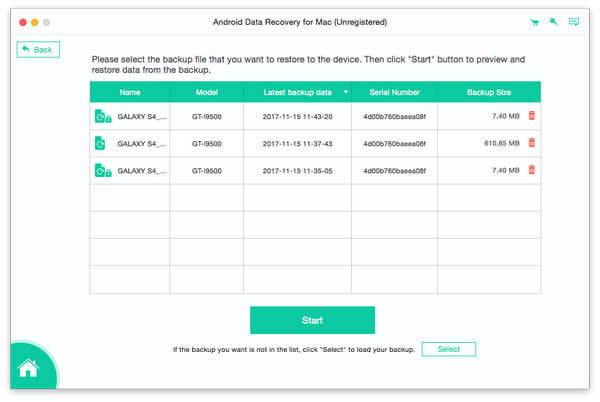
Lépés 3. A következő felületen minden adattípust láthat. Válassza ki a szükséges adatokat, és tekintse meg az adatok előnézetét a biztonsági másolatból. Ezután kattintson Visszaállítás eszközre or Visszaállítás a számítógépre.
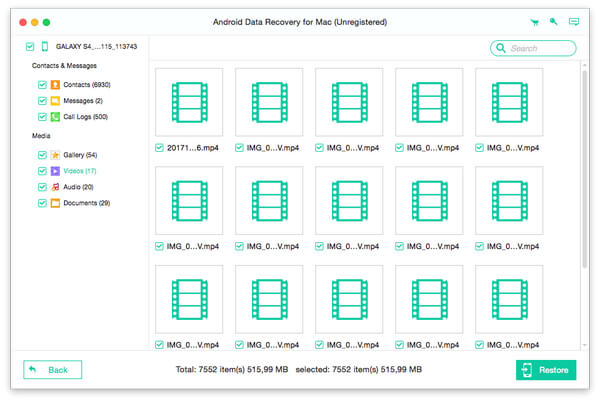
Lépés 4. Ez a szoftver azonnal visszaállítja az Android-adatokat. Az üzenetek visszaállításához be kell állítani FoneGo alapértelmezett SMS-alkalmazásként, és érintse meg a lehetőséget Hagyjuk a folytatáshoz Android-eszközön.
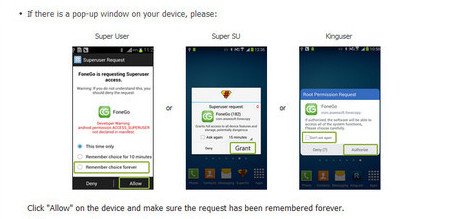
Egy kattintásos visszaállítás
Lépés 1. Futtassa az Android Data Backup & Restore alkalmazást, és csatlakoztassa Android-eszközét a számítógéphez USB-kábellel. Emlékeztet arra, hogy engedélyezze az USB hibakeresést.

Lépés 2. Az összes adat visszaállításához választhat Egy kattintás a Visszaállítás gombra. Ezután közvetlenül visszaállítja a teljes biztonsági másolatot, miután kiválasztotta a cél biztonsági másolatot. Ne felejtse el beállítani FoneGo és kullancs Hagyjuk.

Az Android adatok biztonsági mentése
Az Android Data Backup & Restore nagyszerű segítője lenne, ha biztonsági másolatot kell készítenie a különböző Android-adatokról.
Az Android adatok visszaállítása
Az Android Data Backup & Restore nagyszerű segítője lenne, amikor vissza kell állítania a különféle Android-adatokat.


