Az iCloud az iPhone adatainak biztonsági mentésére szolgáló vezeték nélküli eszköz.
Egyes felhasználók azonban azt jelentik, hogy Az iPhone nem fog biztonsági másolatot készíteni az iCloud-ra, vagy az iCloud biztonsági mentése nem sikerült.
Miért nem működik az iCloud mentés? Hogyan javítható?
Olvassa tovább ezt a bejegyzést, és keresse meg az iPhone javításának okait és megoldásait, amelyek nem készítenek biztonsági mentést az iCloudról.
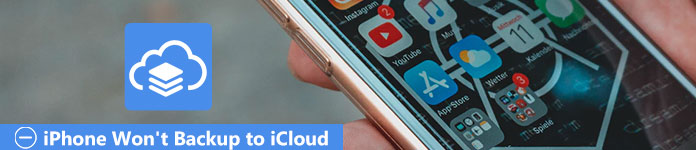
- 1. Ha több helyet szabadít fel az iPhone javításához, az nem menti az iCloud-ot
- 2. Az iPhone javításához engedélyezze az iCloud beállításait, és nem fog biztonsági másolatot készíteni az iCloudról
- 3. A hálózati beállítások visszaállítása az iPhone javításához nem készít biztonsági másolatot az iCloudról
- 4. Jelentkezzen be újra az iCloud-fiókba az iPhone javításához
- 5. Az iPhone javításához az iPhone gyári visszaállítása nem fog biztonsági másolatot készíteni az iCloudra
- 6. A legjobb iCloud alternatíva, hogy megszabaduljon az iPhone-ról, amely nem támogatja az iCloud-ot
1. Ha több helyet szabadít fel az iPhone javításához, az nem menti az iCloud-ot
Ha nincs elegendő hely az iCloud biztonsági mentéséhez, akkor több helyet kell felszabadítania az iCloud tárolóból.
Az iPhone biztonsági mentése az iCloud segítségével olyan, mint a bútorok átrendezése a beköltözés után, a legfontosabb dolog az, hogy elegendő helye legyen az elrendezéshez, függetlenül attól, hogy milyen szép vagy drága a bútora. Ha megtudja, hogy iPhone-ja a tárhely hiánya miatt nem fog biztonsági másolatot készíteni az iCloud-ra, akkor kezelje a tárhelyet néhány haszontalan biztonsági másolat vagy adat törlésével, vagy előfordulhat, hogy már nincs rá szüksége, ami a legkényelmesebb módszer. Egyszerűen megoldhatja a következő lépésekkel:
1. lépés: Kattintson a "Beállítások"> "iCloud"> "Tárolás"> "Tárhely kezelése" elemre.
2. lépés: Válassza a „Dokumentumok és adatok” lehetőséget, majd érintse meg a „Szerkesztés” elemet, kattintson az oldal jobb felső sarkában, válassza ki az eltávolítani kívánt elemet, vagy az összes dokumentum vagy adat törléséhez érintse meg a „Mindet töröl” gombot. Megismételheti a folyamatot, hogy nagyobb helyet készítsen a biztonsági mentéshez.
Mopreover, képes vagy iCloud biztonsági mentés törlése több helyet szabadít fel, mert az iCloud csak ingyenes 5GB tárolót kínál a felhasználók számára.
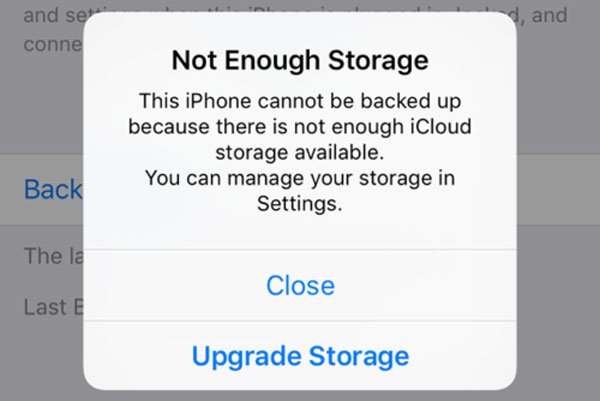
2. Az iPhone javításához engedélyezze az iCloud beállításait, és nem fog biztonsági másolatot készíteni az iCloudról
Ha az iCloud beállításai nem nyitottak, akkor az üzenetet az iPhone nem fogja menteni az iCloud-ra.
Csak kapcsolja be az iCloud biztonsági mentési gombot. Lépjen a "Beállítások"> [Az Ön neve]> "iCloud"> "Tárolás és mentés" elemre, hogy ellenőrizze, hogy az iCloud biztonsági mentés be van-e kapcsolva. Ha nem, csak manuálisan nyissa meg az iCloud Backup alkalmazást.
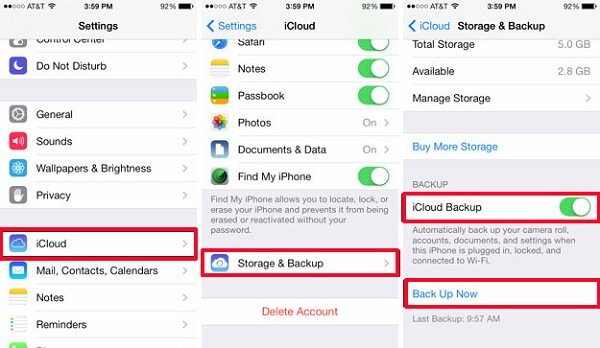
3. A hálózati beállítások visszaállítása az iPhone javításához nem készít biztonsági másolatot az iCloudról
Ha az iPhone nem készít biztonsági másolatot az iCloudról, talán azért, mert az iPhone készüléke nem jogosult megbízható kapcsolatra. Hálózat támogatása nélkül az iPhone semmit sem tud biztonsági másolatot készíteni a felhőből. Ezért meg kell győződnie arról, hogy stabil Wi-Fi-t használ.
Lépjen a "Beállítások"> "Általános"> "Visszaállítás"> "Hálózati beállítások visszaállítása" lehetőségekre. Állítsa vissza a hálózati beállításokat, hogy megbizonyosodjon arról, hogy az iPhone elérhető és végrehajtható Wi-Fi-vel csatlakozik.
Ez a lépés is jól működik, ha az iCloud nem működik iCloud hiba.
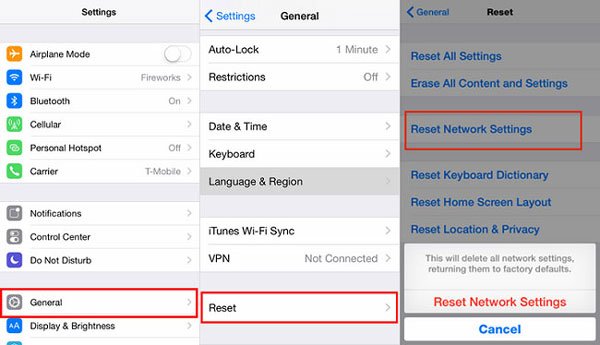
4. Jelentkezzen be újra az iCloud-fiókba az iPhone javításához
Mi van, ha a probléma az iPhone készülékén rejlik? Ebben az esetben megpróbálhatja visszaállítani az iCloud-fiókot az „iPhone nem készít biztonsági másolatot az iCloudra” probléma megoldása érdekében.
Lépjen a "Beállítások"> "iCloud" lehetőségre, majd kattintson a "Kijelentkezés" gombra, amely egészen az oldal alján található. Újra erősítse meg döntését úgy, hogy kétszer megérinti a "Kijelentkezés" gombot. Ez lehetővé teszi, hogy kényelmesen igazolja személyazonosító okmányát.
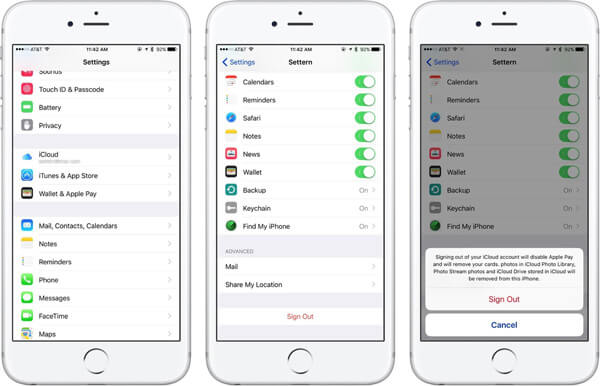
5. Az iPhone javításához az iPhone gyári visszaállítása nem fog biztonsági másolatot készíteni az iCloudra
Ha az összes fent említett módszer nem működik, és az iPhone továbbra sem fog biztonsági másolatot készíteni az iCloudra, akkor újra kell indítania vagy vissza kell állítania iPhone-ját. Tudnia kell azonban, hogy teljesen törli az összes felhasználói adatot és így tovább az iPhone készülékén, így iPhone biztonsági másolata laptopra vagy más külső merevlemez homlokát ajánljuk.
Lépjen a "Beállítások"> "Általános"> "Visszaállítás" lehetőségre, és érintse meg az "Összes tartalom és beállítás törlése" lehetőséget. Erősítse meg ismét a választást, és várjon néhány percet, mert az iPhone visszaállna.
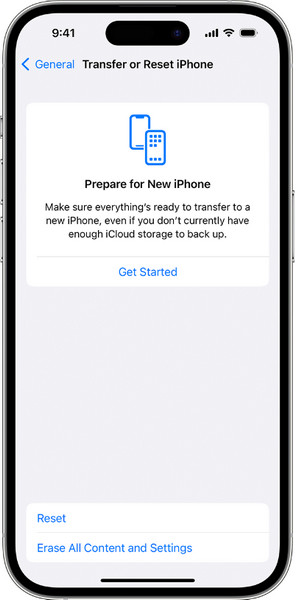
Néhány felhasználó azt állítja, hogy az 2 módja az iPhone iCloud-hoz való mentésének, és a fennmaradó becsült idő nem biztos. Ha hasonló ok miatt nem tud iPhone-t biztonsági másolatot készíteni az iCloud-ra, csak ugorjon erre a bejegyzésre, és keresse meg a megoldásokat: Hosszú iCloud mentés rögzítése iPhone-on.
6. A legjobb iCloud alternatíva, hogy megszabaduljon az iPhone-ról, amely nem támogatja az iCloud-ot
Ha elfáradt az iCloud biztonsági mentése, akkor ajánlott egy alternatív módszer az iPhone biztonsági mentésére. Fontolgat iOS adatmentés és visszaállítás, amely lehetővé teszi az iPhone biztonsági mentését, amikor az iPhone nem készít biztonsági másolatot az iCloud-ra, még akkor is, ha korlátozás nélkül megtekintheti az összes tartalmat, amelyet biztonsági másolattal kíván készíteni biztonsági másolat előtt és után.
Az iCloudhoz képest az iOS Data Backup & Restore jobban képes a legjobb iOS adatkezelő szoftverre, mivel gyorsabbá és kényelmesebbé teszi az iOS biztonsági mentését az iPhone készülékről a személyi számítógépre.

4,000,000 + Letöltések
Névjegyek, fényképek, hívásnapló, üzenetek stb. Biztonsági mentése a számítógéphez.
Szelektíven biztonsági mentés az iPhone-ról a számítógépre.
Titkosítsa az iPhone biztonsági mentését a személyes adatok mentéséhez.
Működik iPhone 17/16/15/14/13/12/11 stb. készülékeken, iOS 17/18/26 rendszeren.
1 lépés. Töltse le és futtassa a programot
Töltse le az iOS Data Backup és Restore online-t bármely szoftverpiacon számítógépére. Telepítse és várjon néhány percig türelmesen, a szoftver automatikusan fut a személyi számítógépen.
2 lépés. Csatlakoztassa az iPhone-t a számítógéphez
Miután belépett a felületre, válassza az „iOS Data Backup & Restore” funkciót, majd két lehetőséget fog látni: „iOS Data Backup” és „iOS Data Recover”. Válassza az „iOS Data Backup” lehetőséget. Ne felejtse el USB-kábellel csatlakoztatni iPhone készülékeit a számítógéphez. Ezután érintse meg a "Start" gombot a kezdeti biztonsági mentés elindításához.

3 lépés. Válassza ki a Scan Content (Adat tartalom) elemet
Ellenőrizze a kis dobozokat a menteni kívánt fájltípusok, például a Fotó, a Videók, a Jegyzet stb. Előtt. Ezután kattintson a gombra a szkennelés elindításához.

4 lépés. Vissza az iPhone-ra PC-re
A szkennelés befejezése után mindenféle adatfájl megjelenik. Most már rajtad múlik, hogy gyorsan megvizsgálja a szkennelési eredményt. A PC-n lévő hely kiválasztása szelektív, most már csak megerősítheti a kívánt tartalmat, majd kattintson a Vissza gombra, hogy elkezdhesse biztonsági másolatait a számítógépre.
Most tökéletesen megoldhatja azt a problémát, hogy az iPhone nem fog biztonsági másolatot készíteni az iCloudra.

Összegzés
Azt a problémát, hogy az iPhone nem fog biztonsági másolatot készíteni az iCloud vagy az iCloud biztonsági mentésére, nem lehet befejezni, sok ok okozhatja, például hálózati beállítások, iCloud-beállítások, iOS szoftver stb. Egyenként megoldhatja azokat. Bizonyára megtalálhatja az iCloud-cserét az iPhone biztonsági mentéséhez a számítógépre, és az iOS Data Backup & Restore segítségével könnyen visszaállíthatja a biztonsági másolatot




