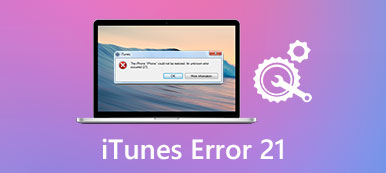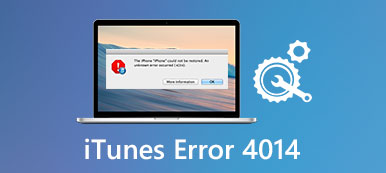"Amikor megpróbálok bejelentkezni az iCloud.com webhelyre, kapok egy üzenetet, amely azt mondja:" Csatlakozási hiba. Az iCloud hibát észlelt, amikor megpróbált csatlakozni a szerverhez. "Mi történik?"
"Miután frissítettem a Mac gépemet macOS Mojave -re, ez a Mac nem tud csatlakozni az iCloud -hoz, mert folyamatosan ismeretlen hiba jelenik meg, amely azt mondja, hogy az Apple ID -ellenőrzés sikertelen."
Ha nem tud bejelentkezni az iCloudba Mac vagy iPhone készüléken iCloud hibaüzenettel, akkor először ki kell találnia annak jelentését.
Fontos tudni, hogy miért nem tud csatlakozni az iCloudhoz, vagy nem tud bejelentkezni az iCloudba Mac vagy iPhone rendszeren.
Megoldani történt (ismeretlen) iCloud hibák például, az iCloud -ellenőrzés sikertelen, jelentkezzen be problémákba, iCloud -kapcsolat stb. Olvassa el ezt a cikket, és kövesse az alábbi 5 egyszerű megoldást.

1 rész. Miért jelenik meg az iCloud hiba
Íme néhány gyakori ok, ami magyarázza, hogy miért történt ismeretlen hiba az Apple ID és más objektumok létrehozásakor.
- Internet kapcsolat probléma.
- Az Apple iCloud szerver leállt.
- Az elavult iOS verzió nem kompatibilis a legújabb iCloud verzióval.
- Az iCloud-fiók nincs ellenőrizve.
- Az iCloud-fiók probléma, például a fiók vagy a jelszó nem megfelelő.
- Az iTunes vagy az iCloud vezérlőpult problémája.
- Az iTunes kifejezések és irányelvek módosítása.
- Az iCloud zárolva van.
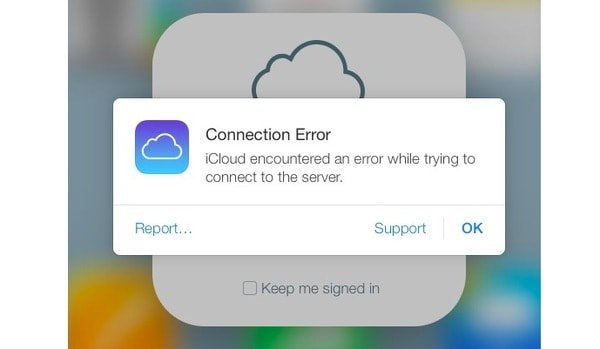
Ezért ellenőrizze a fenti eseteket, amikor nem tud csatlakozni az iCloudhoz az iPhone 6 / 7 / 8 / X / XR / XS, Mac és más iOS eszközökön. Egy másik szóban az iCloud kapcsolathibát a fenti jelzések szerint javíthatja.
2 rész. 5 közös megoldások az iCloud hiba javítására
Sok iCloud hibakérdést láthat. Például valaki azt jelzi, hogy hiba történt az Apple ID szerverhez való csatlakozáskor. És láthatod, hogy mások panaszkodnak, amikor hiba történt az iCloud új telefonhoz való csatlakozáskor. A problémák megoldásához próbálja meg az alábbi megoldásokat az iCloudhoz való csatlakozással kapcsolatos hibák javításához.
- 1. megoldás: Ellenőrizze, hogy az Apple szerverei nem működnek-e
- Megoldás 2: Ellenőrizze az iCloud-fiókot
- Megoldás 3: Kijelentkezés és vissza az iCloud-ba
- Megoldás 4: iCloud Error Solution 4: Hálózati beállítások visszaállítása
- Megoldás 5: Fix iCloud kapcsolat hiba az iOS rendszer helyreállításával (Universal Way)
1. megoldás: Ellenőrizze, hogy az Apple szerverei nem működnek-e
Az első dolog, amit meg kell tennie az iCloud szerver leállításának ellenőrzése. Ha az iCloud le van kapcsolva, akkor várnia kell, amíg vissza nem tér az iCloud kapcsolathibához.
1. lépés: Nyissa meg a rendszer állapotát az Apple alatt.
2 lépés. Ellenőrizze, hogy az iCloud le van-e kapcsolva.
Ha van egy narancssárga vagy piros folt az iCloud szolgáltatás bal oldalán, azt jelzi, hogy valami baj van az iCloud-szal. Ha zöld foltot lát, akkor az iCloud szerver elérhető.

Megoldás 2: Ellenőrizze az iCloud-fiókot
Ha azt a problémát találja, hogy hiba történt az iCloud-kiszolgálóhoz való csatlakozáskor, akkor ellenőriznie kell az iCloud-fiókját. Amikor értesítést kap, hogy az iTunes Általános Szerződési Feltételei megváltoztak, a megerősítéshez kattintson az "OK" gombra. Később a következő lépésekkel fogadhatja el az új feltételeket.
1 lépés. Jelentkezzen be az iCloud fiókba
Nyissa meg a „Beállítások” alkalmazást iOS-eszközén. Keresse meg az iCloud beállításait, és jelentkezzen be Apple ID-jével és jelszavával. Ezután kattintson a "Bejelentkezés" gombra az iCloudhoz való csatlakozáshoz iPhone vagy iPad készüléken.
2 lépés. Erősítse meg az új elemeket és feltételeket
Válassza az "OK" lehetőséget, ha értesítést kap arról, hogy az iTunes Általános Szerződési Feltételei megváltoztak. Az Általános Szerződési Feltételek megerősítéséhez válassza az "Elfogadom" lehetőséget. Abban a pillanatban, hogy egyetért az új elemekkel, az iCloud hibaüzenetének le kell állnia.
Lehet hogy kell: Az Apple ID ellenőrzése sikertelen?
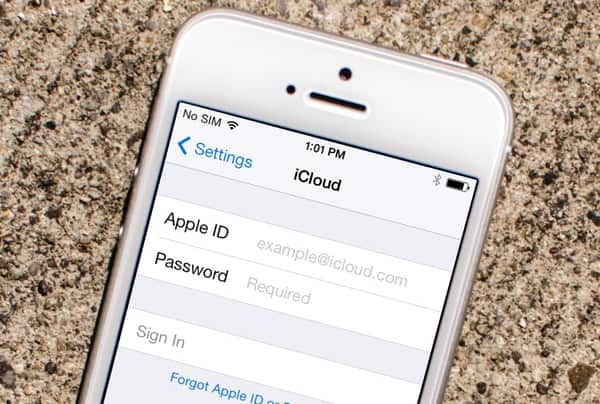
Megoldás 3: Kijelentkezés és vissza az iCloud-ba
Jó módja annak, hogy újra bejelentkezzünk az iCloud-ba az iCloud kapcsolati hiba javításához. Valójában az Apple készüléket is újraindíthatja, hogy automatikusan kijavítsa a kis hibákat.
1 lépés. Jelentkezzen ki az iCloud-ról
Keresse meg az Apple menüt, és nyissa meg a Rendszerbeállításokat. Kattintson az „iCloud” gombra, és válassza a „Kijelentkezés” lehetőséget, hogy kijelentkezzen az iCloud-fiókjából.
2 lépés. Jelentkezzen be az iCloud-ba a Fix iCloud ismeretlen hibába
Indítsa újra Mac számítógépét. Menjen vissza az iCloud preferencia paneljére, hogy ismét bejelentkezzen az iCloud fiókba. Nos, követheti a hasonló műveleteket, hogy újra bejelentkezzen az iCloudra az iPhone és iPad készülékein is.
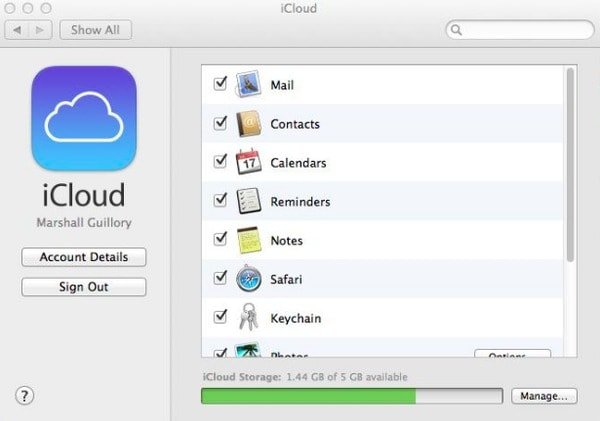
Megoldás 4: Hálózati beállítások visszaállítása
Talán az iCloud hibát a rossz Wi-Fi-állapot okozza, így lehet hálózati beállítások visszaállítása megpróbál. A fiókadatokhoz nem is lehetett megnyitni, mert hiba történt az iCloud problémáihoz.
1 lépés. Keresse meg a beállításokat az iPhone vagy iPad készülékén.
2. lépés Válassza az "Általános" lehetőséget, majd kattintson a "Visszaállítás" gombra.
3. lépés: Az összes hálózati beállítás törléséhez válassza a "Hálózati beállítások visszaállítása" lehetőséget.

Megoldás 5: Fix iCloud kapcsolat hiba az iOS rendszer helyreállításával (Universal Way)
Még mindig sok kérdés merül fel az iCloud hibával kapcsolatban, amelyeket megoldani kell. Például valaki nem tudott létrehozni egy ismeretlen hibát. Ha nem oldja meg az iCloud kapcsolati hibát a fenti megoldások használatával, akkor az Apeaksofthoz fordulhat iOS rendszer helyreállítása segítségért. A rendszerhibákat az adatvesztés nélkül is javíthatja, beleértve az iCloud csatlakozási hibát.
- Helyezze vissza az iOS rendszert a különböző forgatókönyvekből a normál állapotába.
- Javítsuk ki az iPhone, iPad és iPod rendszerhibáit az eredetileg rendezett fájlokkal.
- Különféle iOS-modellek támogatása, beleértve az iPhone 16/15/14/13/12/11/X és még sok mást.
- Kompatibilis a legújabb iOS 26 rendszerrel.
1 lépés. Csatlakoztassa az iPhone készüléket a számítógéphez
Ingyenesen letöltheti az iCloud hibajavító szoftvert a számítógépére. Válassza az "iOS rendszer -helyreállítás" lehetőséget, és csatlakoztassa az iPhone -t Windows vagy Mac számítógéphez USB -kábel segítségével.

2 lépés. Lépjen be a DFU módba
Kattintson a "Start" gombra, és kövesse a képernyőn megjelenő utasításokat az iPhone vagy iPad telepítéséhez DFU módban. Nem számít, hogy melyik iOS verziót használja, itt találja meg a részletes műveletet.

3 lépés. Ellenőrizze az észlelt iPhone információkat
Ellenőrizni és helyesbíteni kell, ha van valami, amit az iOS eszközzel nem lehet összeállítani. Ellenkező esetben az Apple készüléket az iCloud hibajavítási folyamat során téglafalba lehet rakni.

4 lépés. Fix iCloud kapcsolat hiba
A firmware letöltésének és az iCloud hibák javításának megkezdéséhez válassza a „Javítás” lehetőséget. Csak néhány percet kell várnia, amíg az iCloud hibajavítási folyamat befejeződik.

Mindent összevetve, ha az iCloud és az iTunes hasonló problémáival találkozik, a fenti módszereket könnyedén megoldhatja.
Ha az iCloud hibaelhárítási folyamat során bármilyen problémája van, hagyja az alábbi üzeneteket. És akkor is megoszthatja ezt a bejegyzést, ha hasznos az iCloud kapcsolati hiba javítása.