Hogyan lehet eltávolítani az ideiglenes fájlokat a számítógépről és a laptopról
„Nagyjából 100 MB fájlom van az ideiglenes könyvtárban. A nevükkel ellentétben ezek hosszú idő után sem tűnnek magától törlődni. Hogyan lehet…” ideiglenes fájlok törlése?” Alapértelmezés szerint az ideiglenes fájloknak automatikusan el kell távolítódniuk a számítógép leállításakor. Azonban egyes ideiglenes fájlok felhalmozódhatnak és értékes lemezterületet foglalhatnak el. Ez potenciálisan lelassíthatja a gépet. Ez az útmutató ismerteti, hogyan szabadíthat fel helyet.
OLDAL TARTALMA:
1. rész: Mik azok az ideiglenes fájlok
Az ideiglenes fájlokat operációs rendszerek, programok és szoftverek hozzák létre az információk ideiglenes tárolására. A feladatok felgyorsítására szolgálnak. Például egy dokumentumon végzett munka során ideiglenes fájl jön létre a tevékenységek és a módosítások mentésére.
A legtöbb ideiglenes fájl automatikusan törlődik, amikor kilép a szoftverből vagy kikapcsolja a számítógépet. Egyes ideiglenes fájlok azonban nem válnak szemétté, és hosszú ideig tárolódnak a merevlemezen.
Ezek az ideiglenes fájlok általában a rendszerindító meghajtón vannak mentve. Idővel sok tárhelyet foglalhatnak el és lelassíthatják a teljesítményt. Ezért jobb, ha megtisztítod őket. Ráadásul az ideiglenes fájlok mentik a tevékenységeidet és a személyes adataidat. A nyomon követés elkerülése érdekében ezeket is törölni kell.
2. rész: Ideiglenes fájlok törlése Windows rendszeren
Több módszerrel is törölheti az ideiglenes fájlokat a Windows 11/10/8/7 rendszeren. Az ideiglenes fájlokat a Temp mappában találhatja és törölheti az Ideiglenes fájlok menüben, a Lemezkarbantartó használatával vagy más parancsokkal.
Hogyan törölhetek ideiglenes fájlokat az ideiglenes mappából
Lépés 1. Menj a Rajt menüt a bal alsó sarokban, és nyissa meg a futás párbeszédpanel. Vagy nyomja meg a győzelem + R billentyűket a billentyűzeten a Futtatás megnyitásához.
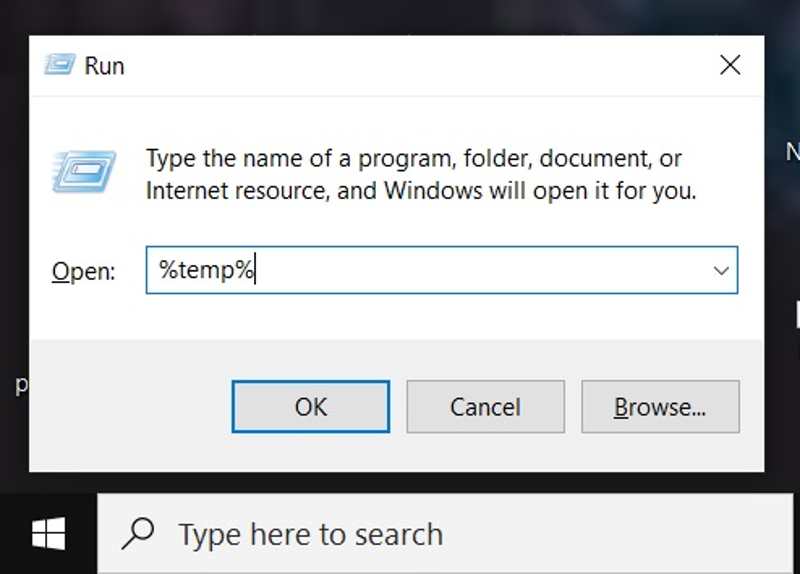
Lépés 2. Típus %temp% a mezőbe, és kattintson OK a gépeden található Temp mappa megnyitásához.
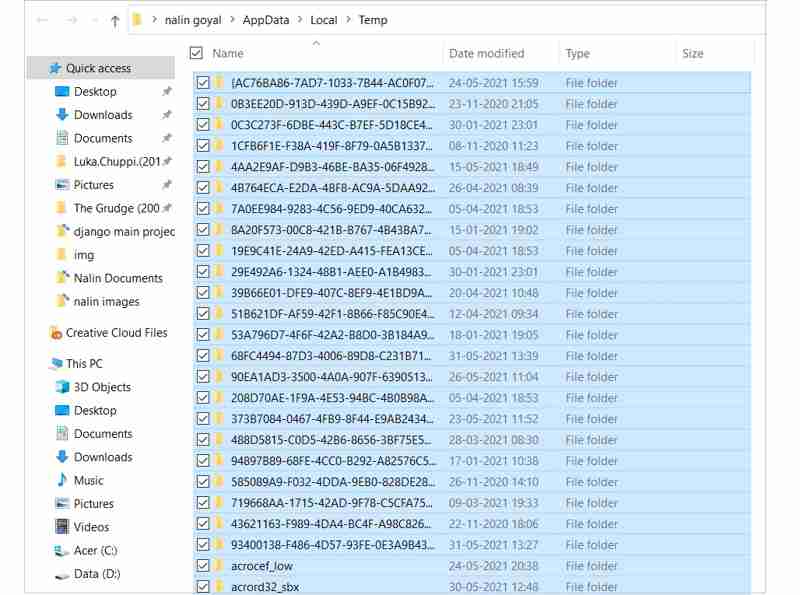
Lépés 3. Ezután nyomja meg a Ctrl + A billentyűkkel jelölje ki a mappában található összes ideiglenes fájlt, majd nyomja meg a Törölni billentyűt a billentyűzeten. Vagy kattintson jobb gombbal az egyik kijelölt fájlra, és válassza a Törölni a helyi menüben.
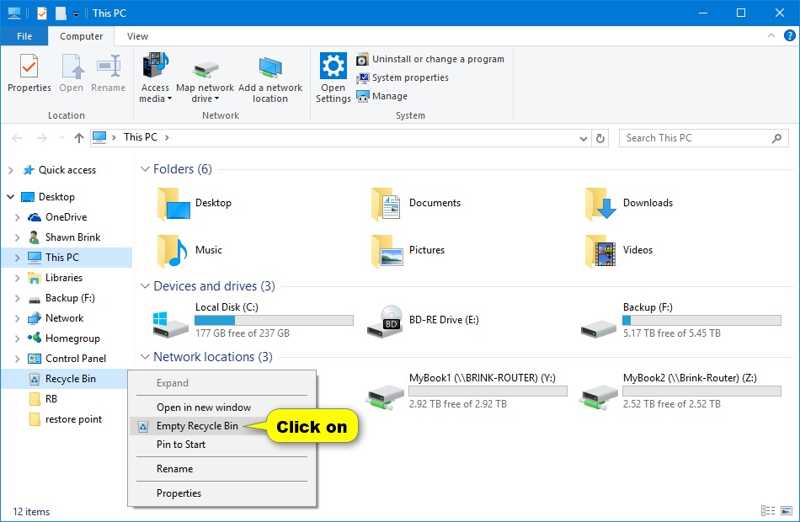
Lépés 4. Ezután kattintson jobb gombbal a Lomtár És válasszon Empty Recycle BinEz a funkció törölni is tudja Excel temp fájlok.
Ideiglenes fájlok tisztítása az Ideiglenes fájlok menü segítségével
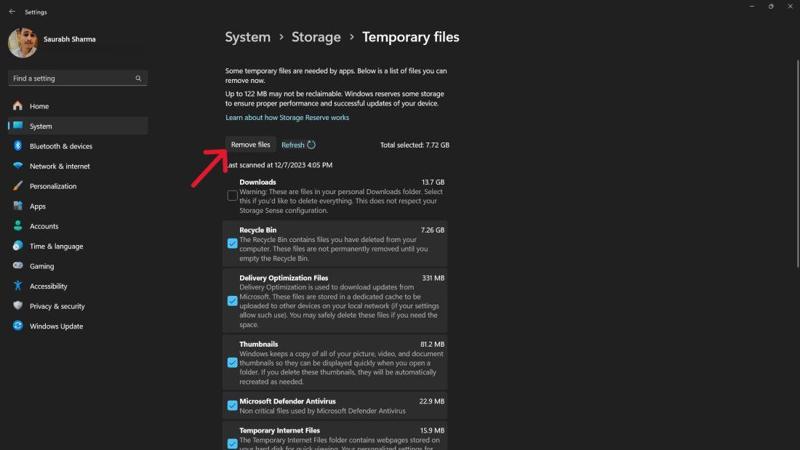
Lépés 1. Keresése beállítások a Rajt menüt Windows 11/10 rendszeren, és nyissa meg az alkalmazást az eredményből. Vagy nyomja meg a győzelem + I billentyűk az alkalmazás megnyitásához.
Lépés 2. Menj a rendszer lapot választani Tárolás, és kattintson a gombra Ideiglenes fájlok alatt a Helyi lemez szakasz.
Lépés 3. Ezután jelölje be a törölni kívánt ideiglenes fájlok melletti négyzeteket. Ezután kattintson a Fájlok eltávolítása gombot, és nyomja meg folytatódik annak megerősítésére.
Hogyan törölhetjük az ideiglenes fájlokat a Lemezkarbantartó segítségével
A Windows 10 óta a Microsoft hozzáadott egy Lemezkarbantartó funkciót, a Lemezkarbantartót. Ez lehetővé teszi az ideiglenes fájlok gyors eltávolítását a Windows rendszeren. Íme a lépések a munka gyors elvégzéséhez:
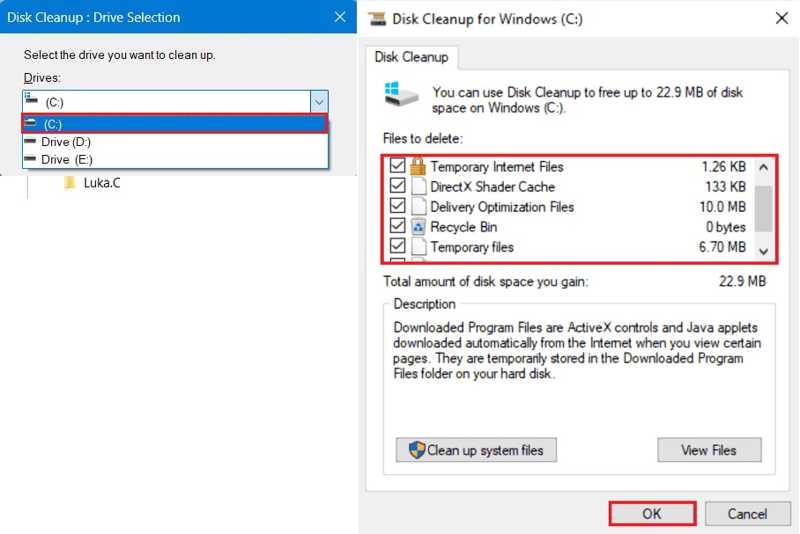
Lépés 1. Nyomja meg a győzelem + S billentyűket a keresősáv aktiválásához. Lemezkarbantartó a keresősávba, és nyissa meg az eszközt az eredményből.
Lépés 2. Húzza le a Meghajtók listából, és válassza ki azt a meghajtót, amely az ideiglenes fájlokat tárolja. Ez általában a rendszerindító meghajtó vagy C: vezetni.
Lépés 3. Ezután jelölje be a melletti négyzeteket Temporary Internet Files és a Ideiglenes fájlokHa ideiglenes fájlokat és a lomtárat szeretné törölni, jelölje be a melletti jelölőnégyzetet. Lomtár túl.
Lépés 4. Ha készen áll, kattintson a OK gombra. Végül kattintson a Fájlok törlése a megerősítő párbeszédpanelen.
Hogyan távolítsuk el az ideiglenes fájlokat parancssorból
A parancssor egy másik módja az ideiglenes fájlok eltávolításának PC-kről és laptopokról. Ez a módszer számos operációs rendszeren elérhető, a Windows 11-től a Windows XP/Vista-ig. Íme a lépések:
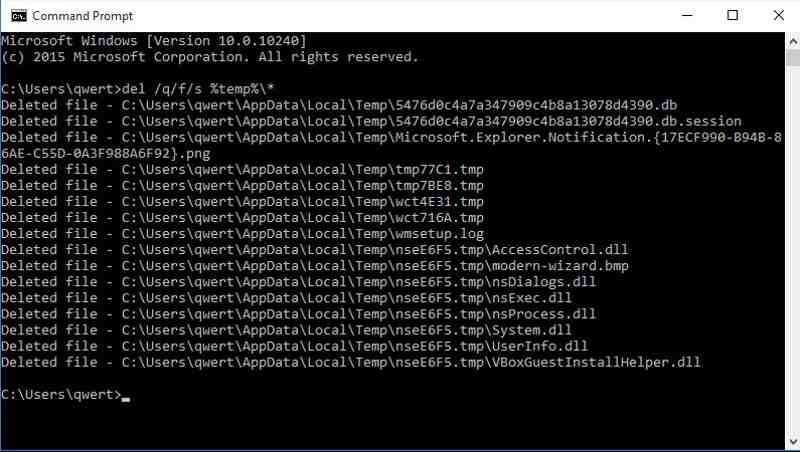
Lépés 1. Menj a Start menübe, és keresd meg a Parancssor.
Lépés 2. Kattintson jobb gombbal a Parancssor alkalmazásra az eredményben, és válassza a lehetőséget Futtatás rendszergazdaként.
Lépés 3. Begépel del /q/f/s %TEMP%*, és nyomja meg a gombot belép billentyűt a billentyűzeten a parancs végrehajtásához.
3. rész: Ideiglenes fájlok törlése Mac rendszeren
Mac felhasználók számára nehéz ideiglenes fájlokat találni, a törlésről nem is beszélve. Szerencsére... Apeaksoft Mac Cleaner segít megoldani ezt a problémát. Az alkalmazás képes átvizsgálni a belső tárhelyet, és lehetővé teszi a rendszer-gyorsítótárat, az alkalmazás-gyorsítótárakat és más adatokat tároló ideiglenes fájlok gyorsabb eltávolítását.
A legjobb módja az ideiglenes fájlok törlésének Mac számítógépen technikai ismeretek nélkül
- Távolítsa el a Mac ideiglenes fájljait egyetlen kattintással.
- Széles körű rendszerszemétfájlok támogatása.
- Az ideiglenes fájlok törlése előtt tekintse meg őket.
- Törölje a nem kívánt fájlokat anélkül, hogy gyári beállítások visszaállítása.
Biztonságos letöltés

Hogyan lehet gyorsan törölni az ideiglenes fájlokat Mac rendszeren
Lépés 1. Telepítse a Mac Cleaner alkalmazást
Indítsa el a legjobb Mac lemeztisztító alkalmazást, miután telepítette a számítógépére. Válassza ki tisztító a kezdőképernyőn, és válassza a Rendszer Junk továbbmenni.

Lépés 2. Ideiglenes fájlok vizsgálata
Kattints a Keresés gombra a Mac gépen található ideiglenes fájlok keresésének megkezdéséhez. Ez eltarthat egy ideig a fájlok mennyiségétől függően. Ha elkészült, kattintson a Kilátás gombra a merevlemezen található ideiglenes fájlok ellenőrzéséhez.

Lépés 3. Ideiglenes fájlok törlése Mac gépen
Az előnézeti ablakban jelölje be a törölni kívánt ideiglenes fájlok típusai melletti jelölőnégyzeteket, például Rendszer gyorsítótár, Alkalmazás gyorsítótár, Rendszernaplók, Felhasználói naplók, Rendszer kuka, és egyebek. Ezután jelölje ki az ideiglenes fájlokat a jobb oldali panelen. Ha mindet törölni szeretné, jelölje be a Az összes kijelölése a képernyő tetején. Végül kattintson a Tiszta gombra, majd erősítse meg.

Összegzés
Ez az útmutató bemutatta, hogyan kell ideiglenes fájlok és a Lomtár tisztítása Windows 11/10/8/7/XP/Vista és Mac OS X rendszereken. Kiválaszthatja kedvenc módszerét, és követheti a lépéseinket, hogy helyet szabadítson fel a számítógépén. Az Apeaksoft Mac Cleaner a legjobb választás Mac felhasználók számára. Ha további kérdései vannak ezzel a témával kapcsolatban, kérjük, írja le azokat alább.
Kapcsolódó cikkek
Teljesen el szeretné távolítani az Avastot a Mac-en? A cikkből többet megtudhat az Avast Mac számítógépről való eltávolításának négy módszeréről.
Hogyan lehet teljesen eltávolítani a MacA McAfee biztonsági öltönyét? Tudjon meg többet az 3 hatékony módszerekről a McAfee eltávolításához a Mac-ből a cikkből.
Hogyan lehet teljesen eltávolítani a Safarit Mac-ről? Amikor megpróbálja eltávolítani az előre telepített Safarit Mac rendszeren, a cikkből többet megtudhat a 3 egyszerű módszerről.
Jöjjön el, és megtudja, hogyan ürítheti ki a szükségtelen gyorsítótárakat és cookie-kat a Mac rendszeren a rendszer teljesítményének és a felhasználói élmény javítása érdekében.

