Tiszta merevlemez Windows 10 CMD útmutató, amelyben megbízhat
A technológia fejlődésével egyre érzékenyebb információk halmozódnak fel számítógépeinkben. A rutindokumentumoktól a személyes fiókadatokig mindennek kiszivárogtatása helyrehozhatatlan következményekkel járhat. Ezért fontos a tanulás hogyan kell letörölni a merevlemezt, legyen szó régi számítógépének eladásáról, rendszerének újratelepítéséről vagy személyes adatainak teljes törléséről. A fájlok egyszerű törlésén túlmenően az adatok visszaállításának megakadályozásán túl egy igazi biztonságos tisztítás. Ezután ennek a kritikus feladatnak a hatékony és alapos elvégzésében merülünk el.
OLDAL TARTALMA:
1. rész. Tévhitek a merevlemez-tisztításról
A merevlemezek törlésével kapcsolatban sok embernek lehet olyan tévhitje, hogy egy egyszerű művelet biztosítja az adatok teljes törlését. Ez azonban nem így van, és ezek a tévhitek befolyásolják a tisztító hatást, és adatszivárgáshoz vezethetnek. Íme néhány gyakori tévhit:
A fájlok törlése nem egyenlő a merevlemez törlésével
Sokan úgy gondolják, hogy a fájlok törlése vagy a lomtár kiürítése az adatokat törli. Ezek a műveletek azonban csak a fájl könyvtárinformációit távolítják el, maguk az adatok pedig továbbra is a merevlemezen vannak tárolva, amelyeket professzionális szoftverek könnyen visszaállíthatnak.
A formázás nem jelenti az adatok teljes eltávolítását
A merevlemez formázása eltávolítja az adatokat, de ez nem biztonságos módszer. A szokásos formázás a fájlrendszer információinak csak egy részét írja felül, miközben a helyreállítási eszköz továbbra is képes olvasni az adatok nagy részét.
A lemez töredezettségmentesítése nem tudja törölni az adatokat
A lemeztöredezettség-mentesítés optimalizálja a tárhelyet és javítja a merevlemez teljesítményét az adatok törlése nélkül. A fájlok ilyen módon történő törlése hatástalan, és az adatok átrendezését és könnyebb helyreállítását okozhatja.
Ha megértjük ezeket a tévhiteket, elkerülhetjük ezeket a gyakori hibákat, és biztonságos és megbízható módszert választhatunk a merevlemez törlésére. Ezután elmagyarázzuk, hogyan kell alaposan törölni a merevlemezt, hogy az adatok maradéktalanul törlődjenek.
2. rész: Merevlemez törlése Windows és Mac rendszeren
Ahogy az adatok felhalmozódnak a merevlemezen, a merevlemez tisztítása tárhelyet szabadít fel, és védi a személyes adatok biztonságát. A fenti tévhitek kiküszöbölése után, az adatok biztonságának valódi biztosítása érdekében, részletesen elmagyarázzuk, hogyan törölje le a merevlemezt Windows rendszeren, és hogyan törölje le a merevlemezt Mac számítógépen, hogy biztosítsa az adatok teljes törlését.
Windows
Állítsa vissza a rendszert
Lépés 1. Vigye az egeret az asztal bal alsó sarkába, nyissa meg a Rendszer menüt, és válassza a lehetőséget beállítások > Frissítés és biztonság > felépülés. Kattints Első lépések alatt a Állítsa vissza a számítógépet szakasz.
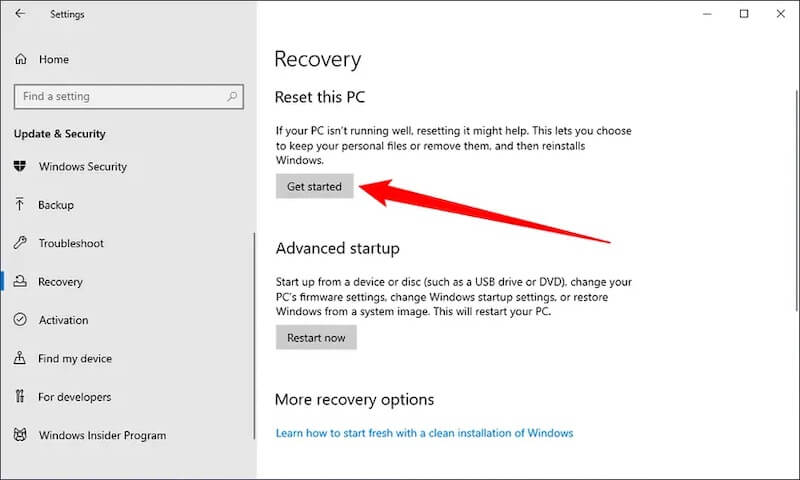
Lépés 2. Megjelenik egy új ablak, amely megkérdezi, hogy szeretné-e megtartani a fájlt. A merevlemez teljesebb törléséhez válassza a lehetőséget Távolítson el mindent itt.
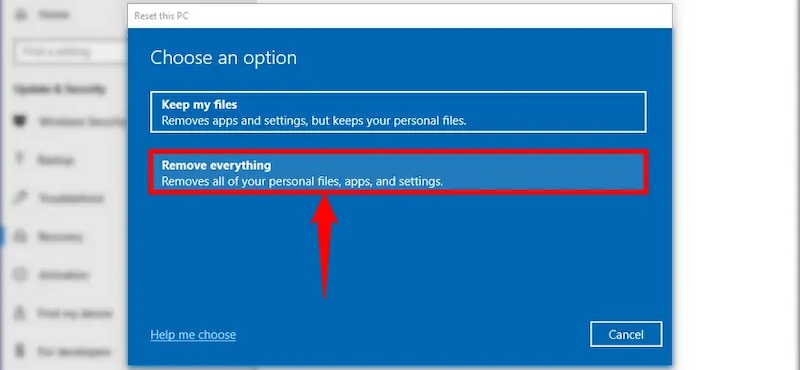
Lépés 3. Ezután válassza ki Felhő letöltés > Beállítások megváltoztatása > Tisztítsa meg az adatokat. Végül ellenőrizze a Tisztítsa meg a meghajtót opciót, és a rendszer felülírja a merevlemezen lévő összes adatot, hogy ne lehessen visszaállítani.
Ez a módszer nemcsak a merevlemez törlésének problémáját oldja meg, hanem a Windows nem megfelelően töltődik be, amelyet tárolási hibák okozhatnak.
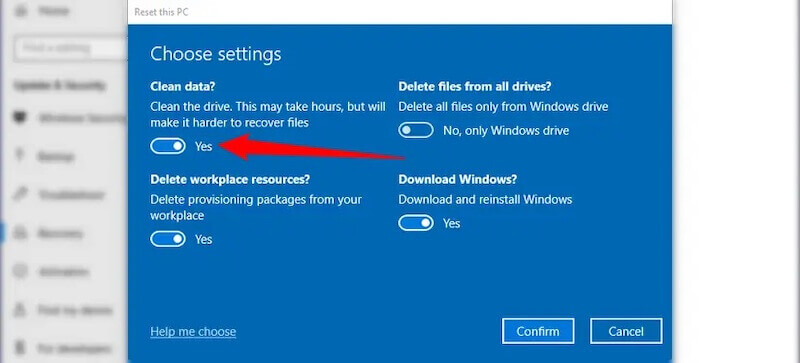
CMD parancs
Lépés 1. nyomja meg győzelem + R a billentyűzeten egyszerre, és gépeljen cmd a felugró ablakban a Parancssor rendszergazdaként való futtatásához.
Lépés 2. Ezután írja be egymás után a következő parancsokat:
Diskpart
list disk
válassza az X lemezt (cserélje ki az X-et a céllemez számára)
tiszta mindent
Lépés 3. Végül írja be kijárat és nyomja meg az belép ismét a művelet befejezéséhez. Ezzel a módszerrel teljesen törölhető a céllemez, de ez továbbra is nehézkes azoknak a felhasználóknak, akik nem ismerik a Windows utasításait.
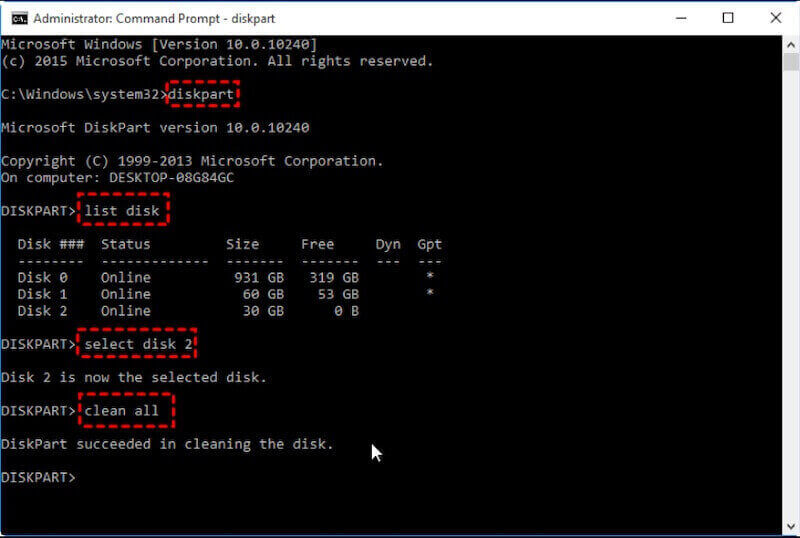
Mac
disk Utility
Lépés 1. Itt található a disk Utility a Mac keresőeszközével, válassza ki a célmeghajtót, és kattintson rá Törli.
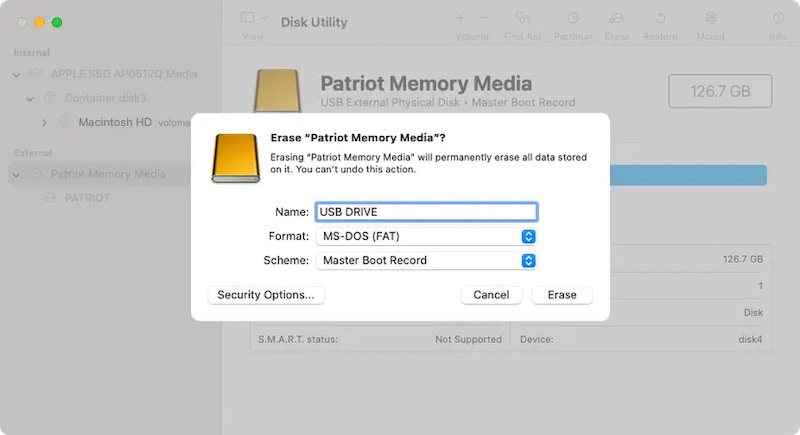
Lépés 2. Ha arról is szeretne gondoskodni, hogy az adatok ne legyenek visszaállítva, akkor engedélyezheti a biztonsági beállítások a bal alsó sarokban az adatok többszöri felülírásához. Ez a módszer a legközvetlenebb és leghatékonyabb módja annak, hogy felismerje, hogyan kell törölni egy külső merevlemezt Mac számítógépen.
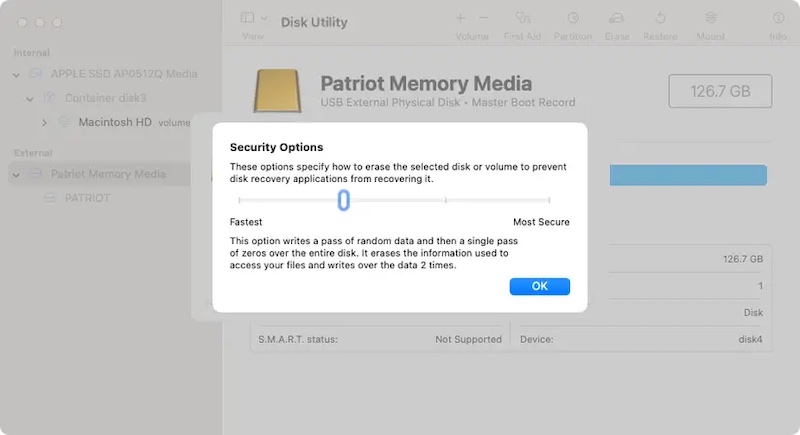
3. rész Hogyan törölhetem teljesen a Mac merevlemezt
Most, hogy tudja, hogyan tisztítsa meg a Mac merevlemezét a rendszer beépített eszközeivel, azon is felmerülhet a kérdés, hogy van-e hatékonyabb és alaposabb megoldás, különösen akkor, ha érzékeny adatokkal kell foglalkoznia. Ilyenkor különösen fontos a professzionális tisztítószoftver használata. Ha a merevlemez tisztításának legjobb módját keresi, Apeaksoft Mac Cleaner a legjobb választás.
Törölje le teljesen a Mac merevlemezét
- Támogassa a rendszerszemét, a nagy és ismétlődő fájlok stb. tisztítását, teljesen felszabadítson helyet a merevlemezen.
- Számos adatfelülírási funkció biztosítja, hogy az érzékeny információk ne állíthatók vissza.
- Támogatja a belső és külső merevlemezeket.
- Tisztítsa meg merevlemezét néhány kattintással a szükséges trükkök nélkül.
Biztonságos letöltés

Lépés 1. Töltse le és indítsa el az Apeaksoft Mac Cleaner programot, lépjen a főképernyőre, és válassza a lehetőséget tisztító mód. Ha meg kell tisztítania egy külső merevlemezt, csatlakoztassa a merevlemezt Mac számítógépéhez, és győződjön meg arról, hogy az eszköz megfelelően azonosítható.
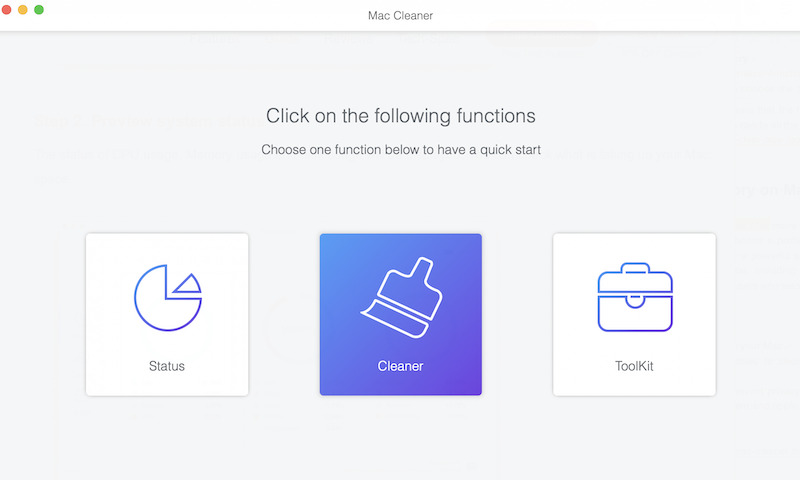
Lépés 2. Ebben a modulban válassza ki Rendszer Junk, majd válassza ki a tisztítandó merevlemezt.
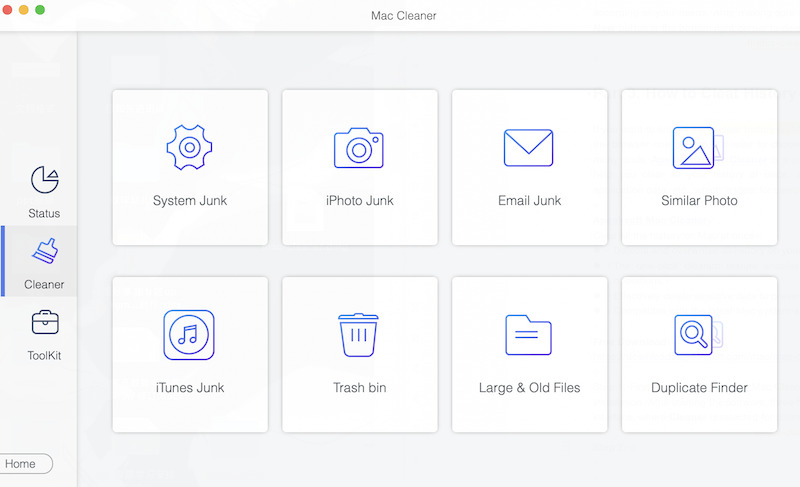
Lépés 3. Kattintson az Keresés gombot, és a szoftver gyorsan elemzi a merevlemezen lévő összes adatot, beleértve a rendszer-gyorsítótárat, az alkalmazás-gyorsítótárat, a rendszernaplókat és így tovább. A beolvasás után rákattinthat a Kilátás gombot a merevlemezen lévő fájlok és a foglalkozási állapot előnézetéhez.

Lépés 4. Ezután az igényei szerint ellenőrizheti a törölni kívánt fájlokat vagy kategóriákat. Miután a megerősítés helyes, kattintson a gombra Tiszta gombot, és a szoftver törli a kiválasztott fájlt vagy adatokat.
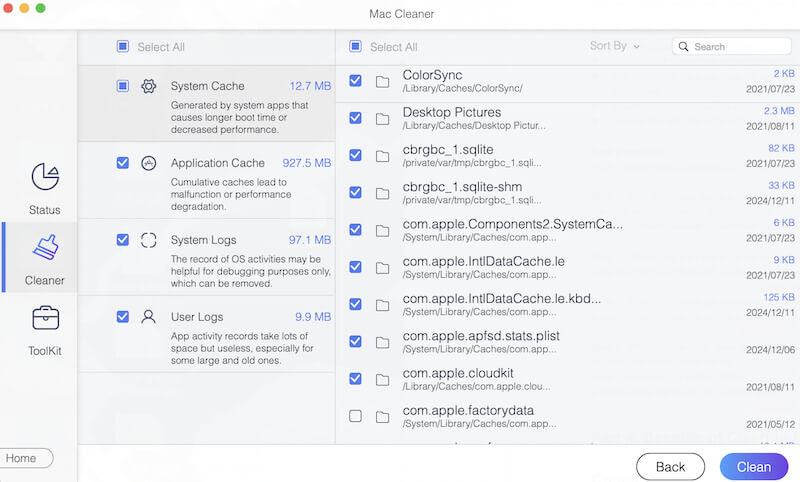
A törlés befejezése után ismét átvizsgálhatja a merevlemezt, hogy meggyőződjön az adatok teljes eltávolításáról. Ezzel a néhány egyszerű lépéssel, függetlenül attól, hogyan kell törölnie a merevlemezt, az Apeaksoft Mac Cleaner segítségével könnyedén elérheti célját, miközben megvédi személyes adatait a kiszivárgástól.
4. rész: További tippek a merevlemez-tisztításhoz
Az alapvető tisztítási módszerek elsajátítása mellett néhány gyakorlati tipp segíthet a merevlemez hatékonyabb és biztonságosabb kezelésében, hogy elkerülje az adatvesztést és a merevlemez sérülését. Íme néhány kulcsfontosságú tipp:
A fontos adatokról rendszeresen készítsen biztonsági másolatot
A merevlemez tisztítása előtt készítsen biztonsági másolatot az összes fontos fájlról. Ezzel nemcsak a helytelen működés miatti adatvesztést akadályozhatja meg, hanem azt is biztosítja, hogy ne veszítsen értékes fájlokat a merevlemez törlésekor. Ha véletlenül töröl fontos fájlokat a tisztítási folyamat során, megpróbálhatja visszaállíthatja az adatokat a sérült merevlemezről professzionális szoftveren keresztül.
Rendszeresen ellenőrizze a merevlemez állapotát
Használjon merevlemez-érzékelő eszközt a merevlemez állapotának rendszeres ellenőrzésére. Az esetleges merevlemez-meghibásodások időben történő észlelésével elkerülhető a komolyabb sérülés vagy adatvesztés a tisztítás során.
Kerülje a merevlemez túltöltését
Amikor a merevlemez-tárhely már majdnem megtelt, a teljesítmény, különösen a rendszerlemezek, általában csökken. Tartson legalább 15–20% szabad helyet az operációs rendszer és az alkalmazások zökkenőmentes működése érdekében.
Következtetés
A merevlemez tisztítása nem csak a hely felszabadítását jelenti; a magánélet védelméről és az eszköz teljesítményének javításáról szól. Legyen szó régi adatok kitörléséről vagy egy készülék eladásra előkészítéséről, tudvalevőleg hogyan lehet teljesen törölni egy merevlemezt döntő fontosságú. Professzionális eszközök segítségével, mint pl Apeaksoft Mac Cleaner, új külsőt kölcsönözhet merevlemezének, miközben kiküszöböli az adatvédelmi szivárgás kockázatát.
Kapcsolódó cikkek
Ha biztonságosan szeretné törölni a merevlemezt Mac rendszeren, ez a cikk segít. Azt is bemutatja, hogy mi a legegyszerűbb módja a Mac számítógép figyelésének, felgyorsításának és tisztításának.
Formázott vagy sérült a merevlemeze? Kérjük, azonnal mentse a fájlokat. Ez a cikk négy módszert mutat be a merevlemez egyszerű helyreállítására.
Megtelt az iPad/iPhone hely? Csak készítsen biztonsági másolatot az iPad/iPhone-ról egy külső merevlemezre Windows vagy Mac számítógépen iTunes-szal vagy anélkül, hogy gyorsan szabadítson fel tárhelyet.
Szeretné tudni, hogyan törölheti a MacBookot, hogy helyet szabadítson fel? Ebben a bejegyzésben 2 módszert osztunk meg a MacBook Pro/Air törlésére és tisztítására, valamint a macOS újratelepítésére.

