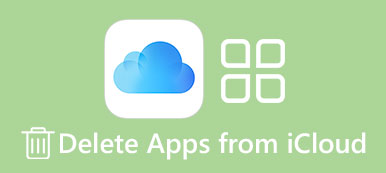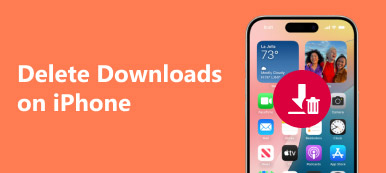Ha hibásan tölti le a Mac App Store-ból néhány nem kívánt alkalmazást, vagy több tárhelyet szeretne felszabadítani a Mac számítógépén, nagyon fontos, hogy tanuljon hogyan törölhet egy alkalmazást Mac-en.
Bár meglehetősen egyszerű eltávolítani az alkalmazásokat a Mac-ről, néhány új Mac-felhasználó még mindig nem ismeri a részletes megoldást. Ezért ebben a cikkben 4 legjobb módszert sorolunk fel Önnek program eltávolítása a Mac rendszeren.

Egyszerűen törölheti a nem kívánt alkalmazásokat manuálisan, vagy tölthet le egy professzionális szoftvert a munkához. Olvassa el az olvasást, hogy megkapja, amire szüksége van.
- 1 rész: Alkalmazás törlése Mac-ből Launchpadból
- 2 rész: Alkalmazások törlése a Mac rendszeren a Finder segítségével
- 3 rész: Hogyan lehet eltávolítani az alkalmazásokat a MacBook Pro-ról Dock segítségével
- 4 rész: Professzionális módja az alkalmazások törlésének Mac-en
- 5. rész: Gyakran feltett kérdések az alkalmazások törléséről Mac rendszeren
rész 1: Hogyan lehet törölni egy alkalmazást Mac-ből Launchpadból
Az első módja, hogy javasoljuk, hogy használja Launchpad nak nek eltávolítási programnem akarod a Mac-től. A folyamat nagyon hasonlít egy alkalmazás törléséhez iPhone vagy iPad készülékén. Mondhatjuk, hogy a Mac-felhasználók a legegyszerűbb módja annak, hogy megszabaduljanak a Mac App Store-ból letöltött alkalmazástól. Az alábbiakban bemutatjuk az alkalmazás törlésének részletes lépéseit a Mac rendszeren.
1 lépés: Válassza ki a Laockpadot a Dock-ból, vagy nyomja meg a billentyűzetet a Mac számítógépén.
2 lépés: Hosszan nyomja meg bármelyik alkalmazás ikonját, amíg meg nem jelenik az összes ikon, amely elkezdődik.
3 lépés: Most látni fog egy kis X-t az összes alkalmazás jobb oldalán, amit eltávolíthat a szemetet.
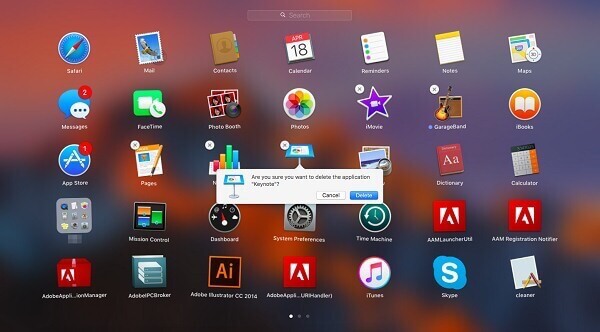
Kattintson a törölni kívánt alkalmazásikonon lévő X-re, majd válassza a Törlés opciót, amikor megjelenik az előugró ablak, amely megkérdezi, hogy távolítsa el az alkalmazást Mac-en vagy sem.
rész 2: Hogyan lehet törölni az alkalmazásokat a Mac-en a Finder segítségével
Megoldhatja azt a problémát is, hogy miként törölheti az alkalmazásokat Mac-en Kereső. Ez is egy nagyon egyszerű módja annak, hogy egyszerűen eljuthass a következõkbe.
1 lépés: Indítsa el a Finder-t a Mac-en, egyszerűen kattintson a Mac Dock-ra. Ezután kiválaszthatja az Alkalmazás mappát a Finderben.
2 lépés: Most meg kell találnia a törölni kívánt alkalmazás ikonját, majd kattintson rá jobb egérgombbal.
3 lépés: A listában láthatja a Move to Trash opciót. Csak kattintson az ikonra.
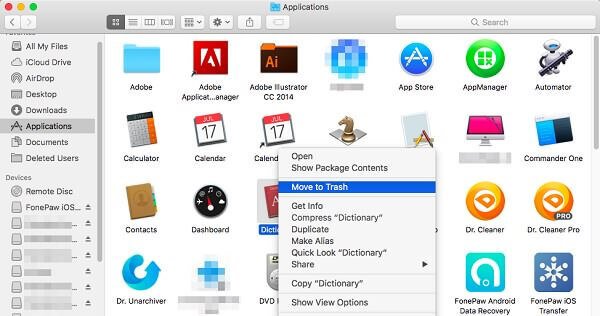
4 lépés: A szemetet és a jobb egérgombbal kattintva ki kell ürítenie az eltávolított alkalmazást a szemetetbe, és válassza az Üres lehetőséget. Itt kaphat 6 megoldásokat üres Kuka a Mac-enbiztonságosan és tartósan.
rész 3: Hogyan lehet eltávolítani az alkalmazásokat a MacBook Pro-ról a Dock segítségével
A Launchpad és a Finder alkalmazásaiból származó alkalmazások törlése nélkül is megoldhatja a MacBook Pro programból a Dock programmal való eltávolítás problémáját. Ha érdekli, hogyan törölje az alkalmazásokat a MacBook Pro programban, kövesse a következő egyszerű lépéseket.
1 lépés: Keresse meg az eltávolítani kívánt alkalmazást a Doc. Vagy megnyithatja az Alkalmazások mappát a dokkolón, és megtalálja azt.
2 lépés: Most meg kell kattintania és törölnie kell a törölni kívánt alkalmazás ikonját, majd húzza ezt az alkalmazás ikont a Kuka ikonra, amely szintén a dokkolóban található, és engedje el azt.

3 lépés: Ha ezt az alkalmazást véglegesen és teljesen törölni szeretné, kattintson a Kuka gombra a megnyitásához, majd keresse meg az eltávolított alkalmazás ikonját. Kattintson jobb gombbal, majd kattintson az Üres gombra.
Tanulmányozhatja ezt az útmutatót hogyan lehet eltávolítani az iPad alkalmazásokat.
rész 4: Professzionális módja az alkalmazások eltávolításának Mac-en
Itt azt is szeretnénk javasolni, hogy a legprofesszionálisabb módja legyen az alkalmazások Mac rendszeren történő törlésére. Az így bevezetett szoftvert hívják Mac Cleaner. Ez az egyik legprofesszionálisabb Mac-kezelő eszköz, amely segítségével eltávolíthatja a kéretlen fájlokat, a nem kívánt mappákat, a nagy vagy régi fájlokat, és figyelemmel kísérheti a Mac teljesítményét.
Ez valóban biztonságos és hatékony, amellyel gyorsan, de professzionálisan törölheti az összes nem kívánt fájlt, beleértve a Mac alkalmazásainak törlését is. Sőt, több szempontból is képes figyelemmel kísérni a Mac teljesítményét, például a lemez kihasználtsága, az akkumulátor állapota, a memória teljesítménye, valamint a processzorhasználat terén. Ha érdekli az alkalmazások törlése Mac rendszeren, olvassa el a következő lépéseket.
1 lépés: Töltse le a Mac Cleaner programot
Először töltse le a Mac Cleaner programot a számítógépén, és fejezze be a telepítést az ikon alkalmazásra való húzásával.
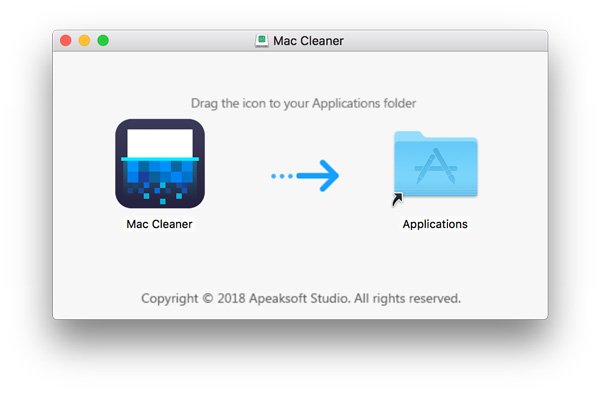
2 lépés: Indítsa el a Mac Cleaner programot
A program sikeres telepítése után indítsa el a szoftvert a Mac számítógépén. Ezután automatikusan észleli a Mac OS rendszer állapotát. A programot a következő képernyőképként találhatja meg.

3 lépés: Válassza az Alkalmazás eltávolítása lehetőséget
A fő felületen az ablak bal oldalán látható a legfontosabb jellemzők. Ezután válassza az Uninstaller (Uninstaller) lehetőséget a alkalmazások törléséhez a MacBook Pro rendszeren. Ezzel a szoftverrel időbe telik, amíg az összes alkalmazást Mac-be szeretné beolvasni.

4 lépés: Tiszta alkalmazások Mac-ből
A szkennelés után az összes alkalmazás letölthető a Mac-en. Keresse meg a törölni kívánt szoftvert, és fejezze be az alkalmazások eltávolításának folyamatát a MacBook Pro programból. A folyamat során ellenőrizheti és megtisztíthatja az eltávolítani kívánt alkalmazás által létrehozott különböző kapcsolódó fájlokat. Ha hibásan törölte néhány fontos fájlt, ellenőrizheti ezt a bejegyzést visszaállítja a törölt fájlokat a Mac rendszeren.

rész 1: Hogyan lehet törölni egy alkalmazást Mac-ből Launchpadból
1. Hogyan lehet eltávolítani egy alkalmazást a Mac dokkjából?
Csak helyezze a kurzort az eltávolítani kívánt dokk elem ikonjának ikonjára, majd kattintson a jobb gombbal az ikonra. Megjelenik egy felbukkanó menü. Válassza az Opciók> Eltávolítás a dokkból elemet a felbukkanó dokkmenüből.
2. Hogyan rejthetek el minden ikont a Mac asztalon?
Kattintson annak ikonjára a menüsorban, és válassza az „Asztali ikonok elrejtése” lehetőséget. Azonnal elrejti az asztalon elérhető összes ikont.
3. Törölhetem az alapértelmezett alkalmazásokat a Mac rendszeren?
Tilos a szabványos alkalmazásokat rendszeresen törölni. Ennek oka az, hogy a beépített alkalmazások eltávolítása károsíthatja a rendszer életképességét.
Összegzés
Ebben a cikkben bemutatjuk az 4 legjobb módszereit egy alkalmazás Mac rendszeren történő törlésének megoldására. Ha el kell törölnie a nem kívánt alkalmazásokat a Mac-ből, kiválaszthatja az egyik módszert, amint ezt a feladatot szeretné elvégezni. Ha úgy gondolja, hogy ez a cikk hasznos, csak ossza meg barátaival. Remélem, élvezheti az információt. Természetesen több cikket is megoszthat a cikkben, ha bármilyen más lekérdezése van az alkalmazás Mac rendszeren történő törlésének módjáról.