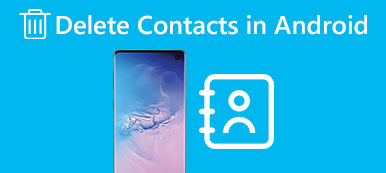A Skype minden egyes használatakor ez a program automatikusan rögzíti a legutóbbi hívásokat és azonnali üzeneteket. Ez nem zavarja, ha mások nem tudnak hozzáférni a számítógéphez vagy az okostelefonhoz.
Ha azonban jobban meg akarja védeni a magánéletét, és a Skype-történelem továbbra is személyes marad, akkor választhat, hogy manuálisan törölni szeretné az üzeneteket a Skype-on. Ezen túlmenően a túl sok üzenettel a digitális eszköz lassabban futhat, mint korábban. Ebben az esetben a Skype-üzenetek törlése jó módja a személyes adatok védelmének és a készülék felgyorsításának.

A Skype-on az üzenetek törlésének számos különböző követelménye van. Néhányan például szeretnék tudni, hogyan törölhetik a Skype üzeneteket mindkét oldalon, míg mások inkább megtanulják, hogyan törölhetik az egyes Skype üzeneteket. Így ez a cikk a Skype üzenet törlésére irányuló közös megoldásokat mutatja be. Elolvashatja és követheti az alábbi módszereket törölje a Skype üzeneteket és a beszélgetéseket különböző esetekben.
rész 1: Hogyan lehet törölni az üzeneteket a Skype Windows 10 rendszeren
Nem számít, hogy egy üzenetet vagy egy teljes beszélgetést szeretne törölni, mindig megtalálja az alábbi lépésről lépésre vonatkozó útmutatót. Nos, ezek a megoldások a Windows 10 operációs rendszeren alapulnak.
Üzenetek törlése a Skype-on egy kapcsolattartó számára
1 lépés. Skype main.db fájl biztonsági mentése (opcionális)
Nyissa meg a Futtatás ablakot a "Win" és "R" megnyomásával a Windows PC-n. Később írja be az "appdata" szót az üres mezőbe, és nyomja meg az "Enter" billentyűt. Ezután keresse meg a "Roaming \ Skype \ skype_username \" nevű mappát. Ezt követően válassza a "main.db" fájlt, hogy szükség esetén biztonsági másolatot készítsen.
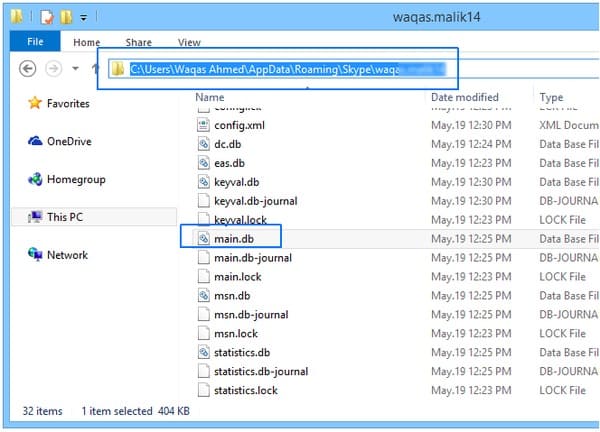
2 lépés. Nyissa meg a Skype main.db fájlt az SQLite adatbázis böngésző segítségével
Jelentkezzen ki a Skype-ról. Töltse le és telepítse az SQLite eszközt a Windows 10 rendszerre. Indítsa el az SQLite Database Browser alkalmazást, majd kattintson a tetején található "Open Database" gombra. Így megtalálja a "main.db" fájlt, majd válassza a "Megnyitás" parancsot.
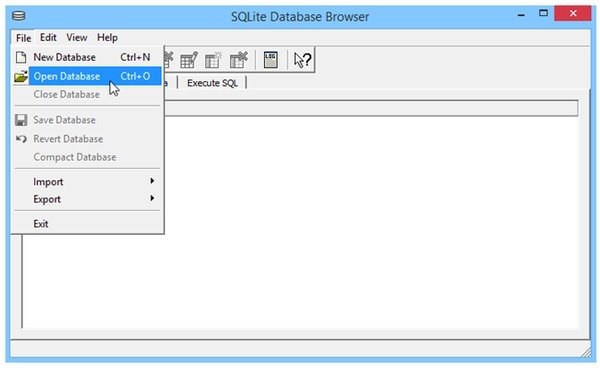
3 lépés. Töröljön egy üzenetet a Skype-on egy névjegyre
Válassza a tetején az "Adatok tallózása" lehetőséget. Ezután válassza a "Beszélgetések" lehetőséget a legördülő "Táblázat" menüből. Megtekintheti az összes elérhető Skype-beszélgetést. Kiemel a törölni kívánt névjegyet. Végül kattintson a "Felvétel törlése" lehetőségre a jobb felső sarokban.
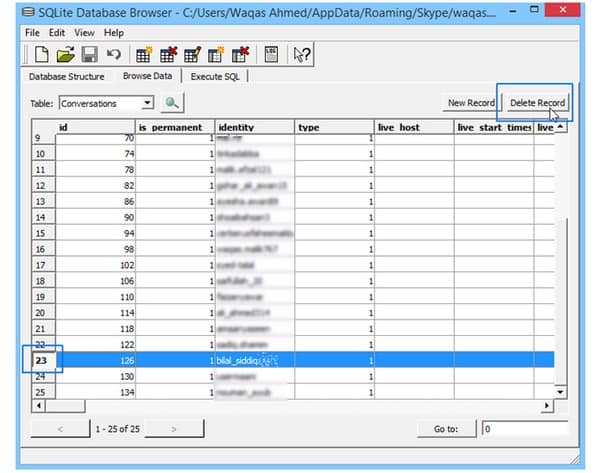
A Skype beszélgetés törlése
1 lépés. Jelentkezzen be a Skype-ba
Nyissa meg a Skype hivatalos webhelyét böngészőjében, mint például a Chrome, a Safari, a Firefox és még sok más. Később jelentkezzen be Skype-fiókjába felhasználónévvel és jelszóval. A továbblépéshez válassza a "Tovább" lehetőséget.
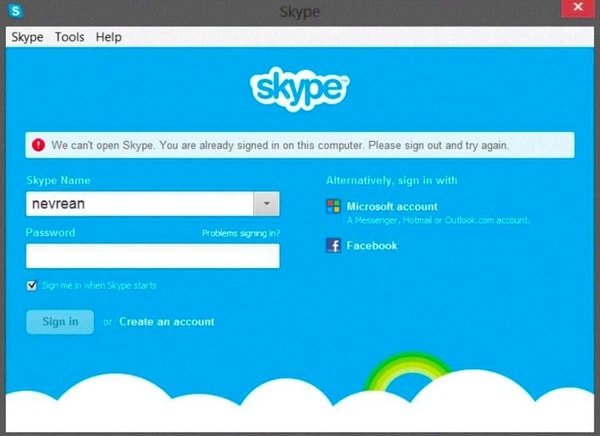
2 lépés. A Skype beszélgetés törlése Windows 10
Válassza ki a törölni kívánt Skype-beszélgetést a bal panelen. Válassza ki a nevét, és kattintson a "Beszélgetés törlése" hivatkozásra. Értesítést kapunk, ha valóban törölni szeretnénk a Skype beszélgetést egy személlyel. A megerősítéshez válassza a "Törlés" lehetőséget.
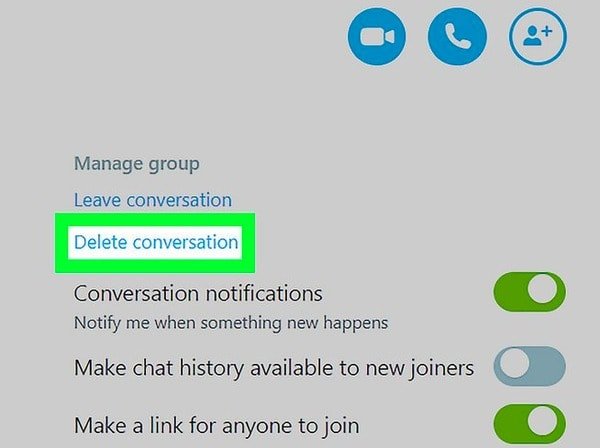
A Skype üzenetek törlése mindkét oldalon
1 lépés. Ugrás a Skype üzenetre
Indítsa el a Skype alkalmazást a Windows számítógépén. Ezután jelentkezzen be a Skype-ba e-mail címével vagy telefonszámával. Válasszon ki egy beszélgetést, és válasszon ki egy törölni kívánt üzenetet.
2 lépés. Egyedi Skype-üzenet törlése
Kattintson a jobb gombbal erre az üzenetre, és válassza a legördülő menüből az „Üzenet eltávolítása” vagy az „Eltávolítás” lehetőséget. Ezután válassza az "Eltávolítás" lehetőséget, amikor a "Biztosan el akarja távolítani ezt az üzenetet" felkérést kapja.
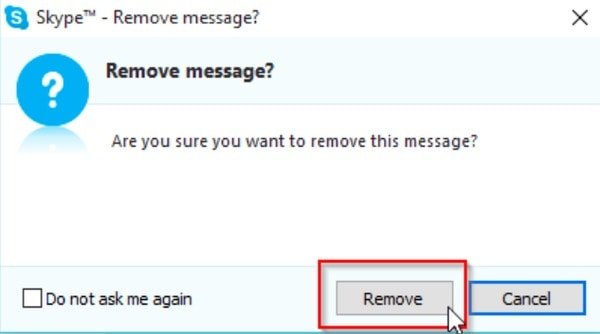
Hogyan törölhetjük a Skype-t üzleti üzenetekhez
1 lépés. A Skype IM beállításainak elérése
Futtassa a Skype-ot Windows számítógépén. Indítsa el a fő felületet, és válassza a felső eszköztár "Eszközök" elemét. Később kattintson az "IM és SMS" gombra a bal oszlopban az IM beállításainak megadásához.
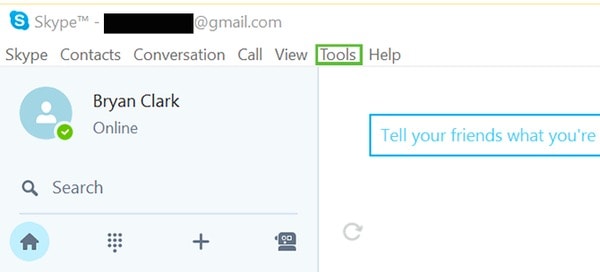
2 lépés. Törölje a Skype-ot üzleti történethez
Válassza a "Speciális beállítások megjelenítése" lehetőséget. Ezután válassza az „Előzmények törlése” lehetőséget az „Előzmények megőrzése” elem mellett. Kiválaszthatja a "Törlés" lehetőséget, amikor az "Előzmények törlése?" Ablak felbukkan. Végül kattintson a "Mentés" gombra a Skype előzményeinek Windows 10 törléséhez.
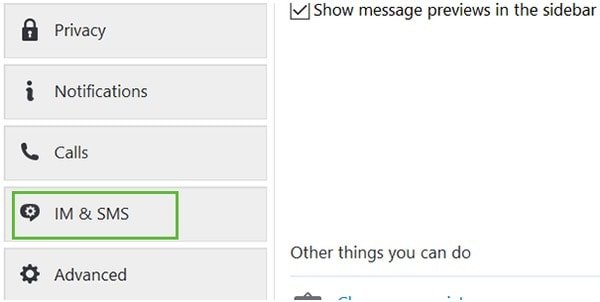
Lehet, hogy érdekel:
A törölt üzenetek visszaállítása
Teljesen és tartósan törölje az iOS adatokat és beállításokat néhány kattintással.
rész 2: Hogyan törölhetjük a Skype üzeneteket iPhone-on
Azok számára, akik Skype-ot használnak az iOS-eszközökön, itt két különböző módja van a Skype-üzenetek iPhone-on történő törlésének.
Üzenetek törlése a Skype-on iPhone-ra (közös megoldás)
1 lépés. Keresse meg a eltávolítandó Skype-üzenetet
Kapcsolja be az iPhone-t, és nyissa meg a „Skype” alkalmazást. Győződjön meg róla, hogy bejelentkezett a Skype-fiókba. Ezután válassza a tetején a "Csevegések" lehetőséget. Válasszon egy beszélgetést. Nos, tartsa lenyomva az eltávolítani kívánt Skype-üzenetet.
2 lépés. Törölje a Skype üzeneteket az iPhone és az iPad készüléken
Válassza az „Eltávolítás” lehetőséget, amikor egy új ablak jelenik meg. Ennek eredményeként az Ön iPhone-járól törli az üzeneteket.
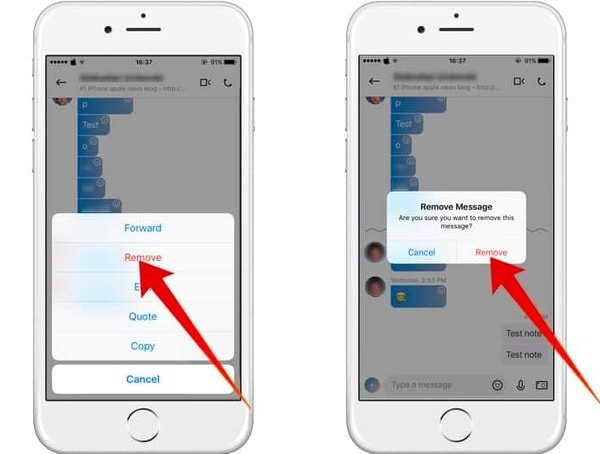
A Skype-üzenetek tartós törlése iPhone-on (Ultimate Solution)
Mi van akkor, ha mások visszaadják a törölt Skype üzeneteket az Ön engedélye nélkül? Van-e mód arra, hogy véglegesen törölje a Skype üzeneteket? Tulajdonképpen, Apeaskoft iPhone Eraser a legjobb választás. Néhány kattintással teljesen és véglegesen törölheti az iOS adatokat és beállításokat.
- Törölje az összes adatot és beállítást az iPhone, iPad és iPod készülékeken, és ne álljon rendelkezésre helyreállítási lehetőség.
- Biztosítsa személyes adatait az adatvédőktől.
- Három törlési szintet kínál az iOS-tartalom végleges törléséhez.
- Dolgozzon az összes iOS-eszközzel, beleértve az iPhone 16/15/14/13/12/11/X és még sok mást.
1 lépés. Futtassa az iPhone Eraser programot
Ingyenesen letöltheti és telepítheti az iPhone Eraser programot a számítógépére. Indítsa el ezt a programot, és USB kábellel csatlakoztassa az iPhone készüléket a számítógéphez. Várjon néhány másodpercet, amíg az iPhone Eraser észleli az Apple készüléket.

2 lépés. Válassza ki a törlési szintet
Három törlési szint van, köztük alacsony, közepes és magas. Ennek eredményeként az iPhone Eraser egy, két vagy három alkalommal felülírja iPhone, iPad vagy iPod készülékét. Ez idő alatt elegendő az "Alacsony" szint kiválasztása. Ezután válassza az "OK" lehetőséget a továbblépéshez.

3 lépés. Törölje az összes Skype üzenetet és beszélgetést
Kattintson a "Start" gombra az iPhone-on tárolt összes törléséhez. Az egész folyamat során ne válassza le az iPhone készüléket a számítógépről. Később új és üres iPhone-t kaphat.

Ha szeretné, ellenőrizze a részleteket ebben az útmutatóban törölje Skype-fiókját.
Következtetés
Összességében kipróbálhatja a fenti megoldásokat a Skype-üzenetek könnyedén történő törlésére iPhone-on és számítógépen. Kérjük, ne habozzon kapcsolatba lépni velünk, ha bármilyen problémája van az üzenetek törlésével a Skype-on. És remélem, hogy ez a cikk segíthet a Skype-beszélgetések és -üzenetek sikeres törlésében.