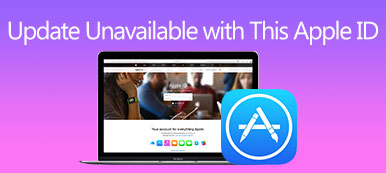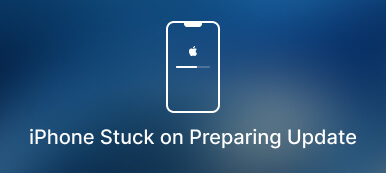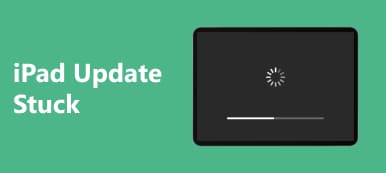Az iPad vagy iPhone szoftverének frissítése elengedhetetlen az optimális teljesítmény, biztonság és a legújabb funkciókhoz való hozzáférés biztosításához. Időnként azonban találkozhat a létezés frusztráló hibájával nem tudja ellenőrizni a frissítéseket iPaden vagy iPhone-on. Ez a bejegyzés feltárja a probléma mögött meghúzódó gyakori okokat, és néhány gyakorlati megoldást kínál a megoldáshoz.
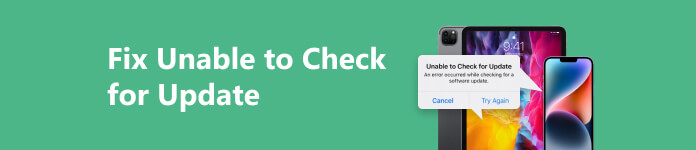
1. rész: Miért mondja azt az iPhone vagy iPad, hogy nem tudja ellenőrizni a frissítést?
Számos lehetséges oka lehet annak, hogy az iPhone vagy iPad megjeleníti a Nem lehet frissítést keresni hiba üzenet. Ebben a részben megvitatunk néhány fő okot, amelyek a problémához vezethetnek.
Gyenge vagy instabil internetkapcsolat
Az egyik lehetséges ok az, hogy az eszköz nem csatlakozik megfelelő internetkapcsolathoz. A szoftverfrissítés ellenőrzéséhez iPhone-jának vagy iPadjének megbízható internetkapcsolatra van szüksége. Tegyük fel, hogy gyenge vagy instabil Wi-Fi hálózathoz csatlakozik, vagy korlátozott az adatforgalom a mobilhálózaton. Ebben az esetben megakadályozhatja, hogy az iOS-eszköz hatékonyan kommunikáljon az Apple frissítési szervereivel.
Nincs elegendő tárhely
Egy másik lehetséges ok, amivel nehézségekbe ütközhet az iPhone vagy iPad frissítések keresése során, az, hogy az eszközön nincs elegendő tárhely. Frissítés megkezdése előtt az iPadnek vagy iPhone-nak elegendő szabad területre van szüksége az új szoftver letöltéséhez és telepítéséhez.
Szoftverhibák
Időnként hibák vagy hibák megakadályozhatják, hogy iPad vagy iPhone szoftverfrissítést keressen. Ezek a hibák különböző tényezőkből adódhatnak, beleértve a maradék gyorsítótár-fájlokat vagy az ideiglenes rendszerhibákat.
Régi iOS-eszközök
A régi eszközmodell is közrejátszhat abban, hogy ez nem tudja ellenőrizni a frissítési hibákat. Az Apple a szoftverfrissítéseket meghatározott időszakra, jellemzően három-öt évre biztosít, az eszköztől függően. Amint iPhone vagy iPad eléri támogatási életciklusának végét, többé nem kap frissítéseket az Apple-től. Ha eszköze elérte az élettartam végi állapotát, nem kereshet vagy tölthet le új frissítéseket.
Apple szerver problémák
Néha előfordulhat, hogy az iPhone vagy iPad, amely nem tudja ellenőrizni a frissítési problémát, nem az eszközön, hanem az Apple szervereken van. Az Apple rendszeresen ad ki szoftverfrissítéseket eszközeihez, és amikor új frissítés válik elérhetővé, gyakran megnő azoknak a felhasználóknak a száma, akik egyszerre próbálják letölteni. Ez megterhelheti az Apple szervereit, és átmeneti problémákat okozhat a szoftverfrissítések keresésében. Látogassa meg az Apple rendszerállapot oldalt, és ellenőrizze, hogy a frissítési szolgáltatások nem tapasztalnak-e fennakadásokat.
2. rész: Az iPhone és iPad javítása Nem sikerült ellenőrizni a frissítési problémákat
Ha megérti, miért jelenít meg iPhone-on vagy iPaden a Nem lehetséges frissítések keresése feliratú üzenet, akkor könnyen felhasználhatja a lehetséges megoldásokat, hogy megszabaduljon tőle. Ez a rész végigvezeti Önt néhány hibaelhárítási lépésen, mindegyiket tömören elmagyarázva, hogy segítsen megoldani a problémát.
Ellenőrizze az internetkapcsolatot
Amikor nem sikerült frissíteni az iPhone-ját vagy iPaden, először győződjön meg arról, hogy az eszköz stabil Wi-Fi hálózathoz csatlakozik. Ezenkívül le kell tiltania a VPN-t vagy a proxyt. Ha VPN-t és proxyt használ iPhone/iPad készülékén, ideiglenesen kapcsolja ki őket, mert zavarhatják az iOS frissítési folyamatát. Elérheti és letilthatja őket a Beállítások, Általános és a menüben VPN és eszközkezelés.
Indítsa újra iPhone vagy iPad készülékét, ha nem tudja ellenőrizni a frissítést
Egy egyszerű újraindítás időnként kijavíthatja az ideiglenes hibákat, és megszüntetheti a Nem lehet frissítést ellenőrizni hibaüzenetet. Kövesse a szokásos lépéseket az eszköz kikapcsolásához, várjon néhány másodpercet, majd nyomja meg a Bekapcsológombot az újraindításhoz. Ezt követően ismét megpróbálhatja frissíteni a szoftvert, hogy ellenőrizze, hogy a probléma megoldódott-e.
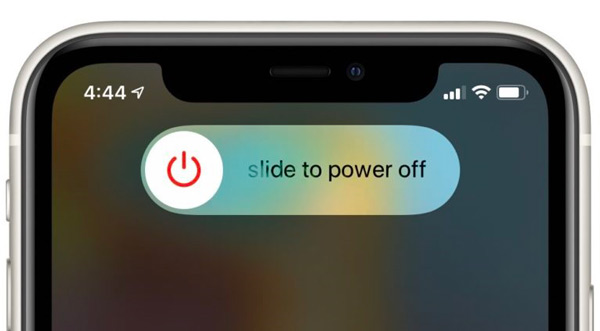
Állítsa vissza a hálózati beállításokat az iOS javításához Nem lehet frissítést keresni
A hálózati beállítások visszaállítása megoldhatja a hálózattal kapcsolatos problémákat. Segíthet megoldani, hogy az iPhone vagy iPad nem tudja ellenőrizni a frissítési problémát. Lépjen a Beállítások > Általános > menüpontra Az iPhone átvitele vagy visszaállítása > vissza > Hálózati beállítások visszaállítása. Vegye figyelembe, hogy ez a művelet eltávolítja az összes mentett Wi-Fi jelszót és hálózati beállítást.
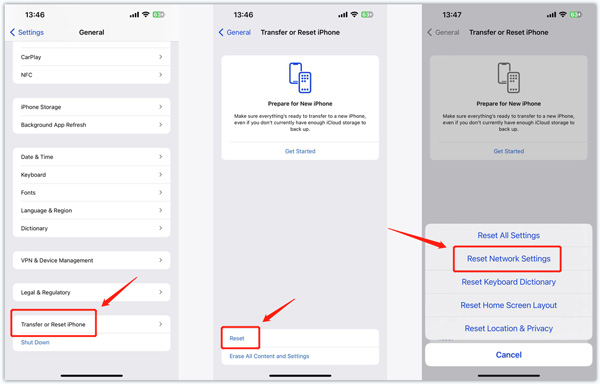
Tárhely felszabadítása
Fent említett, nincs elegendő tárhely iPhone és iPad frissítési problémákat okozhat. Az aktuális tárhelyhasználat megtekintéséhez lépjen a Beállítások menübe, koppintson az Általános elemre, majd válassza az iPhone/iPad tárhely lehetőséget. Szükség esetén törölje a felesleges alkalmazásokat, fényképeket vagy videókat. Engedélyezheti az iCloud Photos szolgáltatást, kiürítheti a fel nem használt alkalmazásokat, és igény szerint kezelheti az alkalmazásadatokat.
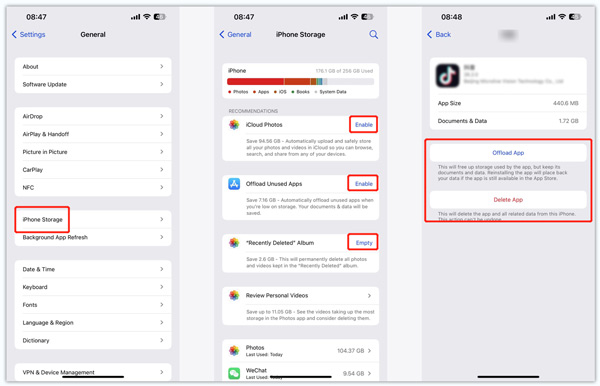
A hibaelhárítási korlátozások letiltása Nem lehet frissítést keresni iPhone és iPad készüléken
A képernyőidő korlátozásai vagy a szülői felügyelet megakadályozhatja, hogy iPhone/iPad készüléke frissítéseket keressen. Ha hiba történik a szoftverfrissítés keresése közben, nyissa meg a Beállításokat, és válassza a lehetőséget Képernyőidő, választ Tartalmi és adatvédelmi korlátozások, és győződjön meg arról, hogy az iTunes és App Store vásárlások és alkalmazások telepítése engedélyezett.
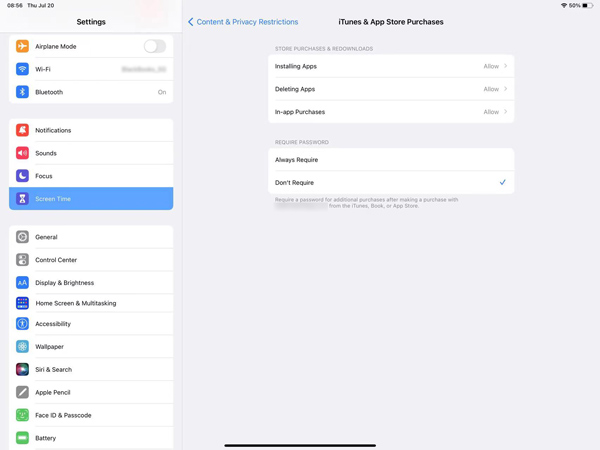
Frissítse a szoftvert az iTunes vagy a Finder segítségével
Ha nem tudja közvetlenül keresni a szoftverfrissítést iPhone vagy iPad készülékén, csatlakoztassa azt egy számítógéphez, és használja az iTunes vagy a Finder alkalmazást a szoftver frissítéséhez. Nyissa meg az iTunes-t vagy a Findert, válassza ki iOS-eszközét, és kattintson a gombra Ellenőrizze a frissítést az elérhető frissítések telepítéséhez.
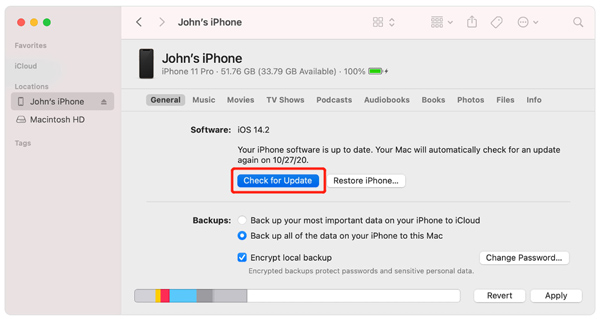
Professzionális módszer az iPhone iPad javítására Nem lehet frissítést keresni
Tegyük fel, hogy a fenti hibaelhárítási lépések nem segítenek megszabadulni a Nem lehet frissítést keresni hibaüzenettől. Ebben az esetben használhatja az erőteljes Apeaksoftot iOS rendszer helyreállítása különféle rendszerrel kapcsolatos problémák megoldására. Támogatja az összes iPhone és iPad modellt, beleértve az iPhone 16/15/14/13/12/11/X, iPad Pro, iPad Air és iPad mini készülékeket.

4,000,000 + Letöltések
Javítsa ki biztonságosan a frissítési hibák ellenőrzésének hiányát iPhone és iPad készülékén.
Különféle rendszerrel kapcsolatos problémák elhárítása, valamint az iOS és az iPadOS frissítése.
Javítsa ki az összeomlott rendszert normál állapotba, és mentse ki az adatokat a letiltott iOS-eszközökről.
Ingyenes gyorsjavítást és két javítási típust kínál az iPhone/iPad problémák megoldására.
Töltse le és indítsa el az iOS rendszer-helyreállítást, kattintson a gombra Rajt gombot, majd csatlakoztassa a készüléket. Először használhatja Ingyenes gyors javítás a nem tudja ellenőrizni a frissítési hiba elhárításához.

A folytatáshoz kövesse az utasításokat. Ha ez nem tud segíteni az iPhone vagy iPad frissítési problémájának megoldásában, választhat Standard mód or Haladó szint.

Válassza ki a frissíteni kívánt legújabb rendszert, majd kattintson a gombra Letöltés és kövesse a képernyőn megjelenő utasításokat a folyamat befejezéséhez.

3. rész: GYIK az iPhone és iPad szoftverfrissítésekről
Hogyan engedélyezhetem az automatikus frissítéseket az iPhone-omon?
Nyissa meg a Beállításokat, válassza az Általános lehetőséget, majd lépjen be a Szoftverfrissítés felületre. Koppintson az Automatikus frissítések lehetőségre, és kapcsolja be az Automatikus letöltés, az iOS-frissítések telepítése, a Gyors biztonsági válaszok telepítése és a Rendszerfájlok frissítése lehetőséget.
Hogyan törölheti a régi rendszerfrissítéseket az iPaden?
A telepített iPadOS és a kapcsolódó rendszeradatok esetében nem törölheti őket. Lépjen a Beállításokba, válassza az Általános lehetőséget, lépjen az iPad Storage elemre, és görgessen le a képernyő aljára a megtekintésükhöz. Ha nem telepíti a szoftverfrissítést, akkor eltávolíthatja azt.
Hogyan állíthatom vissza az iPad Air gyári beállításait?
Lépjen az Általános elemre az iPad Beállítások alkalmazásában, érintse meg az iPad átvitele vagy visszaállítása lehetőséget, majd válassza az Összes tartalom és beállítás törlése lehetőséget. Érintse meg a Folytatás gombot az iPad törlése felületen, majd adja meg iPad jelszavát a folytatáshoz.
Következtetés
A frissítések keresésének egyszerű folyamatnak kell lennie, amely biztosítja az iOS-eszköz zökkenőmentes és biztonságos működését. Ez azonban frusztráló lehet, ha igen nem tud szoftverfrissítést keresni iPhone vagy iPad készülékén. Ez a bejegyzés elmagyarázza a hibaüzenet mögött meghúzódó gyakori okokat. Ezenkívül hasznos tippeket oszt meg az iPhone és iPad szoftverfrissítési problémák egyszerű megoldásához. Kövesse a javasolt javításokat, hogy eszköze naprakész legyen. Közvetlenül az Apple ügyfélszolgálatától is kérhet segítséget. Személyre szabott útmutatást tudnak nyújtani, és megvizsgálják az esetleges hardverproblémákat.