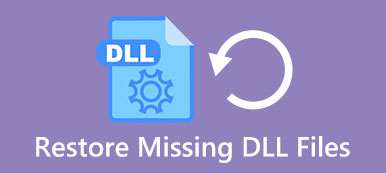Az iPad újraindítása lehetővé teszi a gyorsítótár törlését és az iPad hatékony gyorsítását.
Azonban, ha az iPad újra és újra indul, katasztrófává válik.
Hogyan húzza újra az iPad-et újra normálra?
Ez a bemutató felsorolja a leghatékonyabb 10 megoldásokat.
Tartsa meg türelmét a probléma megoldásához Az iPad újraindul, bár nem technológiai hozzáértés

- 10 megoldások az iPad újraindításához
- Megoldás 1. Az iPad újraindítja az elavult iOS-t? Az iPad frissítése
- Megoldás 2. Az iPad újraindítja a konfliktuskezelő alkalmazásokat? Alkalmazások frissítése
- Megoldás 3. Az iPad újraindítja a hibás alkalmazásokat? Távolítsa el őket
- Megoldás 4. Az iPad újraindítja a beállításütközést? Minden beállítás visszaállítása
- Megoldás 5. Az iPad újraindítja a sérült SIM-kártyát? Távolítsd el
- Megoldás 6. Az iPad újraindítása nem elegendő hely? Tiszta iPad
- Megoldás 7. Az iPad a töltéskor újraindul? Használja az eredeti USB kábelt
- Megoldás 8. Az iPad folyamatosan ismeri az ismeretlen hibákat? Az iPad újraindítása
- Megoldás 9. Az iPad folyamatosan ismeri az ismeretlen hibákat? Az iPad visszaállítása
- Megoldás 10. A fenti megoldások nem sikerült? Szerezd meg a legjobb módszert
Senki sem jósolhatja meg, mi történik, ha javítja az újraindító iPad-et. A probléma megoldásához csak az iPad adatainak biztonsági mentése előtt végezzen biztonsági mentést.
Biztonsági mentést készít az adatokról (kapcsolatok, üzenetek, híváselőzmények, jegyzetek, fényképek, naptár, emlékeztető, hangposta, WhatsApp, Safari könyvjelzők / előzmények, alkalmazásadatok stb.) A iPad Pro, Air, mini stb. A biztonsági másolat védelme támogatja a magánélet védelmét.
Ismerje meg a részleteket itt iPad adatok biztonsági mentése.
Megoldás 1. Az iPad újraindítja az elavult iOS-t? Az iPad frissítése
Az Apple rendszeresen frissít az iOS-ról, melynek célja a hibák kijavítása, ami miatt az iPad újraindul.
1 lépés: Futtassa a "Beállítások" alkalmazást a kezdőképernyőről, és keresse meg az "Általános"> "Szoftverfrissítés" lehetőséget. Ha van elérhető frissítés, koppintson az "Install Now" gombra.
2 lépés: Amikor a rendszer kéri, adja meg a PIN-kódját, hogy megerősítse, hogy Ön tulajdonosa, és telepíti az iPad legújabb frissítését.
Az iPad megakad a frissítési szoftverben?
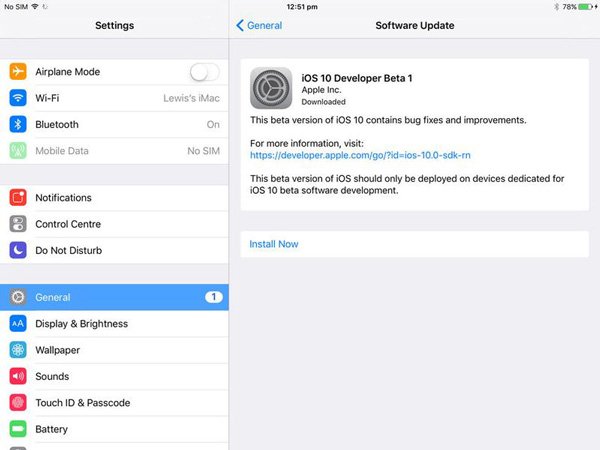
Megoldás 2. Az iPad újraindítja a konfliktuskezelő alkalmazásokat? Alkalmazások frissítése
Az iOS-hoz hasonlóan a fejlesztők frissítéseket is kiadnak az alkalmazások számára, amelyek gyakran javítanak hibákat. Ha bizonyos alkalmazás okozza az iPad újraindítását, próbálja meg frissíteni az alkalmazást.
1 lépés: Futtassa az "App Store" alkalmazást a kezdőképernyőn, és menjen a Frissítés fülre. Itt felfedezheti bizonyos alkalmazások frissítését.
2 lépés: Az automatikus frissítési funkció bekapcsolásához keresse meg a "Beállítások"> "iTunes és App Store" lehetőséget, és kapcsolja be a "Frissítések" opció bekapcsolását. Legközelebb, amikor a fejlesztők kiadják bármely alkalmazás frissítését, az iOS automatikusan telepíti.
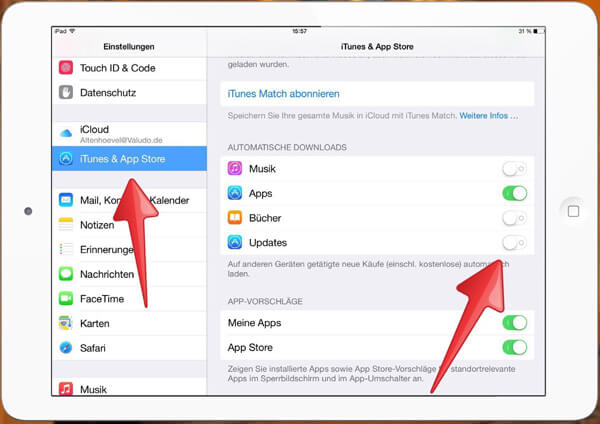
Megoldás 3. Az iPad újraindítja a hibás alkalmazásokat? Távolítsa el őket
Ha nem biztos benne, hogy melyik hibás alkalmazás, megtalálhatja az ebben a részben található útmutatókat.
1 lépésIndítsa el a „Beállítások” alkalmazást, és keresse meg az „Adatvédelem”> „Analytics”> „Analytics adatok” pontot. Itt megtalálhatja a hibás alkalmazással kapcsolatos információkat.
2 lépés: Ha az alkalmazás nem nagyon fontos, akkor távolítsa el az alkalmazást az iPad-ről. Nyomja meg bármelyik kezdőképernyőn lévő alkalmazást, amíg a szerkesztési módba nem lép.
3 lépés: Érintse meg a "Törlés" gombot az alkalmazáson, majd nyomja meg ismét a "Törlés" gombot az iPadről való eltávolításhoz.
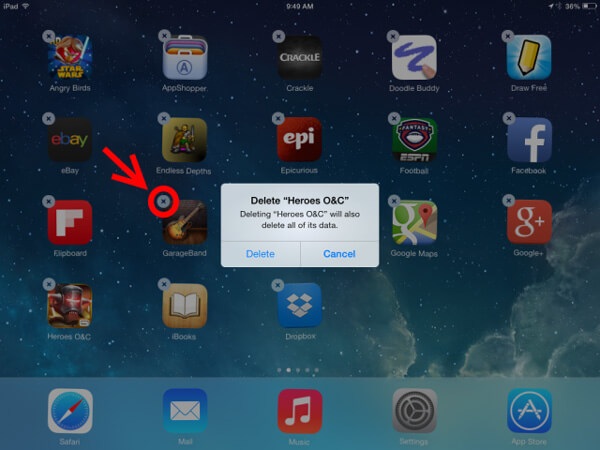
Megoldás 4. Az iPad újraindítja a beállításütközést? Minden beállítás visszaállítása
Az ütközések csökkentése és az iPad javítása érdekében az újraindítás folytatódik, megpróbálhatja az összes beállítási funkció visszaállítását, amely képes eltávolítani az összes személyre szabott beállítást.
1 lépés: Lépjen a "Beállítások"> "Általános"> "Visszaállítás" lehetőségre, és válassza a "Minden beállítás visszaállítása" lehetőséget.
2 lépés: Érintse meg ismét a "Minden beállítás visszaállítása" elemet a megerősítő párbeszédpanelen, majd dobja el a PIN-kódot, ha az ablak kéri.
3 lépés: A folyamat befejezése után normálisan használhatja az iPad-et.
További információk olvasása: Indítsa újra az iPad-t Apple azonosító nélkül.
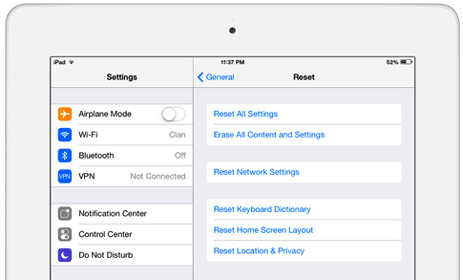
Megoldás 5. Az iPad újraindítja a sérült SIM-kártyát? Távolítsd el
A legújabb iPad-modellek támogatják a SIM-kártyát, ami az iPad és a vezeték nélküli szolgáltató közötti kapcsolat. Ha a SIM-kártyával valami baj van, ami az iPad újraindítását eredményezi, próbálja meg eltávolítani.
1 lépés: Nyomja meg a Sleep / Wake gombot, amíg meg nem jelenik a kikapcsolási képernyő. Mozgassa a kapcsolót az iPad leállításához.
2 lépés: Várja meg, amíg a képernyő fekete színre vált, és a SIM-tálca kihúzásához használja a gemkapcsot vagy a SIM-kártyát.
3 lépés: Helyezze be a SIM-tálcát, és nyomja meg néhány másodpercig az „Alvó / Ébresztő” gombot. Az indítás után jelentkezzen be PIN-jelszavával.
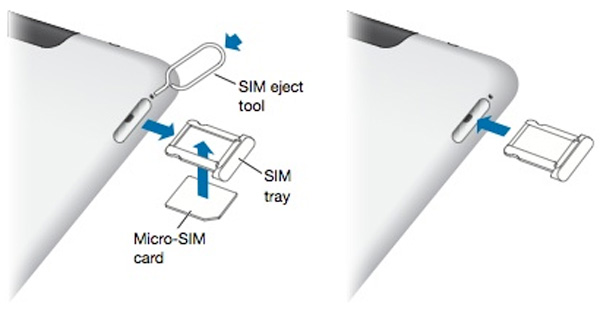
Megoldás 6. Az iPad újraindítása nem elegendő hely? Tiszta iPad
Az iPad belső tárolása mindig korlátozott, és az iOS-nak helyet kell biztosítania a normál működéshez is. A hely hiánya okozhatja a problémát, amit az iPad újraindít. A megoldás egyszerű, felszabadítva az iPad tárolót.
1. Az iPad tárhely kezeléséhez keresse meg a "Beállítások"> "Általános"> "Tárolás és iCloud használat"> "Tárolás kezelése" menüt. Távolíthatja el a nagy alkalmazásokat, és a gyorsítótáradatok tisztítása az alkalmazásokban több mint 500 MB lehet.
2. A hely szabaddá tételének másik módja az App Switcher alkalmazásban lévő szükségtelen háttéralkalmazások kilépése.
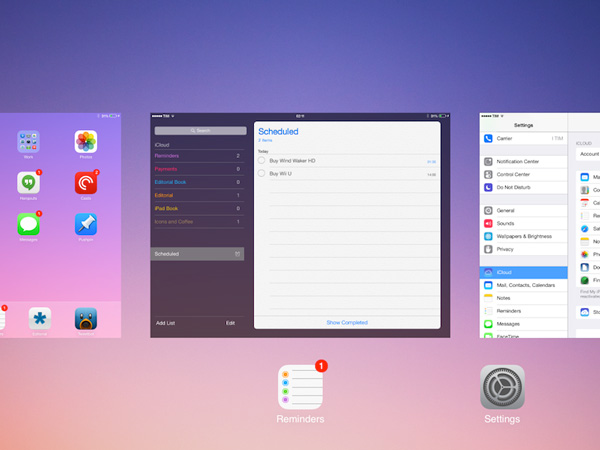
Megoldás 7. Az iPad a töltéskor újraindul? Használja az eredeti USB kábelt
Ha az iPad újraindítás alatt áll a töltés során, több dolgot is meg kell vizsgálnia, például:
1. A villámkábel sérült vagy törött.
2. A Lightning portban por és törmelék van.
3. Az iOS töltő megszakadt
4. A fali forrás nem működik.
Az iPad feltöltésekor mindig eredeti USB kábelt használjon.
Szeretnéd olvasni: Indítsa újra az iPadet.

Megoldás 8. Az iPad folyamatosan ismeri az ismeretlen hibákat? Az iPad újraindítása
Valójában az iPad újbóli visszaállítása számos problémát képes megoldani az iPad-en, beleértve az iPad újraindítását.
1 lépés: Tartsa lenyomva mind az "Side" gombot, más néven Sleep / Wake és Power, mind a kerek "Home" gombot egyidejűleg.
2 lépés: Amikor megjelenik az Apple logó a képernyőn, engedje el a gombokat. Ezután jelentkezzen be az iPad-be a jelszóval az indítás után. Most az iPad rendesen működik.

Amikor iPad beakadt az Apple logóraMegpróbálhatja újraindítani az iPad-et, hogy visszaállítsa a normál állapotot.
Megoldás 9. Az iPad folyamatosan ismeri az ismeretlen hibákat? Az iPad visszaállítása
Ha a fenti megoldások érvénytelenek, próbáljon drasztikusabb módszert, az iPad helyreállítását.
1 lépés: Amikor az iPad újraindítja, csatlakoztassa a számítógéphez, és indítsa el az iTunes legújabb verzióját.
2 lépés: Kattintson az "Eszköz" gombra a bal felső sarokban, majd kattintson az "Összefoglaló" fülre.
3 lépés: Ezután nyomja meg az "iPad visszaállítása" gombot a jobb oldali panelen. Ezután kövesse a képernyőn megjelenő utasításokat az iPad visszaállításának befejezéséhez.
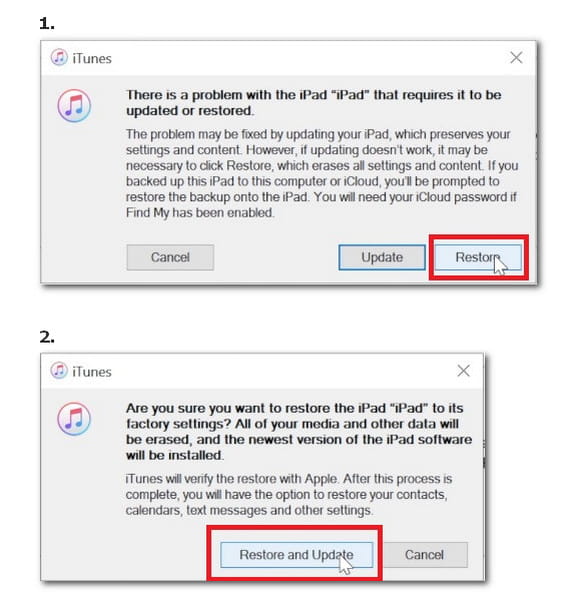
Megoldás 10. A fenti megoldások nem sikerült? Szerezd meg a legjobb módszert
A fenti megoldások a legtöbb megoldást jelentenek az iPad számos problémájának megoldására, beleértve az iPad újraindítását. Azonban, ha a fenti megoldásokkal nem tudja megoldani a problémát, csak a legjobb módszert használja a harmadik féltől származó alkalmazások, az Apeaksoft iOS System Recovery segítségével.

4,000,000 + Letöltések
Javítsa az újraindítást, a DFU módot, a helyreállítási módot stb.
Javítson más iPad-problémákat, mint például a fehér képernyő, az Apple logó, a fejhallgató mód stb.
Szabaduljon meg az iPad újraindítási hurokról anélkül, hogy biztonságosan elveszítené az adatokat.
Dolgozzon iPad Pro, Air, mini stb. eszközökön, amelyek a legújabb iOS 18-et futtatják.
1 lépés. Csatlakoztassa iPad készülékét a számítógéphez
Futtassa az iOS rendszer-helyreállítást, és az USB-kábellel csatlakoztassa iPad készülékét a számítógéphez. Válassza az "iOS rendszer-helyreállítás" lehetőséget, majd válassza a "Start" gombot.

2 lépés. Helyezze az iPhone-t helyreállítási / DFU módba
Az előugró felületen kiválaszthatja iPad rendellenes állapotát, például Apple logót, DFU módot, Helyreállítási módot stb. iPad a DFU módba vagy helyreállítási módot.

3 lépés. IPhone visszaállítása
Ezt követően látni fogja, hogy a modellinformáció-ellenőrző felületre lép. Ellenőrizze, hogy a modell adatai helyesek-e vagy sem. ha jobb, kattintson a "Javítás" gombra az iPad javításának megkezdéséhez.
Ha nem, válassza ki az eszköz megfelelő információit, és kattintson a "Javítás" gombra, hogy kilépjen az iPad újraindítási módjából.

Következtetés
Sokan panaszkodnak a problémára, amit az iPad újraindít a közösségi médiában és a fórumokon. El tudod képzelni, hogy az iPad folyamatosan kikapcsol, és bekapcsol? Ha az iPaden történik, kövesse a fenti 10 megoldásokat, hogy könnyen megoldja ezt a problémát. A gyakori 9 megoldások a legtöbb iPad-problémára vonatkoznak. Ha nem működnek, kövesse az utolsó és legjobb megoldást a probléma megoldásához az Apeaksoft iOS System Recovery harmadik fél eszközével, hogy ezt a problémát teljesen megoldja.