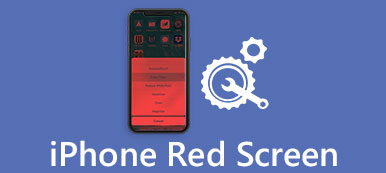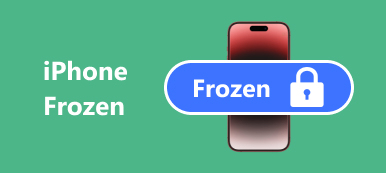"Van egy Windows 10 laptopom, mivel körülbelül 2 hete gyakran kaptam hibaüzeneteket, miután áthelyeztem egy fájlt vagy mappát az asztali gépemről. Az említett hely nem elérhető, bár egyetlen fájl vagy mappa sem hiányzik, aggódom a probléma miatt. bármilyen módon javítani? "
Az emberek általában nem értik, mi történik, és mit kell tennie a probléma megoldásához.
Ebben a bemutatóban megmutatjuk, hogyan lehet megszabadulni a hely nem áll rendelkezésre hiba gyors.
Csak nézd meg a részletes folyamatot, hogy megtaláld az 5 módját a probléma megoldásához.

- 1. rész: 5 megoldás a "hely nem érhető el" vagy a "hozzáférés megtagadva" hiba elhárítására
- 2 rész. Adatok helyreállítása a helyről nem elérhető meghajtóról
- 3. rész: A "hely nem érhető el" hiba megakadályozása
rész 1: 5 megoldás a "hely nem érhető el" vagy a "hozzáférés megtagadva" hiba elhárítására
A Helyhiba hibaüzenet nem áll rendelkezésre, vagy a hozzáférés megtagadva előfordulhat, ha a merevlemezen lévő fájlrendszer sérült vagy sérült, különösen a felhasználói profil. Íme néhány alapvető módszer a javításhoz.

Módszer 1: Ellenőrizze a felhasználói engedélyeket
1 lépés: Keresse meg a Location not available (Hely nem elérhető) hibaüzenetet. Kattintson a jobb gombbal rá, válassza a "Tulajdonságok" lehetőséget, és lépjen a "Biztonság" fülre.
2 lépés: Válassza a "Hitelesített felhasználók" lehetőséget, majd kattintson a "Szerkesztés" gombra a felhasználói engedélyek panel engedélyezéséhez. Miután bejelölte a "Teljes ellenőrzés" melletti "Engedélyezés" jelölőnégyzetet. Egyéb opciók automatikusan engedélyezettek lesznek.
3 lépés: Kattintson az "OK" gombra, majd az "Apply" gombra.
4 lépés: Ezután válassza ki a felhasználónevét a "Csoport vagy felhasználónév" ablaktáblán, és ismételje meg a 2. és 3. lépést a felhasználói engedélyek alaphelyzetbe állításához, és a hely javítása nem érhető el Windows 10/8 / 8.1 / 7.

2 módszer: A fix hely nem áll rendelkezésre. Chkdsk megtagadja a hozzáférést
A felhasználói profil mellett a sérült fájlrendszer a helyszín másik oka, hogy nem elérhető hiba. Szerencsére van egy beépített merevlemez-javító eszköz a Windows-ban, chkdsk parancs.
1 lépés: Nyomja meg a "Win + X" parancsikont az energiafelhasználók menüjének elindításához, majd kattintson az "A" gombra a billentyűzeten. Ez elindítja a parancssorablakot rendszergazdaként.
2 lépés: Írja be a "chkdsk [merevlemez betűje] / F / X / R" szót, és nyomja meg az "Enter" gombot a merevlemez ellenőrzéséhez és javításához.
A chkdsk parancsnak három optikai paramétere van, / F, / X és / R. Az első azt jelenti, hogy ellenőrizze és javítja a merevlemezt. A második a leszerelés kényszerítésére szolgál az ellenőrzés előtt. Az utolsó pedig megtalálhatja a rossz szektorokat és visszaszerezheti az olvasható adatokat.
3 lépés: Amikor befejeződik, indítsa újra a számítógépet, és a hiba már nem jelenik meg.
Ez az univerzális megoldás számos Windows-hiba javítására A Windows kék képernyője a halál, A Windows indítási hurokja stb.

Módszer 3: A javítás helyét nem lehet visszaállítani a tulajdonságokkal
Ha az elérni kívánt adatok titkosítottak, a hely nem áll rendelkezésre. A javításhoz visszaállíthatja a Tulajdonságokat.
1 lépés: Kattintson a jobb gombbal a hibaüzenetet kiváltó fájlra vagy mappára, és válassza a "Tulajdonságok" opciót.
2 lépés: Kattintson a "Speciális" gombra, és mindenképpen törölje a jelölést a "Tartalom titkosítása az adatok biztonsága érdekében" jelölőnégyzetből.
3 lépés: Ezt követően rákattinthat az "OK" opcióra, majd a Tulajdonságok ablakban alkalmazhatja.
Segít a javításban is érvénytelen rendszerlemez Windows számítógépen.

Módszer 4: Az utolsó ismert jó konfiguráció visszaállítása
A harmadik féltől származó programokat számítógépünkön telepítjük, hogy élvezhessük a fejlett funkciókat, de megváltoztathatják a konfigurációt, és helyhez nem vezethetnek. Így az utolsó ismert jó konfiguráció helyreállítása egyszerűen megoldható.
1 lépés: Indítsa újra a számítógépet, és tartsa lenyomva az "F8" billentyűt, mielőtt megjelenik a Windows logója.
2 lépés: Amikor megjelenik a speciális indítási opciók képernyő, válassza a "Utolsó ismert jó konfiguráció" lehetőséget a billentyűzet lefelé és felfelé mutató gombjaival.
3 lépés: Várjon, amíg a számítógép újraindul és a hiba nem jelenik meg újra.

Módszer 5: Merevlemez formázása, amelynek helye nem elérhető
A merevlemez formázása különböző problémákat okozhat, beleértve a helymeghatározást.
1 lépés: Nyissa meg a "Lemezkezelés" menüpontot a Start menüben. Kattintson a jobb gombbal az elérhetetlen merevlemezre, és válassza a "Formátum" lehetőséget.
2 lépés: Válassza ki az "NTFS" elemet a "Fájlrendszer" legördülő menüből, jelölje be a Gyors formázás végrehajtása jelölőnégyzetet, majd kattintson az "OK" gombra.
3 lépés: Végül indítsa újra a számítógépet, és javítsa ki a helyet nem elérhető hiba.
A hátránya az, hogy törli az összes adatot, ezért javasoljuk, hogy a formázás után helyreállítja az adatokat a merevlemezről azt.
2 rész. Adatok helyreállítása a helyről nem elérhető meghajtóról
Bár a hely nem áll rendelkezésre, akkor továbbra is meglátogatja és elérheti az adatot azon meghajtóról, amelynek helye nem áll rendelkezésre, különösen akkor, ha szeretné elérni a meghajtó adatait.
A nem elérhető meghajtók adatainak eléréséhez az Apeaksoft Data Recovery Önnek kedvez.

4,000,000 + Letöltések
Az adatok előnézete és visszaállítása a merevlemezről nem érhető el.
Fényképek, zene, videók, rendszerfájlok, e-mailek, dokumentumok stb. Visszaállítása
Mély szkennelés és gyors vizsgálat az Ön igényeinek megfelelően az adatok helyreállításához.
Kompatibilis a Windows 10 / 8.1 / 8 / Vista / XP és Mac rendszerrel.
1 lépés: Telepítse a legjobb adat-helyreállítási szoftvert a számítógépére. Nyissuk meg, válasszuk ki a helyreállítandó adattípusokat, és válasszuk ki azt a merevlemezt, amelyik nem jelenik meg a helyszínen.

2 lépés: Amikor belép az eredményablakba, előzetesen tekintse meg a merevlemezen olvasható adatokat. A "Szűrő" funkció egyetlen fájlt képes gyorsan megtalálni. Ráadásul a "Deep Scan" funkció további adatokat nyerhet vissza.

3 lépés: Ne felejtse el kiválasztani az összes kívánt adatot, és kattintson a "Visszaállítás" gombra. A felugró párbeszédpanelen dobjon le egy másik merevlemezt, és indítsa el az adat-helyreállítási folyamatot.

rész 3: A "hely nem érhető el" hiba megakadályozása
Most meg kell értened, hogyan lehet a helymeghatározást nem elérni, de hogyan kerülhetjük el újra? Az alábbi tippek hasznosak lehetnek.
1. Kapcsolja le megfelelően a számítógépet. Menjen a Start menü vagy a Bejelentkezés képernyőre, majd kapcsolja ki a számítógépet. Ez a helyes módja a gép leállításának.
2. Helyesen adja ki a külső tárolóeszközöket. Ne húzza le az eltávolító eszközt közvetlenül a számítógépéről.
3. Védje meg a számítógépet a víruskereső szoftverrel. A Windows előzetesen telepítette a tűzfalat, és telepíthet harmadik féltől származó víruskereső programokat. Ez megakadályozhatja, hogy a programok csendesen módosítsák a konfigurációt.
4. Gyakran készítsen biztonsági mentéseket.
Összegzés
Valójában a hely nem érhető el, hiba történhet a Windows 10/8/7 rendszeren. A kérdést különféle tények okozhatják. A hiba kijavítására szolgáló megoldások azonban univerzálisak lehetnek a fenti útmutatók alapján. Ami fontos, hogy a nem elérhető meghajtóról visszaállíthatja az adatokat, amikor vészhelyzet áll fenn. Az alsó tippeket is megadjuk, amelyek segítenek elkerülni a következő alkalommal a „Hely nem elérhető” hibát.