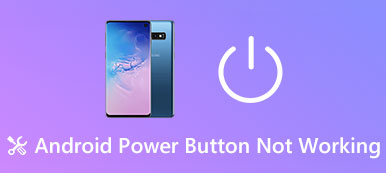"Van egy Toshiba külső merevlemezem, és ma a számítógépem nem ismerte fel, miután csatlakoztatta, nem akarom elveszíteni az adataimat és a 2 TB-os Toshibát, tehetek valamit a javításért, kérem, segítsen." A Toshiba külső merevlemez az egész világon népszerű, részben azért, mert megbízhatóbb és megfizethetőbb. De ez nem jelenti azt, hogy a Toshiba nem fog rosszul esni. Kutatásunk szerint a szoftveres kérdések általában felelősek A Toshiba külső merevlemez nem jelenik meg vagy nem reagál. Ebben a bemutatóban többféle módon megtanulhatja a külső merevlemez-meghajtó adatvesztés nélküli javítását.
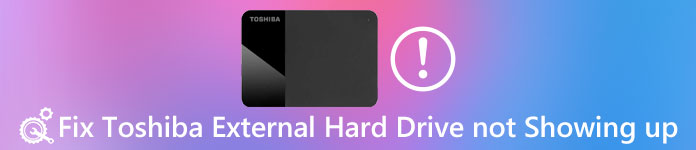
Ha Ön tapasztalt Windows-felhasználó, és több Windows-verziót használ a számítógépen, akkor a Windows.old mappáról is hallhat. Figyelembe véve, hogy sokan nem ismerik azt, megosztjuk az alapismereteket és a Windows régi verziójának visszaállítását ebben a bejegyzésben.
Javaslat: Adatmentés
Előfordulhat, hogy professzionális Toshiba külső merevlemez-szoftverre lesz szüksége az adatok helyreállításához, ha a külső merevlemez nem jelenik meg. Ettől kezdve ajánljuk az Apeaksoftot Adatmentés. Főbb jellemzői:
- Egyetlen kattintással könnyen használható és helyreállítható a külső merevlemezről.
- Adatmentés különböző helyzetekben.
- Különböző adattípusokon és formátumokon dolgozhat, beleértve az összes képet, videót, hangot, dokumentumot, e-mail formátumot és így tovább.
- Fájlok letöltése külső merevlemezről számítógépre eredeti formátumban és minőségben.
- Az összes olvasható adat előnézete külső merevlemezen a szelektív helyreállításhoz.
- Gyorsabb, biztonságosabb és könnyebb.
- Továbbá, a Data Recovery elérhető a Windows 10 / 8.1 / 8 / Vista / XP rendszerhez, valamint széles fájlrendszerek, például NTFS, FAT16, FAT32, exFAT, EXT stb.
Röviden, ez a legjobb módja a Toshiba külső merevlemezéről származó adatok helyreállításának, ha nem működik.
Hogyan lehet helyreállítani az adatokat a hozzáférhetetlen Toshiba külső merevlemezről
1 lépés: A teljes Toshiba keresése az adatok kereséséhez
Csatlakoztassa a Toshibát a számítógépéhez, és telepítse a legjobb Toshiba szoftvert a számítógépre. Indítsa el az Adatmentés funkciót, menjen az Adattípus területre, és válassza ki a helyreállítani kívánt adattípusokat. Ezután navigáljon a Hely részre, és válassza ki a Toshiba külső merevlemezt az Eltávolító meghajtók alatt. Nyomja meg a Scan (Beolvasás) gombot, hogy engedélyezze az Data Recovery munkát.

2 lépés: Előnézet a Toshiba külső merevlemez-meghajtó helyreállítása előtt
Amikor megjelenik az eredményablak, megtekintheti az olvasható adatokat típusok és formátumok szerint. Például menjen a Kép lapra a bal oldalon, és nézze meg a helyreállítható képeket. A felső szalagon a Szűrő funkció gyorsan megtalálhat bizonyos fájlokat. Továbbá a Deep Scan funkció mélyen beolvashatja a merevlemezt, és további adatokat kaphat vissza.

3 lépés: Adatok helyreállítása külső merevlemezről egy kattintással
Válassza ki a helyreállítani kívánt fájlokat, és kattintson a Vissza gombra. Győződjön meg róla, hogy egy másik merevlemezt választ ki a felugró ablakban, és kezdje el az adatok helyreállítását.

A Toshiba külső merevlemez nem jelenik meg, hogyan javítható
A helyreállított adatok után nyugodtan javíthatja a Toshiba külső merevlemezét, amely nem jelenik meg az alábbi 100% munkamódszerekkel.
Módszer 1: Ellenőrizze az USB root Hubot
Ismert, hogy a Toshiba külső merevlemez-meghajtója az USB-kapcsolatra támaszkodik a számítógéppel való kommunikációhoz. Ez is a merevlemez áramforrás. Ha ki van kapcsolva, a számítógép nem ismeri fel a Toshiba külső merevlemezét. Tehát kövesse a lépéseket annak ellenőrzéséhez és javításához.
1 lépés: Tartsa a Win + R-t a Run párbeszédablak elindításához, írja be a devmgmt.msc parancsot, és kattintson az Ok gombra az Eszközkezelő ablak elindításához.
2 lépés: Keresse meg és bontsa ki az Universal Serial Bus vezérlők entitását, kattintson a jobb gombbal az USB Root Hub alegységre, és válassza a Properties (Tulajdonságok) lehetőséget.
3 lépés: Győződjön meg róla, hogy törölje a jelölőnégyzetet a Megengedett, hogy a számítógép kikapcsolja ezt az eszközt az energia megtakarítása mellett. Erősítse meg és próbálja meg újra a Toshibát.

Szeretnéd olvasni: Adatok helyreállítása a sérült merevlemezről.
Módszer 2: Próbálja ki a Toshiba külső merevlemezét Safe Mode módban
Egyesek azt jelentették, hogy a Toshiba merevlemeze nem jelenik meg egy számítógépen, de más gépeken jól működik. Számos harmadik féltől származó programot telepítünk számítógépre, hogy élvezhessük a speciális funkciókat, például a víruskereső szoftvert. Ezek megakadályozhatják, hogy a Toshiba megjelenjen. Szerencsére a Safe Mode egyszerűen megoldhatja ezt a problémát.
1 lépés: Távolítsa el a Toshiba külső merevlemezét a számítógépről. És indítsa újra a számítógépet Safe Mode módba.
Windows 10/8 rendszeren válassza a Bekapcsolás a bejelentkezési képernyőn lehetőséget, tartsa lenyomva a Shift billentyűt, és nyomja meg az Újraindítás gombot. Amikor megjelenik az Indítási beállítások képernyő, ugorjon a Hibaelhárítás -> Speciális beállítások -> Indítási beállítások elemre, válassza az Újraindítás lehetőséget, majd tartsa lenyomva az F4 billentyűt a csökkentett módba történő indításhoz.
Windows 7 rendszeren tartsa lenyomva az F8 billentyűt a számítógép újraindítása után. Ezután válassza a Biztonságos mód lehetőséget a Speciális rendszerindítási beállítások képernyőn.
2 lépés: Várjon, amíg a számítógép elindul, és újra csatlakoztatja a Toshiba külső merevlemezét. A szokásos módon kell megjelennie.
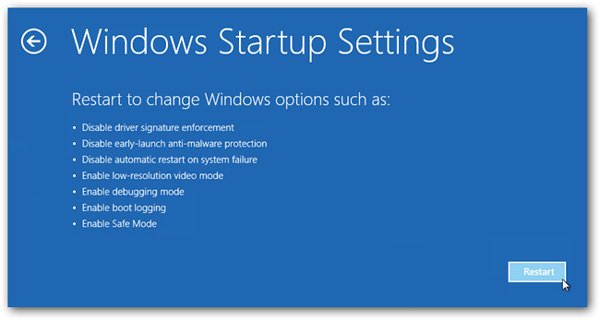
Módszer 3: Telepítse újra a Toshiba külső merevlemez meghajtóját
Az elavult Toshiba illesztőprogram különböző problémákat okozhat, például a Toshiba külső merevlemezét nem ismeri fel. Az illesztőprogramok újratelepítése a legegyszerűbb megoldás.
1 lépés: Menjen a Start menübe, keresse meg az Eszközkezelőt, és nyissa meg azt.
2 lépés: Hajtsa ki a lemezmeghajtó egységet a bal oldalon. Kattintson a jobb gombbal a Toshiba külső merevlemez meghajtójára, majd kattintson az Eltávolítás gombra.
3 lépés: Indítsa újra a számítógépet, és a Windows automatikusan megkeresi és telepíti az illesztőprogramok legújabb verzióját.

Lehet, hogy tudni szeretné: Hogyan iPhone biztonsági mentése külső merevlemezre
Módszer 4: A Toshiba külső merevlemezének formázása a javításhoz
A Toshiba külső merevlemezének formázása az utolsó, de nem utolsósorban az a megoldás, amely a meghajtót nem mutatja fel.
1 lépés: Tartsa a Win + R-t a Run párbeszédablak aktiválásához, írja be a diskmgmt.msc parancsot, és nyomja meg az OK gombot a Lemezkezelés ablak megnyitásához.
2 lépés: Kattintson a jobb gombbal a Toshiba külső merevlemezére, és válassza a Formátum lehetőséget.
3 lépés: Húzza be az új nevet a Hangerő címke mezőbe, válassza ki a legördülő menü NTFS vagy más megfelelő fájlrendszerét, jelölje be a Gyors formátum végrehajtása melletti négyzetet, majd kattintson az OK gombra a meghajtó formázásához.

Ezután a külső merevlemezt normálisan fel kell ismernie a számítógépén.
Ne hagyja ki: Merevlemez helyreállítása.
A Toshiba külső merevlemezének GYIK-je nem jelenik meg
Miért nem jelenik meg a külső merevlemezem?
Ennek számos oka lehet: nem megfelelő fájlrendszer, elhalt USB-portok, partíciós problémák a külső meghajtón stb.
A Toshiba kínál adat-helyreállítási szolgáltatásokat?
A Toshiba nem nyújt adat-helyreállítási szolgáltatásokat. De használhat egy harmadik féltől származó adat-helyreállítási eszközt, például az Apeaksoft Data Recovery-t az adatok Toshibán történő helyreállításához.
Hogyan tudom helyrehozni az elveszett adatokat a Toshiba merevlemezén?
Ha meg szeretné tudni, hogyan lehet helyreállítani az elveszett adatokat a Toshiba merevlemezén, nézze meg ezt a bejegyzést: Útmutató a Toshiba merevlemez-helyreállításához különböző helyzetekben
Összegzés
A fenti bemutató alapján megértheted, hogyan javíthatod a Toshiba külső merevlemezét, és nem jelenik meg más probléma. Javasoljuk, hogy az Apeaksoft Data Recovery segítségével helyreállítsa az adatokat a külső merevlemezről. Ezután követheti útmutatásainkat a Toshiba külső merevlemezének lépésről lépésre történő javításához. Kívánjuk, hogy útmutatóink és javaslataink hasznosak legyenek.