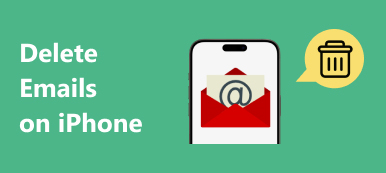Összegzésként
Amikor a hibaüzenet megjelenik, amikor azt mondja, hogy nem tudja áthelyezni az üzeneteket e-mail alkalmazásban, ne aggódjon, és kövesse a legjobb 6 gyorsjavításokat az üzenetek áthelyezéséhez a Kuka sikeresen az iPhone és iPad készülékére (iOS 18 / 26 támogatott).
Az a szokás, hogy a levélszemét a szemétbe helyezve elolvassa. Egyes felhasználók számára az e-mail üzenetek törlése az iPhone-nál több hely felszabadítása érdekében a rendszeres működés.
Amikor azonban az e-mail üzeneteket az iPhone kukájába kívánja áthelyezni, egyes felhasználók olyan problémáról számolnak be, amely „Nem lehet üzenetet áthelyezni. Az üzenetet nem sikerült áthelyezni a postafiók kukába. ”
Ez az egyik gyakori iOS-probléma, amely az iOS 18 vagy 26 rendszeren futó iPhone-on, sőt iPaden is megjelenhet.
Az alábbiakban bemutatjuk a legjobb 6 gyors megoldást a probléma megoldására, és bontsuk le a pontos folyamatot.
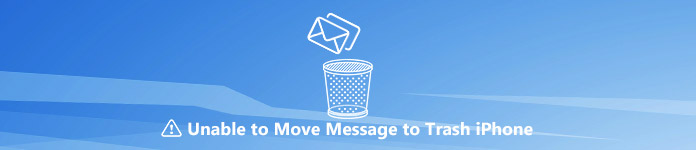
- 1 rész. Miért nem tudod áthelyezni az üzeneteket a kukába?
- 2 rész. Az iPhone iPad-en a szemetet nem mozgatható üzenetek javítása (6 javítások)
- 3 rész. Pro tipp: Optimalizálja az iPhone tárolását és védje az iPhone adatvédelmi jogait
rész 1. Miért nem tudod áthelyezni az üzeneteket a kukába?
Azok az okok, amelyek miatt az e-mail üzeneteket nem szállíthatja a kukába, változhatnak. Itt elsősorban a következőképpen zárhatjuk le őket:
- 1. Mail alkalmazás rendszer probléma.
- Az iPhone-on vagy iPad-en minden alkalmazás keményen dolgozik, hogy frissítsen, hogy optimalizálja és kezelje a támadásokat. A levelező alkalmazás is megkaphatja a rendszer problémáját, és nem válaszol a törlési műveletre.
- 2. Gyenge Wi-Fi vagy cellás adatjelek.
- Ha a hálózat gyenge vagy problémás, az e-mail alkalmazás nem tud csatlakozni az e-mail kiszolgálóhoz.
- 3. A levelezési fiók problémás.
- Az e-mail címe bizonyos problémákkal szembesülhet, mint például a fiók naplózása.
- 4. Az IMAP-fiók hibás.
- Az IMAP elérési út előtagja nincs megfelelően beállítva, ami az üzenetek kukába kerüléséhez vezethet.
- 5. A törölt üzenetek az Archívumba kerülnek a Kuka helyett.
- E-mail beállításaiban az üzenetet az Archívumba vagy a Kuka mappába helyezheti. A hibás beállítás ugyancsak megjelenik a hibaüzenetben.
- 6. Ismeretlen hibák.
- Néhány ok, ami nem tudja megmagyarázni, hogy miért nem tudja pontosan áthelyezni az üzeneteket a Trash-be, és ismeretlenként jelöljük őket.
Annak ellenére, hogy az üzenetek Trash-hoz való mozgatásának sikertelensége okozott, az alábbi megoldásokat követheti könnyen annak elhárításához.
rész 2. Az iPhone iPad-en a szemetet nem mozgatható üzenetek javítása (6 javítások)
A közös műveleten kívül, mint az iPhone újraindítása, lépjen ki az alkalmazásból, és nyissa meg újra, a probléma megoldásához kövesse az alábbi megoldásokat is.
Fix 1. Az üzenetek áthelyezése a Junk Direct-ba
Az e-mailek törléséhez a leggyakoribb művelet az üzenetek áthelyezése a Kuka ikonra. Valójában a levélszemétre való törléssel engedélyezheti az e-mailek törlését.
Nyissa meg a levelezőalkalmazást, és keresse meg és nyomja meg az e-mail üzenetet az Beérkező levelek mappában, majd koppintson a bal alsó sarokban található zászlóképre, majd kattintson aMenjen a Junk-ra”Az e-mail egyesével történő törléséhez.
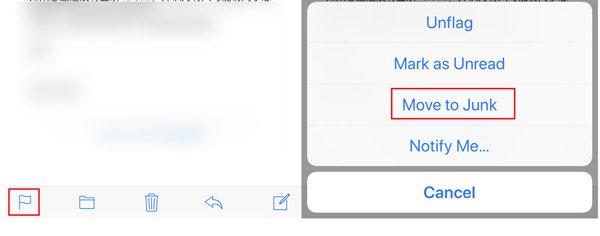
A fenti lépések az iPhone beépített Mail alkalmazásán alapulnak. Más levelezőalkalmazások, például a Google, az Exchange, a Yahoo, az Outlook stb. Esetében a lépések kissé eltérnek, és meg kell találnia a „Tovább (hárompontos)” menüt, és meg kell találnia a „Végleges törlés” vagy „Áthelyezés hulladékba” lehetőséget, stb.
Fix 2. Az e-mailek szinkronizálása az e-mail fiókjával
Az iPhone vagy iPad készülékkel való lassú szinkronizálás miatt a Laggy e-mail üzenetek nem képesek az e-mail üzeneteket a Kuka mappába helyezni. Szóval próbáljon meg erőt szinkronizálni a beérkezett e-maileket.
Nyissa meg az e-mail alkalmazást, húzza lefelé a képernyő közepéről, és megjelenik egy fonókör, ami azt jelzi, hogy a levelező alkalmazás szinkronizál.
A szinkronizálás befejezése után a forgó kör eltűnik, és megjelenik egy üzenet, amely azt mondja:Frissítve most".
Ezután megpróbálhatja újra elhelyezni az üzeneteket a Kuka mappába.
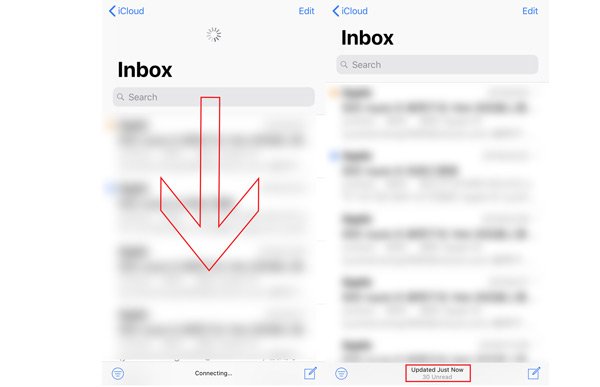
Fix 3. Módosítsa a hálózati kapcsolatot az iPhone iPad készüléken
Amint fentebb említettük, az iPhone vagy iPad készülékkel való rossz vagy instabil internetkapcsolat az üzenetek Trash-be történő mozgatásának meghiúsulásához is vezethet.
Itt módosíthatja a hálózati kapcsolatot az alábbiak szerint:
- Lépjen olyan helyre, ahol a hálózati kapcsolat stabil és erős.
- Kapcsolja ki a Wi-Fi vagy cellás kapcsolatot, és kapcsolja be újra.
- Módosítsa a Wi-Fi kapcsolatot a cellás adatokhoz és fordítva.
- Állítsa vissza a hálózati beállításokat iPhone vagy iPad készüléken.

Fix 4. Az IMAP speciális beállításai
Az IMAP-beállítások szükségesek az e-mailek küldéséhez és fogadásához.
Az IMAP speciális beállításainak helyesnek kell lenniük, hogy a törölt e-mail üzeneteket a Kukaba helyezzék. Ellenkező esetben a hibaüzenet felugrik.
A „Speciális” beállítások elérése után három pontban kell megszereznie a beállításokat:
1 lépésLépjen a Speciális beállítások elemreIPhone vagy iPad eszközén lépjen a “beállítások">“Jelszó és fiókok”(IOS 12 vagy újabb verzióban futó iOS eszköz) vagy„Mail, Kontaktok, Naptárak”(IOS eszközön futó iOS 11 vagy újabb verzió)> Koppintson a problémás e-mail fiókra> Nyomja meg az e-mail címét> Görgessen lefelé a„Részletes" beállítások.
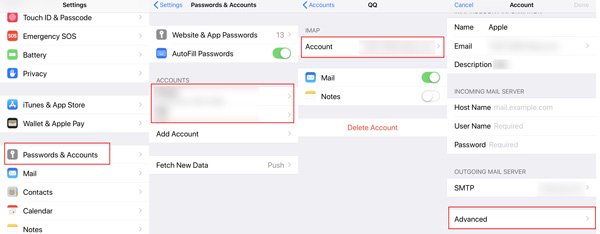 2 lépésSpeciális beállítások módosítása
2 lépésSpeciális beállítások módosítása1. Engedélyezze, hogy a „törölve Postafiók”AlattKIJELZÉSI KÉSZÜLÉKEK BEÁLLÍTÁSA:"
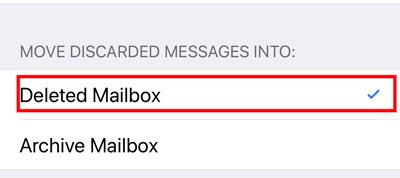
2. Engedélyezze a postaláda viselkedését a kukában, nem pedig a beérkező leveleket atörölve Postafiók”AlattAMILBOX viselkedés"> EngedélyezésKukába”AlattAZ IPHONE-on”, Nem pedig az„ Inbox ”.
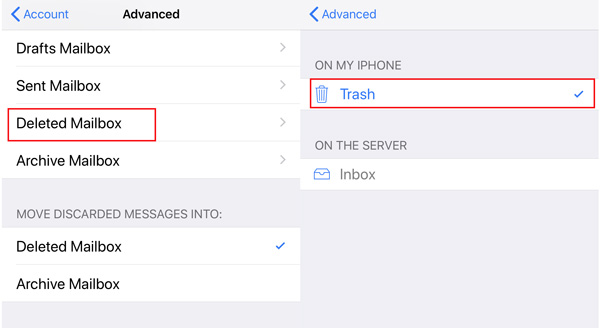
3. Az IMAP elérési útjának előtagjának módosítása: Keresse meg a “IMAP elérési út előtag”AlattINCOMNIG BEÁLLÍTÁSOK"> TípusINBOX”Nagybetűvel.
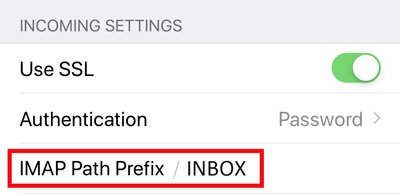
Ezt követően csak meg kell érintenie a „Vissza a fiókhoz”> Válassza a „Kész” lehetőséget, és térjen vissza a kezdőképernyőre, és indítsa újra a levelezőalkalmazást, hogy lássa, megoldódott-e a probléma.
Fix 5. Törölje és adja hozzá az e-mail fiókot ismét az iPhone / iPad készüléken
Ha az e-mail fiók pillanatnyilag problémás, akkor megpróbálhatja törölni és hozzáadni az e-mail fiók nyereségét a probléma kijavításához.
1 lépésE-mail fiók törléseNyissa meg az iPhone készülékén a „Beállítások” lehetőséget, majd válassza aJelszó és fiókok”(IOS 12 vagy újabb verzióban futó iOS eszköz) vagy„Mail, Kontaktok, Naptárak”(IOS eszközön futó iOS 11 vagy újabb verzió)> Koppintson a problémás e-mail fiókjára>„ Fiók törlése ”elemre.
Itt található a részletes útmutató törölje az e-mail fiókot iPhone-ról és iPadről, beleértve az előkészületeket és az eredményt.
 2 lépésE-mail fiók hozzáadása
2 lépésE-mail fiók hozzáadásaNyissa meg az iPhone készülékén a „Beállítások” lehetőséget, majd válassza aJelszó és fiókok”(IOS 12 vagy újabb verzióban futó iOS eszköz) vagy„Mail, Kontaktok, Naptárak”(IOS 11 és korábbi verziókban futó iOS eszköz)>„ Fiók hozzáadása ”.
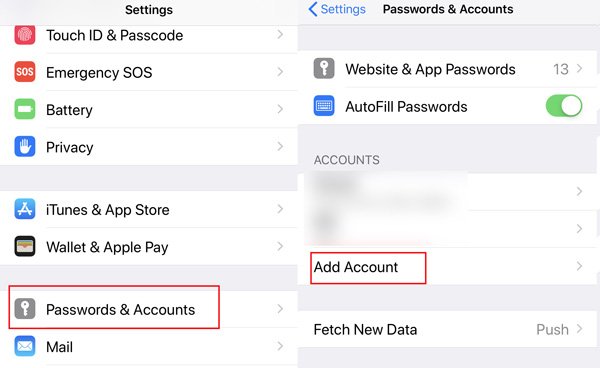
Az e-mail fiók törlése az eszközről nem törli az e-maileket a készüléken, mert az összes e-mail tárolódik a kiszolgálón, kivéve, ha rendelkezik POP e-mail fiókkal. Még akkor is, ha véletlenül törölte az e-maileket a szerverről visszaszerezze őket itt.
Fix 6. Távolítsa el a levelezőprogramot és telepítse újra
Egy alkalmazás eltávolítása univerzális megoldásnak tűnik, ha nem talál megoldást az alkalmazás által előidézett probléma megoldására. Itt is elindíthat egy próbát.
Az iPhone-on vagy iPadon érintse meg és tartsa lenyomva az e-mail alkalmazást addig, amíg meg nem csukódik, majd érintse meg a keresztet az alkalmazás bal felső sarkában.
Az e-mail alkalmazás iPhone-on való törlésének további módjait meglátogathatja ez az oldal.
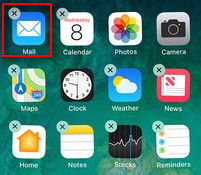
Az alkalmazás telepítésének visszaállításához csak az e-mail alkalmazás nevét kell keresnie, és telepítenie kell.
rész 3. Pro tipp: Optimalizálja az iPhone tárolását és védje az iPhone adatvédelmi jogait
A fenti megoldások azokra a üzenetekre összpontosítanak, amelyek nem képesek a Trash-re költözni. Itt van egy másik tipp, amit nem szabad kihagyni. Ha helyet szeretne felszabadítani vagy személyes adatait a levelező üzenetek törlésével védeni szeretné, a feladat elvégzéséhez használja a professzionális eszközt, iPhone Eraser.
Az Apeaksoft iPhone Eraser az egyszerű tisztítószoftver, amely segít az összes tartalom és beállítás törlésében, beleértve az iPhone iPad iPad-on tárolt e-mail üzeneteket és csatolmányokat.
Ez a szoftver kompatibilis a Windows számítógépével és az iPhone XS / XR / X / 8 / 7 / 6 / 5 / 4, iPad Pro, Air, mini stb. Számítógépekkel.
Ezután csatlakoztassa iPhone készülékét, és számoljon az USB-kábellel, érintse meg az iPhone készülékén a „Trust” elemet, és ez a szoftver felismeri az iPhone készülékét.
Jegyzet: ez a szoftver törli az iPhone iPad összes tartalmát és beállítását, ha valami fontos, igazságos iPhone biztonsági mentése először.
2 lépésTörölje véglegesen az iPhone-tA sikeres kapcsolat után az "Alacsony" gombra kell kattintania a törlési szint kiválasztásához. Itt van 3 törlési szint. Válassza ki, amire pontosan szüksége van, és kattintson az „OK” gombra a szoftver fő felületéhez való visszatéréshez. Kattintson a „Start” gombra, és ez a szoftver elkezdi törölni az összes adatot és beállítást az iPhone készülékén.

Összegzés
Itt ez az oldal vége. Elsősorban azt az okot magyarázzuk, hogy miért nem tudta áthelyezni az üzeneteket a Trash-be, és a legjobb megoldást is nyújtja a probléma megoldásához. Az utolsó tipp segít az iPhone tárolásának optimalizálásában és az e-mailek végleges törlésében az iPhone Eraser segítségével.
Ez a hozzászólás megoldotta a problémát? Ha igen, ne habozzon megosztani több emberrel. Ha nem, mondd el a történetedet, ha elhagyod a megjegyzéseidet.