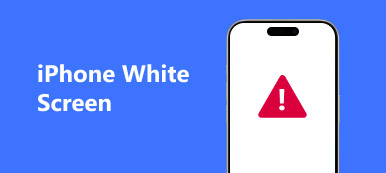"Szeretném áthelyezni a dokumentumaimat egy USB-meghajtóról a számítógépemre, de hibaüzenet jelenik meg arról, hogy az USB-eszköz nem ismerhető fel, amikor beteszem az USB-t a számítógépembe, hogyan lehet megoldani ezt a problémát és visszakapni a dokumentumokat."

Sokan USB-eszközzel adják át az adatokat minden nap, de csak néhányan megértik, hogyan kell megfelelően használni. Bármilyen helytelen működés az USB-meghajtó rendellenes működéséhez vezethet. Figyelembe véve, hogy a legtöbb ember nem tudja, hogyan kell rögzíteni az USB-meghajtót, nem jelenik meg, megosztjuk többféle módon a probléma megoldását és az USB-adatok visszaállítását ebben a bemutatóban.
- 1 rész: 8 hatékony módon nem ismeri fel az USB-eszközt
- 2 rész: Az adatok visszaállítása az USB felismerése nélkül
rész 1: 8 hatékony módja az USB-eszköz felismerésének nem javítására
Ebben a részben megtudhatja, hogy az 8 100% munkamódszereket nem ismeri fel.
Útvonal 1: Helyezze vissza az USB-eszközt
1 lépés: Húzza ki az USB-meghajtót a számítógéppel.
2 lépés: Indítsa újra a számítógépet, és várja meg, amíg az indítás befejeződik.
3 lépés: Ezután helyezze vissza az USB-eszközt a számítógép USB-portjába.

Útvonal 2: Próbáljon ki egy másik USB-portot vagy számítógépet
Ha a flash meghajtó nem jelenik meg, a probléma továbbra is fennáll, helyezze be újra a számítógép vagy egy másik USB-portot. Ne feledje, hogy jobb, ha kikapcsolja a víruskereső szoftvert, ha USB-eszközt használ a számítógépen.
Útvonal 3: Ellenőrizze az USB gyökér Hubot
1 lépés: Bontsa ki a Start menüt, majd kattintson az "Eszközkezelő" gombra.
2 lépésNyissa ki az "Univerzális soros buszvezérlők" entitást, keresse meg és kattintson a jobb gombbal az "USB Root Hub" alkentre, majd kattintson a "Tulajdonságok" gombra.
3 lépés: Törölje a jelet az "Engedélyezze a számítógépnek, hogy kikapcsolja ezt az eszközt az energiatakarékosság érdekében" jelölőnégyzetből. Kattintson az OK gombra a megerősítéshez és a flash meghajtó javításának befejezéséhez.

Útvonal 4: Az USB nem javítható a MicrosoftFixIt által
1 lépés: Látogasson el a Microsoft Fix it webhelyére (support.microsoft.com/fixit), válassza ki a témát a "Problématerület kiválasztása" részben.
2 lépés: Kövesse a képernyőn megjelenő utasításokat az utolsó USB-eszköz hibás működésének megkezdéséhez és kijavításához.
A Microsoft javítása csak a Windows legújabb verzióin érhető el. És ez egy webalapú hibaelhárító.

Útvonal 5: Általános USB Hub frissítése
1 lépés: Nyissa meg az "Eszközkezelő" ablakot, és bontsa ki az "Univerzális soros buszvezérlők" elemet.
2 lépés: Görgessen lefelé, hogy megtalálja a "Generic USB Hub" nevű al entitást, kattintson rá a jobb gombbal, és válassza az "Illesztőprogram frissítése" lehetőséget.
3 lépés: Válassza a "Tallózás a számítógépen az illesztőprogramok keresése érdekében" lehetőséget, majd kattintson a "Hadd válasszam a számítógépem eszközillesztőinek listájáról" elemre.
4 lépés: Válassza a "Generic USB Hub" lehetőséget a listán, kattintson a "Next" gombra, majd a "Bezárás" gombra, hogy megszabaduljon az USB-től, amelyet nem ismer fel.

Itt érdemes lehet tudni: hogyan lehet javítani az Android Power gombot nem működik
Way 6: Az USB-illesztőprogramok napjainkig
1 lépés: Indítsa el az "Eszközkezelő" ablakot a "Start" menüből.
2 lépés: Kattintson a "Lemezmeghajtók" elemre a kibontáshoz, kattintson a jobb gombbal az USB-meghajtóra, amely nem jelenik meg, és válassza a "Meghajtószoftver frissítése" lehetőséget.

Útvonal 7: Az USB-eszköz javítása, amelyet nem ismeri fel a Hibaellenőrző eszköz
1 lépés: Tartsa lenyomva a "Win + E" billentyűt a File Explorer megnyitásához, keresse meg az USB-eszközt a "Portable Device" területen, kattintson rá a jobb gombbal, és válassza a "Properties" lehetőséget.
2 lépés: Menjen az "Eszközök" fülre, és nyomja meg az "Ellenőrzés" gombot a Hibaellenőrzés területen.
3 lépés: Kattintson a "Meghajtó beolvasása" gombra az olyan hibák ellenőrzéséhez, amelyek miatt az USB-eszköz nem ismeri fel a Windows 7 rendszert.
4 lépés: Végül kattintson a "Meghajtó beolvasása és javítása" gombra a probléma megoldásához.
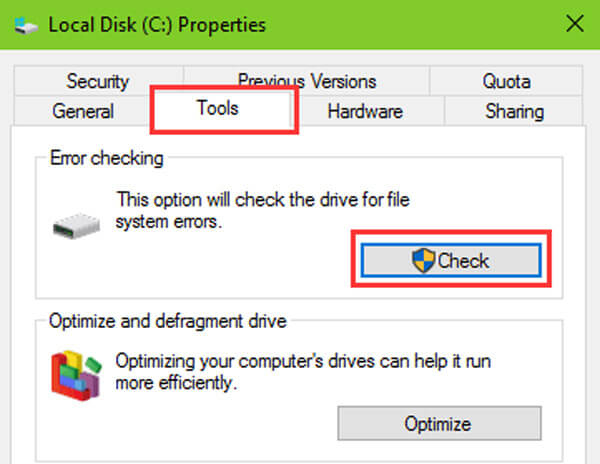
Útvonal 8: USB-eszköz újraformázása
1 lépés: Nyissa meg a Lemezkezelés ablakot a "Start" menüből.
2 lépés: Kattintson a jobb gombbal az USB-eszközre, majd kattintson a "Formázás" gombra.
3 lépés: Válasszon egy megfelelő fájlrendszert a legördülő listából, például "NTFS", jelölje be a "Végezzen egy gyors formátumot", és kattintson az "OK" gombra.
A formázás véglegesen törli az összes USB-eszköz adatait.
Ne hagyja ki: Hogyan lehet törölni az Android alkalmazásokat.

rész 2: Hogyan találhat vissza adatokat az USB felismerése nélkül?
Az adatvesztés elkerülése érdekében javasoljuk, hogy az adatok visszaállítása az USB-eszközről és készítsen biztonsági másolatot a számítógépre, ha az USB hibaelhárítás nem ismerhető fel. Ezért van szükség Apeaksoftra USB helyreállítás. Főbb jellemzői:
1. Adatok helyreállítása az USB-eszközökről egy kattintással.
2. A fájlok helyreállítása különböző helyzetekben, beleértve az USB-t nem ismerik fel.
3. Támogasson különböző adattípusokat és formátumokat, mint például az összes képet, videót, hangot, dokumentumot, e-mailt, archiválási formátumot és így tovább.
4. A fájlok visszaállítása számítógépre eredeti feltételek, formátum és minőség mellett.
5. Előnézet a szelektív helyreállításhoz.
6. Gyorsabb, könnyebb és biztonságosabb.
7. Továbbá, a Data Recovery elérhető a Windows 10 / 8.1 / 8 / Vista / XP és a fájlrendszerekhez, mint például az NTFS, FAT16, FAT32, exFAT, EXT stb.
Röviden, ez a legjobb módja az adatok visszaállításának, ha az USB-t nem ismeri fel.
Hogyan találhat vissza adatokat az USB-ről az USB helyreállítással
1 lépés: A teljes USB-eszköz keresése az adatok kereséséhez
Töltse le és telepítse a legjobb USB-helyreállító szoftvert a számítógépére, és tartsa az USB-eszközt csatlakoztatva a számítógéphez. Indítsa el az USB helyreállítást, lépjen az Adattípus területre, és válassza ki a visszaállítandó adattípusokat. Ezután lépjen a Hely szakaszra, és válassza az USB-eszközt az "Eltávolító meghajtók" területen. Az USB helyreállítás akkor működik, ha rákattint a "Scan" gombra.

2 lépés: Előnézet az USB helyreállítás előtt
Szkennelés után megjelenik az eredményablak. Ha vissza akarja találni az USB-n lévő, nem felismert képeket, kattintson a bal oldali navigációs sáv "Kép" opciójára, majd megnézheti a jobb oldali panelen található bélyegképeket. A Szűrés funkció a felső szalagon kulcsszó alapján gyorsan megkeresheti a fájlt. Ráadásul, ha a szokásos szkennelési eredmény nem tartalmazza a kívánt adatokat, kattintson a "Mély szkennelés" gombra a további adatok visszakereséséhez.

3 lépés: Az USB nem jelenik meg egyetlen kattintással
Végül válassza ki az összes fájlt, amelyet vissza szeretne szerezni az USB-eszközről, majd kattintson a "Helyreállítás" gombra. A felugró párbeszédablakban kiválaszthat egy másik merevlemezt az adatok mentéséhez.

Ellenőrizze ezt a bejegyzést, hogy megtudja, hogyan kell javítsa az Android fájlátvitel nem működik
Összegzés
Aggódjon az adatvesztés miatt, ha az USB-eszközt nem ismeri fel? Útmutatóinkkal és javaslatainkkal javíthatja ezt a problémát, és egyszerűen visszaállíthatja az adatokat az USB-eszközről. Itt felsoroltuk az 8 100% munkamódszereket, amelyek segítenek megszabadulni a felismerhetetlen USB-eszközről. És az Apeaksoft USB Recovery a legjobb módja annak, hogy megakadályozza az adatvesztést, amikor az USB-t nem ismeri fel. Reméljük, hogy bemutatónk segít Önnek.