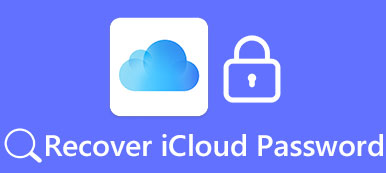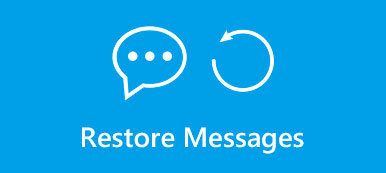Amikor egy iPhone a fejhallgató üzemmódban, az összeomlott, fekete képernyőn vagy más problémákkal szembesül, a technológiai támogatás általában azt kéri, hogy próbálja meg először az iPhone gyári alaphelyzetbe állítását. És valójában sok esetben hatékony és képes iPhone-t készíteni. Általánosságban elmondható, hogy több módszerünk van, hogy ezt megtehessük, és a leggyakoribb módja az, hogy gyárilag visszaállítsunk egy iPhone-t egy iPhone-on keresztül. De a mobil első felhasználók számára a gyári alaphelyzetbe állítás az iPhone számítógép nélkül az első választás. Tehát lehetséges-e az iOS eszköz számítógép nélküli gyártása? Hogyan teheti meg? Most megmutatjuk, hogyan állíthat vissza gyári alaphelyzetbe iPhone-t számítógép nélkül.
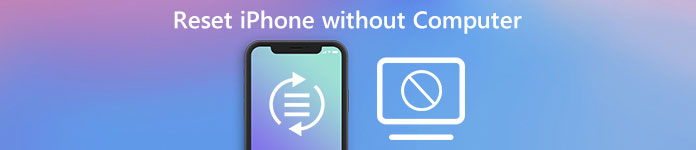
- 1 rész: iPhone biztonsági mentése az iPhone visszaállítása előtt
- 2 rész: Az iPhone gyári alaphelyzetbe állítása számítógép nélkül
- 3 rész: Hogyan lehet szelektíven visszaállítani az iPhone-t az iTunes / iCloud biztonsági mentésből
rész 1: Az iPhone visszaállítása az iPhone visszaállítása előtt
Függetlenül attól, hogy a számítógépet vagy más módon telepíti újra az iPhone-t, az eredmény az, hogy törölje az összes személyes adatot és beállítást a telefonon. Tehát a gyári alaphelyzetbe állítás kezdőpontja a biztonsági mentés létrehozása. Az iPhone automatikusan vagy manuálisan készíthet biztonsági mentést.
Módszer 1: Biztonsági mentés az iCloud alkalmazással
Ha nincs számítógépe a kezében, az iCloud egy egyszerű módja a telefon biztonsági mentésének.
1 lépés. Nyissa ki az iPhone zárját, és húzza felfelé az aljától a "Vezérlőközpont" megnyitásához. Ezután érintse meg a "Wi-Fi" ikont, és csatlakozzon az internethez.
2 lépés. Nyissa meg a „Beállítások” alkalmazást, keresse meg az „Apple ID”> „iCloud” lehetőséget, és engedélyezheti a biztonsági másolatot készíteni kívánt adattípusokat, például a Fotókat, a Névjegyeket vagy a többi elemet.
3 lépés. Görgessen lefelé, és érintse meg az „iCloud Backup” lehetőséget. Ezután kapcsolja be az "iCloud Backup" csúszkát, és kapcsolja be.
Megjegyzés: Ez az automatikus mentési módszer, és naponta legalább egyszer elindul.
4 lépés. Ha kézzel szeretne biztonsági másolatot készíteni egy iPhone-ról, meg kell érintenie a „Biztonsági másolat készítése most” gombot az iCloud Backup képernyőn.
Az iCloud biztonsági mentése magában foglalja az alkalmazásadatokat, a hívás előzményeit, az eszköz beállításait, az egészségügyi adatokat, a HomeKit konfigurációját, az üzeneteket, a fényképeket, a videókat, a csengőhangokat, a vásárlási előzményeket és a hangposta jelszavát.
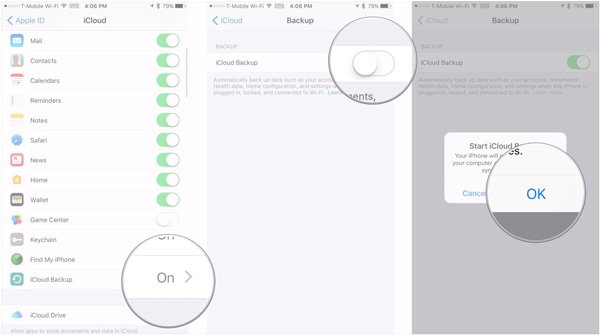
Módszer 2: Az iPhone biztonsági mentése az iTunes alkalmazással
Az Apple minden iCloud-fiókhoz 5GB szabad tárolót kínál, így néha az iPhone-t iTunes-nak kell számítógépekre másolni. Itt példaként iPhone 6 és Mac számítógépeket használunk.
1 lépés. Szerezd meg az iTunes legújabb verzióját a Mac számítógépre. Csatlakoztassa az iPhone 6-ot a Mac számítógéphez az eredeti USB-kábel segítségével.
2 lépés. Indítsa el az iTunes alkalmazást, majd kattintson a "szalag" ikonra a felső szalagon, majd az iPhone 6 megjelenik a bal oldalon. Válassza az "Összegzés" fület, és kattintson a "Biztonsági másolat készítése most" gombra. Az iPhone 6 mentésre kerül a Mac rendszerre.
Megjegyzés: Az iTunes biztonsági mentése tartalmazza az iTunes, az Apple Stores és az iBooks, a fényképek, videók, a zene és az egyébként letöltött tartalmak tartalmát. Az Apple szerint az iTunes biztonsági mentése szinte minden adatot és beállítást tartalmaz a telefonon. De nem olvasható vagy megtekinthető a számítógépen.

rész 2: Hogyan gyári alaphelyzetbe állíthat iPhone-t számítógép nélkül
Miután biztonsági másolatot készített az összes szükséges iPhone adattól, nyugodtan gyári alaphelyzetbe állíthatja az iPhone számítógépet az alábbi lépések követésével.
1 lépés. Kapcsolja ki az iTunes automatikus szinkronizálását és az iCloud automatikus mentési funkcióit a telefonon. Megtalálhatja őket a Beállítások alkalmazásban.
2 lépés. Menjen a "Beállítások"> "Általános" lehetőségre, és görgessen le az aljára. Megjelenik a Visszaállítás lehetőség, érintse meg a megfelelő képernyő megnyitásához.
3 lépés. Érintse meg az Alkalmazástartalom törlése és a "Beállítások" lehetőséget. Amikor a rendszer kéri, adja meg PIN-kódját, hogy megerősítse, hogy Ön az eszköz gazdája.
4 lépés. Végül érintse meg újra az „iPhone törlése” elemet a figyelmeztető mezőben a folyamat elindításához. Miután ez megtörtént, az iPhone gyári alaphelyzetbe állítása sikeres számítógép nélkül.
Az iOS biztonsági kézikönyvében az Apple azt írta, hogy az "Összes tartalom és beállítás törlése" opció megsemmisíti az összes kulcsot a tárolóban, így az eszköz összes felhasználói adata kriptográfiailag hozzáférhetővé válik. Nyilvánvalóan ideális módszer személyes adatainak védelmére, amikor arra készül, hogy bizonyos esetekben mások kezébe adja a készülékét.
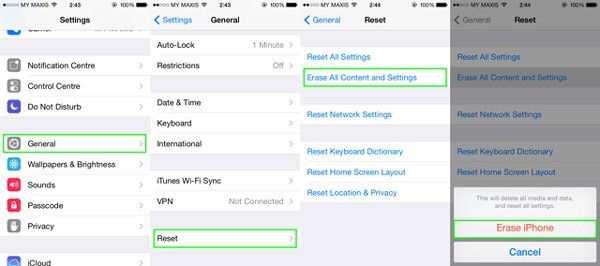
rész 3: Hogyan lehet szelektíven visszaállítani az iPhone-t az iTunes / iCloud biztonsági mentésből
Az Apple szerint nincs lehetőség a törlési adatok helyreállítására, hacsak nincs biztonsági másolat. Azonban nem egyszerű feladat visszaállítani az iTunes biztonsági mentést vagy iCloud biztonsági mentést iPhone-ra, miután újraindította az iPhone számítógépet. Ahogy korábban említettem, az iTunes biztonsági mentés nem olvasható számítógépen, így vissza kell állítania egy teljes biztonsági mentést az iPhone készülékére. Ha szelektíven szeretné visszaállítani az iPhone-t, akkor egy harmadik fél eszközt kell használnia, például iPhone Data Recovery. Előnyei:
- 1. Meg tudja nyitni az iTunes biztonsági mentést és az iCloud biztonsági mentést a számítógépeken.
- 2. Az emberek megtekinthetik és szelektíven visszaállíthatják a biztonsági másolatokból származó adatokat.
- 3. Ez a program támogatja az iPhone vezetékes vagy vezeték nélküli csatlakoztatását.
- 4. Minden adatot helyreállítanak és visszaállítanak eredeti körülmények között.
- 5. Minden iOS-eszközzel kompatibilis, beleértve az iPhone 14-et és korábbi verziókat is.
- 6. Használhatja Windows 11/10/8/7/XP és Mac OS rendszeren.
Egy szóval, az iPhone Data Recovery jó partner az iPhone készülékekhez.
ingyenes letöltés ingyenes letöltésHogyan lehet visszaállítani az iPhone-t az iTunes biztonsági mentéséről
1 lépés. Telepítse az iPhone Data Recovery alkalmazást a számítógépére vagy az iPhone Data Recovery for Mac operációs rendszerre Mac számítógépen. Csatlakoztassa a telefont a számítógéphez az eredeti USB-kábel segítségével. Indítsa el a programot és a lapot, ha a telefon észlelése után helyreállítja az otthoni felületen lévő iTunes biztonsági másolatfájlt.
2 lépés. Jelölje ki a legfrissebb iTunes biztonsági mentési fájlt, és nyomja meg a "Vizsgálat indítása" gombot. Ezután tekintse meg az eredmény ablakban az adatokat, és válassza ki a visszaállítani kívánt fájlokat.
3 lépés. Kattintson a "Helyreállítás" gombra. Ezután a felugró párbeszédpanelen írja be az iTunes Library mappa elérési útját a mezőbe, és nyomja meg újra a „Helyreállítás” gombot a folyamat elindításához.

Hogyan lehet visszaállítani az iPhone-t az iCloud biztonsági mentésből
1 lépés. Nyissa meg az iPhone Data Recovery programot és a lapot a Recovery from iCloud Backup File módból. Adja meg az Apple ID azonosítóját az iCloud fiókhoz való hozzáféréshez.
2 lépés. Válasszon egy biztonsági másolatot a listáról, és nyomja meg a "Letöltés" gombot. Megjelenik a részlet ablak. Nézze meg és válassza ki a visszakapni kívánt fájlokat.
3 lépés. Végül kattintson a "Helyreállítás" gombra; használja az iTunes Library mappát célként, és nyomja meg újra a „Helyreállítás” gombot a visszaállítás megkezdéséhez.

Ne hagyja ki: Egy ellopott iPhone 6 / 7 / 8 / X visszaállítása
Következtetés
Ha néhány rendszermegoldást meg akar javítani, vagy az iPhone új állapotba kerül, az iPhone gyári alaphelyzetbe állítása a legegyszerűbb módszer. Ez is ideális megoldás, ha azt tervezi, hogy telefont ad el, vagy ajándékba adja másoknak. Továbbá, ez egy nagyon hasznos hibaelhárítási technika számos állandó szoftverproblémához. Mindenesetre, ez az útmutató megmutatja, hogy ki kell gyári alaphelyzetbe állítania iPhone-t számítógép nélkül. Ha vissza szeretné állítani az iPhone-t a visszaállítás után, javasoljuk az iPhone Data Recovery alkalmazást, amely az egyik legjobb módja az iPhone iTunes vagy iCloud biztonsági másolatának szelektív visszaállításának.



 iPhone Data Recovery
iPhone Data Recovery iOS rendszer helyreállítása
iOS rendszer helyreállítása iOS adatmentés és visszaállítás
iOS adatmentés és visszaállítás iOS képernyőfelvevő
iOS képernyőfelvevő MobieTrans
MobieTrans iPhone Transfer
iPhone Transfer iPhone Eraser
iPhone Eraser WhatsApp átvitel
WhatsApp átvitel iOS feloldó
iOS feloldó Ingyenes HEIC konverter
Ingyenes HEIC konverter iPhone Location Changer
iPhone Location Changer Android Data Recovery
Android Data Recovery Broken Android Data Extraction
Broken Android Data Extraction Android adatmentés és visszaállítás
Android adatmentés és visszaállítás Telefonátvitel
Telefonátvitel Adatmentés
Adatmentés Blu-ray lejátszó
Blu-ray lejátszó Mac Cleaner
Mac Cleaner DVD Creator
DVD Creator PDF Converter Ultimate
PDF Converter Ultimate Windows jelszó visszaállítása
Windows jelszó visszaállítása Telefontükör
Telefontükör Video Converter Ultimate
Video Converter Ultimate videó szerkesztő
videó szerkesztő Képernyõrögzítõ
Képernyõrögzítõ PPT a Video Converter
PPT a Video Converter Diavetítés készítő
Diavetítés készítő Ingyenes Video Converter
Ingyenes Video Converter Szabadképernyős felvevő
Szabadképernyős felvevő Ingyenes HEIC konverter
Ingyenes HEIC konverter Ingyenes videó kompresszor
Ingyenes videó kompresszor Ingyenes PDF-tömörítő
Ingyenes PDF-tömörítő Ingyenes audio konverter
Ingyenes audio konverter Ingyenes hangrögzítő
Ingyenes hangrögzítő Ingyenes videojátékos
Ingyenes videojátékos Ingyenes képkompresszor
Ingyenes képkompresszor Ingyenes háttér radír
Ingyenes háttér radír Ingyenes képjavító
Ingyenes képjavító Ingyenes vízjel eltávolító
Ingyenes vízjel eltávolító iPhone képernyőzár
iPhone képernyőzár Kirakós játék kocka
Kirakós játék kocka