5 módszer az iPad gyári visszaállítására Apple ID és jelszó nélkül
Számos oka lehet annak, hogy az emberek Apple ID vagy jelszó nélkül szeretnék visszaállítani az iPad-et.
Miért nem működik a jelszó az iPhone-omon? Előfordulhat, hogy az iPhone jelszó nem működik a frissítés után, vagy az iPhone jelkód hirtelen nem működik.
Vásároljon használt iPad-et másoktól, és meg akarja kerülni az előző tulajdonos Apple ID-jét.
Szabadítson fel iPad tárhelyet, ha elfelejti Apple ID-jét vagy jelszavát.
Ha el akarja adni vagy el akarja adni iPadjét, először alaphelyzetbe kell állítania.
Ennek eredményeként a fő probléma hogyan lehet gyári alaphelyzetbe állítani egy iPad-t Apple azonosító vagy jelszó nélkül.
Semmi gond. Ez a bejegyzés 5 egyszerű és biztonságos módszert gyűjt össze az iPad gyári beállításainak visszaállításához Apple ID vagy jelszó nélkül.
OLDAL TARTALMA:
- 1. rész. Az iPad gyári alaphelyzetbe állítása Apple ID vagy jelszó nélkül [legegyszerűbb]
- 2. rész. Az iPad visszaállítása Apple ID vagy jelszó nélkül az iTunes vagy a Finder használatával
- 3. rész: Az iPad alaphelyzetbe állítása Apple ID nélkül az iCloud Find My alkalmazásban
- 4. rész. Az iPad gyári alaphelyzetbe állítása Apple ID nélkül [számítógép nélkül]
- 5 rész. Hogyan visszaküldheti az iPad-t az Apple ID jelszó visszaállításával
- 6. rész. Kötelező elolvasni az iPad visszaállítása előtt és után
1. rész. Az iPad gyári alaphelyzetbe állítása Apple ID vagy jelszó nélkül [legegyszerűbb]
Az iPad alaphelyzetbe állításához a szükséges lépés az Apple ID jelszavának megadása. Ha azonban elfelejti az Apple ID-t vagy jelszavát, úgy tűnik, hogy nem tudja visszaállítani vagy törölni iPhone-ját. Nincs kiút? Természetesen nem; Önnek a legkiválóbb módja van az iPad gyors visszaállítására Apple ID vagy jelszó nélkül.
A te megoldásod az Apeaksoft iOS feloldó. Segítségével eltávolíthatja Apple ID-jét, és visszaállíthatja iPadjét az Apple ID-fiók vagy jelszó megadása nélkül. Csak csatlakoztatnia kell iPadjét a számítógépéhez, majd várnia kell. Az Apple ID eltávolítása után gyorsan visszaállítja az iPad készüléket.
A legjobb iOS-eszköz-visszaállítási megoldás
- Az iPad gyári visszaállítása Apple ID vagy jelszó nélkül.
- Távolítsa el a meglévő Apple ID-t, hogy könnyen visszaállíthassa iPadjét.
- Törölje le a képernyőzár jelszavát vagy a Képernyőidőt, hogy belépjen egy lezárt iPadbe.
- Kompatibilis az összes iPad modellel és a legújabb iPadOS 18 verzióval.
Biztonságos letöltés
Biztonságos letöltés

Most nézzük meg, hogyan kell használni ezt a szoftvert az iPad gyári alaphelyzetbe állításához Apple ID nélkül.
Lépés 1. Csatlakoztassa iPad készülékét a számítógéphez
Ingyenes letöltés Apeaksoft iOS feloldó számítógépén, és válassza ki Távolítsa el az Apple ID-t mód. Csatlakoztassa iPadjét a számítógéphez, és ne felejtse el megérinteni Bízzon iPadjén, hogy megbízzon a számítógépben.
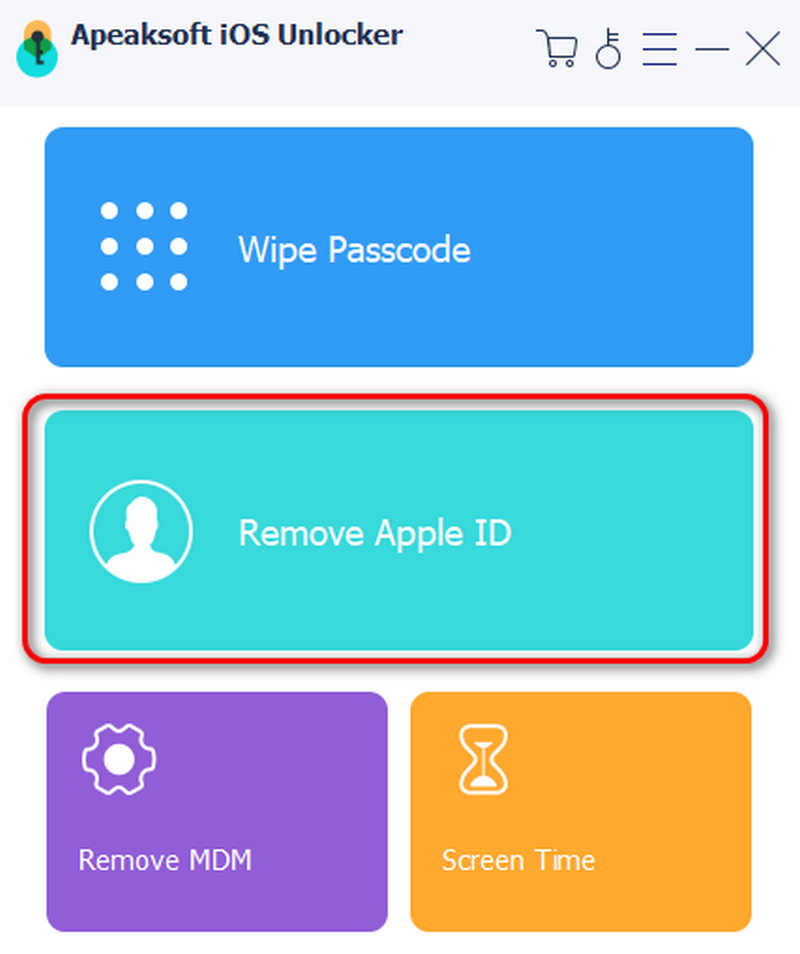
Lépés 2. Távolítsa el az Apple ID-t
Kattintson a Start gombra az iPadhez társított Apple ID és iCloud-fiók eltávolításának megkezdéséhez. Ha a Find My be van kapcsolva, akkor beléphet 0000 hogy közvetlenül kapcsolja ki. Ezt követően az iOS Unlocker megkezdi az Apple ID eltávolítását. Ebben a folyamatban az iPadet is alaphelyzetbe állítja Apple ID vagy jelszó nélkül, mert azokat már eltávolították.
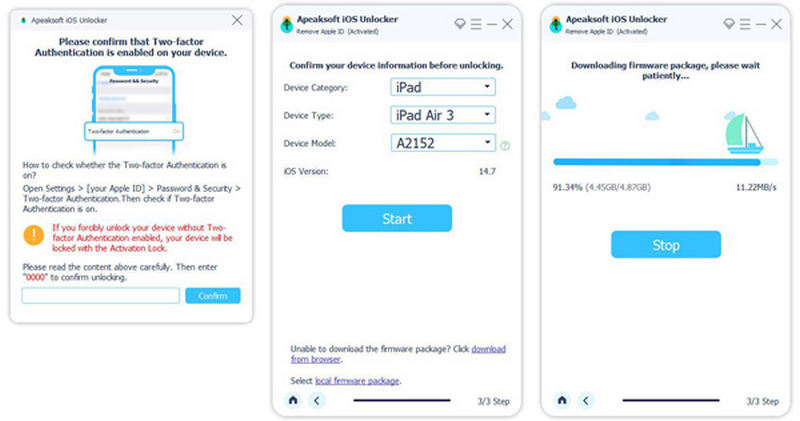
2. rész. Az iPad visszaállítása Apple ID vagy jelszó nélkül az iTunes vagy a Finder használatával
Az iTunes vagy a Finder segítségével ingyenesen visszaállíthatja az iPad-et Apple ID nélkül. De meg kell győződnie arról, hogy nem kapcsolta be Keresse meg a My. Ha ez be van kapcsolva, akkor is igénybe veheti Apeaksoft iOS feloldó az iPad alaphelyzetbe állításához Apple ID vagy Find My nélkül.
Ezenkívül az iPad visszaállítása után továbbra is elakad az Apple ID bejelentkezésben. Az iPad visszaállításának módja Apple ID vagy jelkód nélkül az, hogy az iTunes vagy a Finder segítségével állítsa be az iPadet helyreállítási módba. Ha a te Az iPad le van tiltva az iTunes-hoz való csatlakozáshoz, először el kell végeznie a hibaelhárítást.
Lépés 1. Csatlakoztassa az iPad-ot az iTunes-hoz
Először frissítse az iTunes-t a legújabb verzióra. Indítsa el az iTunes alkalmazást, és csatlakoztassa iPadjét a számítógéphez. Az iTunes automatikusan felismeri iPadjét. Várjon egy kicsit, amíg megjelenik egy eszközgomb a bal felső sarokban, ami azt jelenti, hogy csatlakoztatva vannak. Ezután kattintson a eszköz gombot az iPad alaphelyzetbe állításának megkezdéséhez Apple ID vagy jelszó nélkül.
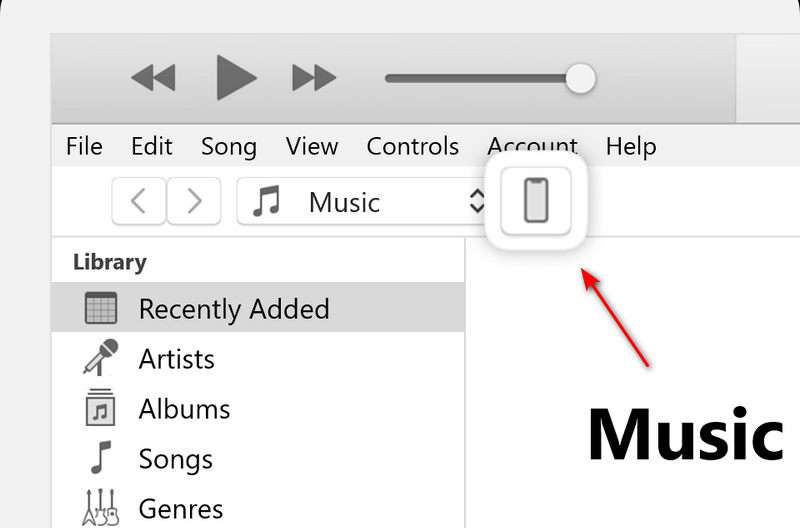
Lépés 2. Helyezze iPadjét helyreállítási módba
Kezdőlap gombbal rendelkező iPad esetén: Tartsa lenyomva és nyomja meg a gombot kezdőlap gombot, és Power gombokat együtt, amíg meg nem jelenik a helyreállítási képernyő, ez azt jelenti, hogy az iPad be van kapcsolva DFU módban. Ne engedje el a kezdőlap és a Power gombokat, amíg meg nem jelenik az „iTunes helyreállítási módban lévő iPadet észlelt” üzenet a számítógépen. Találat OK annak megerősítésére.
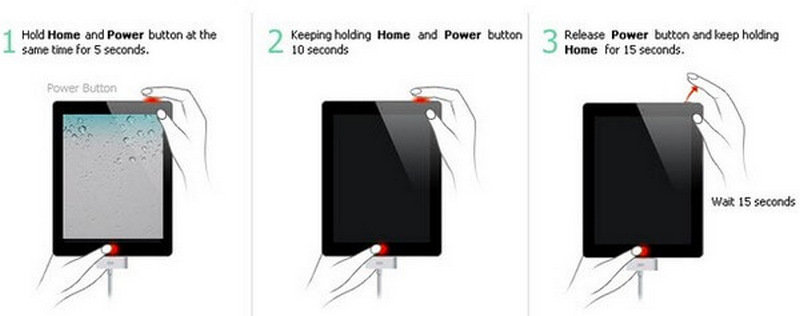
Kezdőlap gomb nélküli iPad esetén: Először nyomja meg és gyorsan engedje fel a hangerőszabályzóhoz legközelebb eső gombot Power gomb. Másodszor, ismételje meg a műveletet a másik hangerőgombon. Harmadszor nyomja meg és tartsa lenyomva a gombot Power gombot.
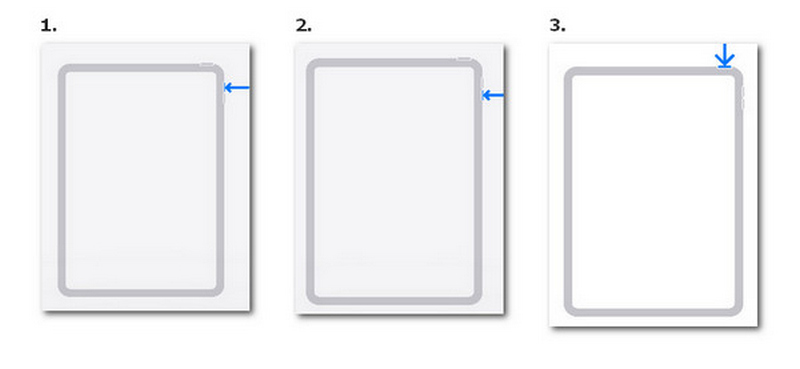
Lépés 3. Az iPad alaphelyzetbe állítása Apple ID vagy jelszó nélkül
Nyissa meg az iTunes vagy a Finder alkalmazást. Válassza ki Összegzésként a bal oldalon, majd kattintson a gombra Restore iPad gombot a jobb oldalon. Kattintson a Visszaállítás gombra, amikor értesítést kap arról, hogy az iTunes gyári állapotba kerül állítsa vissza az iPad készülékét az alapértelmezett beállításokhoz Apple ID vagy jelszó nélkül ingyenesen.
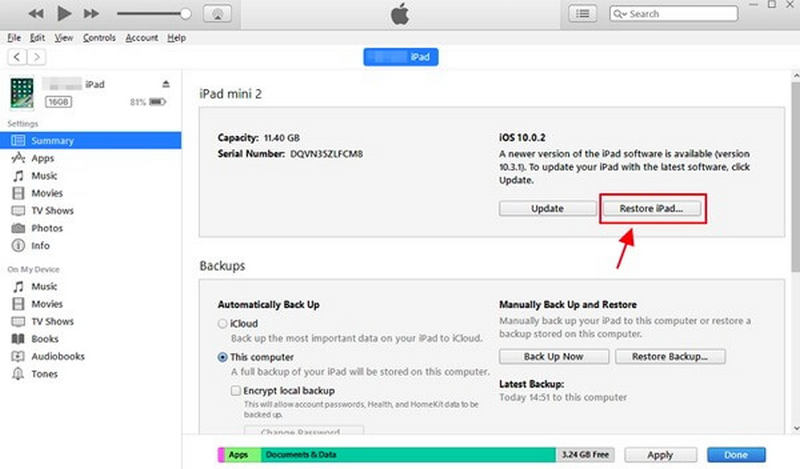
3. rész: Az iPad alaphelyzetbe állítása Apple ID nélkül az iCloud Find My alkalmazásban
Bár ki kell kapcsolnia az iCloud Find My funkciót, ha Apple ID vagy jelszó nélkül szeretné alaphelyzetbe állítani iPadjét, a Find My alkalmazás segíthet az iPad törlésében is az alaphelyzetbe állításhoz. Ez az esély arra, hogy megpróbálja alaphelyzetbe állítani iPadjét, mert előfordulhat, hogy iCloud-fiókja már be van jelentkezve. Csak ellenőrizze az alábbi lépéseket, hogy megtudja, vissza tudja-e állítani az iPadet Apple ID vagy számítógép nélkül a Find My alkalmazásban. Azonban jobban tennéd készítsen biztonsági másolatot az iPadről előre, ha nem akarja elveszíteni a fontos adatokat.
Az iPad Apple ID nélküli visszaállításának folyamata a következő:
Lépés 1. Nyissa meg a Find My alkalmazást iPaden. Lehetséges, hogy iCloud-fiókja automatikusan bejelentkezik.
Lépés 2. Érintse meg a Eszközök gombot az alsó oldalon. Ezután megtalálhatja iPad-eszközét. Válassza ki, és érintse meg a Törölje ezt az eszközt gomb alul az iPad alaphelyzetbe állításához Apple ID vagy számítógép nélkül.
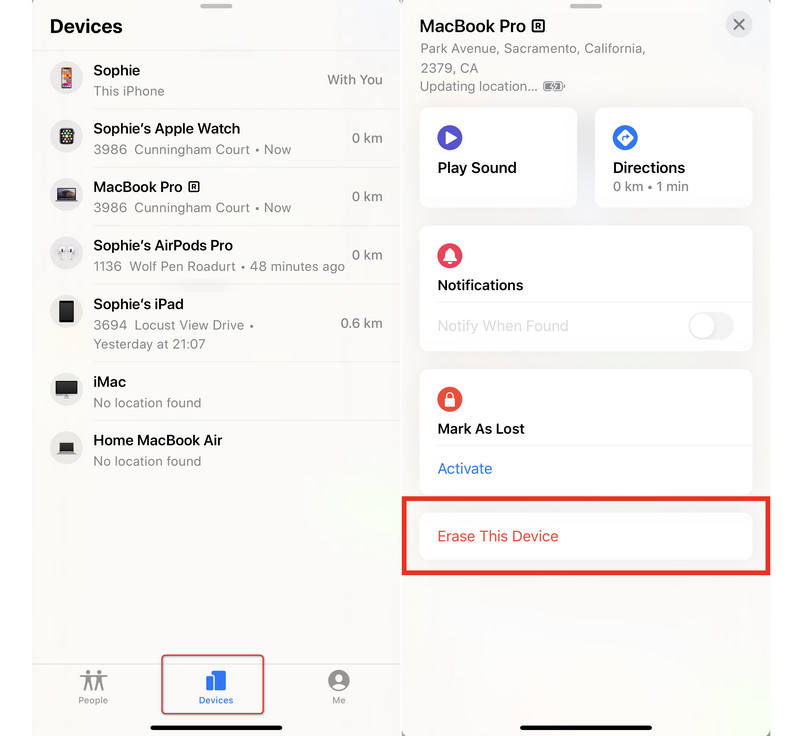
4. rész. Az iPad gyári alaphelyzetbe állítása Apple ID nélkül [számítógép nélkül]
Ha az iCloud Find My funkció nincs bekapcsolva, akkor nagyon könnyen visszaállíthatja az iPadet Apple ID vagy számítógép nélkül. Ezt egyszerűen megteheti a Beállítások alkalmazásban, még akkor is, ha Az Apple ID nem működik. A folyamat végrehajtásához csak a képernyő jelszavát kell megadnia. Ellenőrizze, hogyan állíthatja vissza az iPad gyári beállításait Apple ID jelszó vagy számítógép nélkül a Beállítások alkalmazásban.
Lépés 1. Nyissa meg a Beállítások alkalmazást, és érintse meg a általános gomb. Ezután csúsztassa lefelé, hogy megérintse a Az iPad átvitele vagy visszaállítása gombot.
Lépés 2. Győződjön meg arról, hogy az iCloud Find My funkció ki van kapcsolva. Ezután érintse meg a vissza or Minden tartalom vagy beállítás törlése gomb az iPad gyári visszaállításához Apple ID vagy számítógép nélkül.
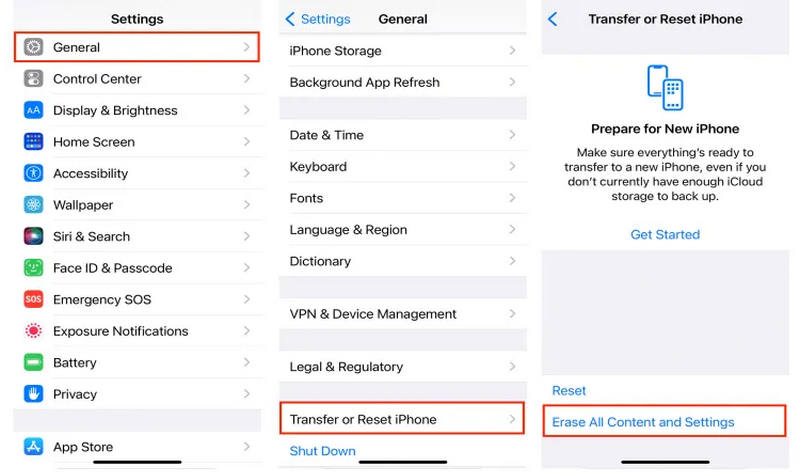
5 rész. Hogyan visszaküldheti az iPad-t az Apple ID jelszó visszaállításával
Ha nem sikerül visszaállítania iPadjét, mert elfelejtette az Apple ID jelszavát, ne sürgősen kitalálja, hogyan állíthatja vissza az iPad gyári beállításait Apple ID vagy jelszó nélkül. Megtanulhatja, hogyan állíthatja vissza az Apple ID jelszavát, ha van elég szabad ideje.
Lépés 1. Keresse fel az iforgot.apple.com webhelyet a böngészőn keresztül, és kattintson a gombra Jelszó visszaállítása gombot.
Lépés 2. Kövesse a képernyőn megjelenő útmutatót a kombinált e-mail cím vagy telefonszám megadásához. Ezután kattintson a folytatódik gomb. Ezt a műveletet e-mail-címével vagy telefonszámával kell megerősítenie.
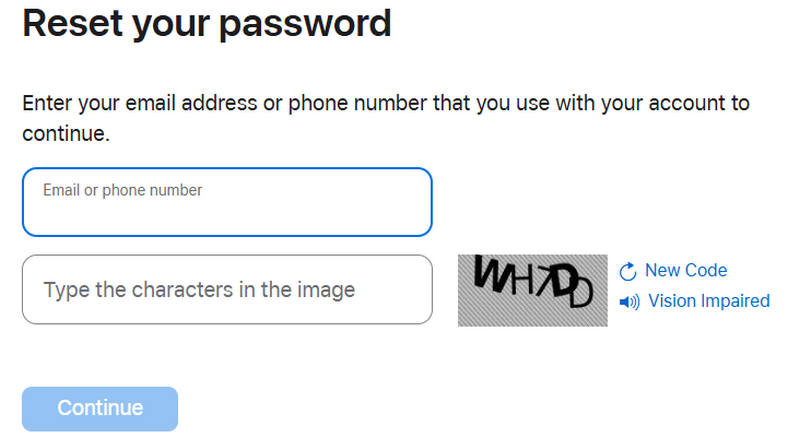
Lépés 3. Ezt követően visszaállíthatja az Apple ID jelszavát. Könnyedén visszaállíthatja iPad gyári beállításait az új Apple ID jelszavával.
6. rész. Kötelező elolvasni az iPad visszaállítása előtt és után
1. Mielőtt visszaállítaná az iPad gyári beállításait, jobb, ha előre menti az iPad adatait. Ellenkező esetben az iPad ugyanolyan üres lesz, és minden adat eltűnik.
2. Az iPad gyors és biztonságos biztonsági mentéséhez használhatja Apeaksoft iOS adatmentés és visszaállítás.
3. Ha nem szeretné visszaállítani az iPad gyári beállításait, hanem csak vissza szeretné állítani, akkor is jobb, ha biztonsági másolatot készít a Wi-Fi jelszaváról, mert ez a folyamat nem törli az adatokat, de a Wi-Fi beállításai reset, ezért manuálisan kell csatlakoznia a Wi-Fi-hez a jelszóval.
Összegzés
Ez a bejegyzés 5 könnyen használható módszert kínál állítsa vissza az iPad készüléket Apple ID nélkül. Ha kevesebb időt és energiát szeretne eltölteni, megpróbálhatja Apeaksoft iOS feloldó hogy néhány percen belül korlátozás nélkül visszaállítsa iPadjét. Ha Apple ID vagy számítógép nélkül szeretné alaphelyzetbe állítani az iPadet, próbálja ki a Find My funkciót iPadjén. Az iPadet Apple ID vagy jelszó nélkül is visszaállíthatja ingyenesen a Beállításokban vagy az iTunesban, amíg az iCloud Find My funkció ki van kapcsolva.
Kapcsolódó cikkek
Az iPhone jelszó elfelejtette? 4 módszerrel oldhatja meg az iPhone készüléket, hogy megkerülje az elfelejtett iPhone jelszót, és alaphelyzetbe állítsa a letiltott iPhone készüléket.
Ebben a cikkben egyszerű módszereket találhat az iPad biztonsági mentésére, visszaállítására és visszaállítására adatvesztés nélkül. Ezenkívül az iPad jelszó nélküli visszaállítása is támogatott.
A cookie-k segítenek megőrizni az információkat és személyre szabják a szolgáltatásokat, de a túl sok káros lehet. A cookie-k törlésének megtanulása az iPaden elengedhetetlen készség.
Az iCloud helyreállítása? Íme 4 módszer a véglegesen törölt iCloud-információk helyreállítására. Tippeket is kínálunk az elfelejtett iCloud-jelszavak és -fiókok helyreállításához.

