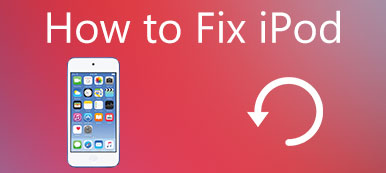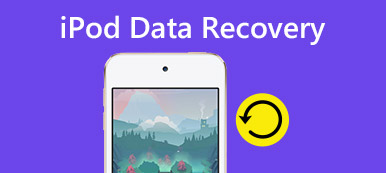A FaceTime egy Apple videohívási funkciója. Ez egy nagyon kényelmes módja a videó- vagy hanghívások más iOS-felhasználók számára történő létrehozásának. Azonban sok felhasználó panaszkodik a FaceTime által nem összekapcsolt problémára.
Tudod hogyan lehet a FaceTime-t nem csatlakoztatni?
Ebben a bemutatóban gyakori tippeket és végső módokat fogunk mutatni a FaceTime nem összekötő probléma megoldására. Csak nézd meg az okokat, amelyek okozzák ezt a hibát, és hatékony módon megszabadulhatsz tőle az oldalról.
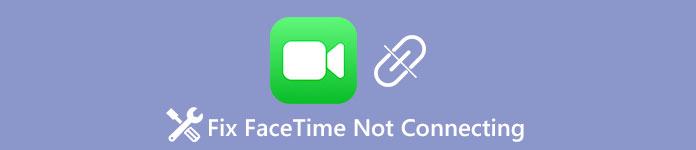
- 1 rész: Facetime nem csatlakozik? Miért?
- 2 rész: Gyakori módok a FaceTime nem csatlakoztatására
- 3 rész: Végső módja annak, hogy a csatlakozást nem érjük el
rész 1: A Facetime nem csatlakozik? Miért?
Sok tényező vezethet ahhoz, hogy a FaceTime nem csatlakozik, például:
- 1. Rossz Wi-Fi kapcsolat.
- 2. Elavult szoftver vagy FaceTime alkalmazás.
- 3. Helytelen konfigurációs beállítások.
- 4. Konfliktus harmadik felekkel.
- 5. Az iPhone-on nincs hely.
- 6. Váratlan hibák.
Vizsgálatunk szerint ez a probléma általában a szoftverhibák, de nem a hardver okozta, ezért a hibaelhárítás során ezekre a szempontokra fogunk összpontosítani.
rész 2: Gyakori módok a FaceTime nem csatlakoztatására
A FaceTime funkció iPhone, iPad, iPod és Mac rendszeren működik. Amikor a FaceTime nem csatlakozik a problémához, kövesse az alábbi tippeket, hogy egyszerűen kijavítsa.
Tipp 1: Cellular / Wifi
A videocsevegésnek jó internetkapcsolatra van szüksége, így a FaceTime is. Győződjön meg róla, hogy iPhone csatlakozik egy jó Wi-Fi hálózathoz. Vagy használhatod a FaceTime-t mobil adatkapcsolaton keresztül az iPhone 4-eken vagy későbbi iPad-en és iPad 3rd generáción vagy annál magasabb szinten.
Ez a megoldás akkor is működik, amikor A FaceTime névjegyekkel nem működik az iPhone készüléken.
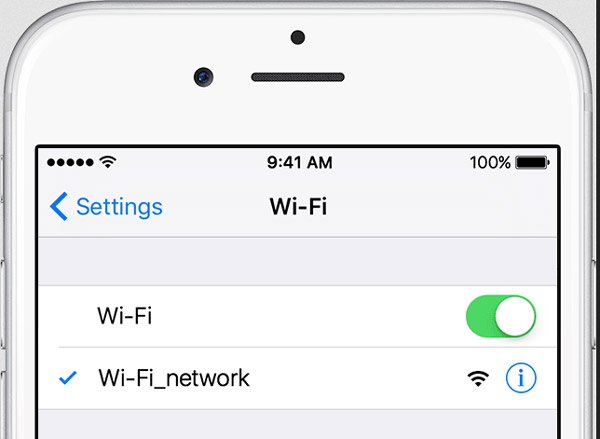
Tipp 2: Repülőgép üzemmód
Megszakítja az összes vezeték nélküli kapcsolatot, ha véletlenül bekapcsolta a Repülőgép módot. Nyissa meg a „Vezérlőközpontot”, és érintse meg a „Repülőgép” gombot, ha engedélyezve van. A megerősítéshez megpróbálhatja be- és kikapcsolni a Repülőgép módot.
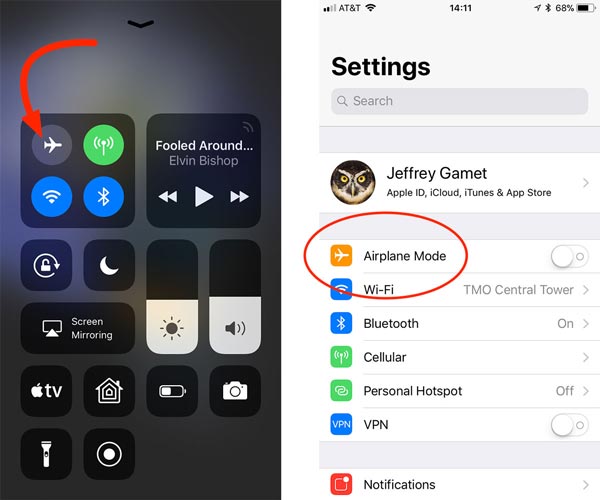
Tipp 3: Frissítse az iOS-t
A szoftverfrissítés mindig fontos hibaelhárítás az iPhone számára, beleértve a FaceTime nem kapcsolódó problémájának javítását.
1 lépés. Menjen a "Beállítások"> "Általános"> "Szoftverfrissítés" lehetőségre, és érintse meg a "Letöltés és telepítés" gombot, ha új frissítés van.
2 lépés. Kövesse a képernyőn megjelenő utasításokat az iOS-frissítés befejezéséhez, majd próbálja újra a FaceTime-t.

Tipp 4: A FaceTime újraaktiválása
Amikor a FaceTime nem csatlakozik, a hibaelhárítás másik funkciója a funkció újraaktiválása.
1 lépés. Nyissa meg a "Beállítások" alkalmazást, és mehet a FaceTime oldalra.
2 lépés. Állítsa a kapcsolót "OFF" állásba, majd csúsztassa ismét "ON" állásba.
3 lépés. Futtassa a FaceTime alkalmazást, hogy tesztelje, hogy megfelelően működik-e.
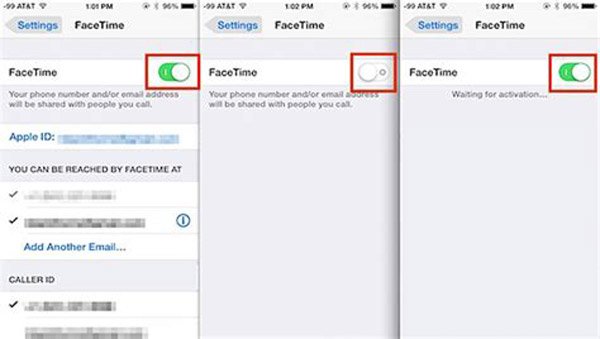
Tipp 5: A hálózati beállítások visszaállítása
Ha a FaceTime nem csatlakozik az újraaktiválás után, próbálkozzon újra a hálózati beállítások visszaállításával.
1 lépés. Keresse meg a "Beállítások"> "Általános"> "Visszaállítás" pontot, és válassza a "Hálózati beállítások visszaállítása" lehetőséget.
2 lépés. A hálózati visszaállítás után indítsa el a FaceTime alkalmazást, és beszéljen a barátaival.

Tipp 6: Minden beállítás visszaállítása
Egy másik tipp, amikor a FaceTime nem csatlakozik az összes beállítás visszaállításához.
1 lépés. Futtassa az iPhone Beállítások alkalmazást, lépjen az "Általános"> "Visszaállítás" lehetőségre, és érintse meg az "Összes beállítás visszaállítása" elemet.
2 lépés. Várja meg, amíg a folyamat befejeződik, és próbálja újra a FaceTime-t.
rész 3: Végső módja annak, hogy a csatlakozást nem érjük el
Ha az a probléma, hogy a FaceTime nem csatlakozik tartósan, akkor a drasztikusabb módszerről megtudhatja, hogyan oldja meg ezt a részt ebben a részben.
Way 1: iOS rendszer-helyreállítás
Apeaksoft iOS rendszer-helyreállítás egyszerű módja az iPhone különböző problémáinak javítására, mint például a FaceTime nem csatlakozik. Képes diagnosztizálni, hogy a FaceTime szolgáltatás rendellenes, és automatikusan javítsa. Ezenkívül a hibák rögzítésekor a készülék nem sérül a meglévő adatokon.
- Az iOS rendszer különböző problémáit egy kattintással javíthatja, beleértve az FaceTime-t, amely nem csatlakozik az iPhone / iPad / iPod készülékre.
- Helyreállítási módban vagy DFU módban állítsa vissza a letiltott iOS-eszközt.
- Javítva letiltott iPhone / iPad / iPod az aktuális adatok törlése vagy károsítása nélkül.
- Minden iOS-eszközt támogat, beleértve az iPhone 17/16/15/14/13/12/11-et stb. iPad Pro, Air, mini 6/5/4/3/2/1 és korábbi modelleket.
- Jól működik Windows 11/10/8/8.1/7/XP és Mac OS rendszeren.
Hogyan lehet javítani a FaceTime nem kapcsolódó problémát az iPhone-on
1 lépés. Csatlakoztassa az iPhone-t az iOS rendszer helyreállításához
Az operációs rendszer alapján telepítse a számítógépre az iOS System Recovery megfelelő verzióját. Csatlakoztassa iPhone készülékét a számítógéphez Lightning kábellel és indítsa el a FaceTime rögzítő eszközt.

2 lépés. Tegye az iPhone-t DFU módba
Az otthoni felületen a "Start" gombra kattintva léphet tovább. Nyomja meg a „Kérdés” gombot, majd kövesse a személyre szabott útmutatót az iPhone készülék elhelyezéséhez DFU módban.

3 lépés. Javítsa ki a FaceTime-t egy kattintással
Ha az Info ablakba kerül, töltse ki az iPhone modellje alapján, majd kattintson a "Letöltés" gombra a firmware megszerzéséhez. A FaceTime javító eszköz automatikusan letölti a feladatát. Most a FaceTime alkalmazásnak normálisan kell működnie.

A FaceTime nem csatlakozó problémájának rögzítése mellett ez az erőteljes iOS System Recovery lehetővé teszi, hogy más hibákat is használjon Az iPhone megragadta az Apple logót, különböző iTunes hibák iTunes hiba 14, 17, 4014 és így tovább.
Way 2: Soft reset iPhone
A lágy pihenés az iPhone számos problémát oldhat meg az iPhone-on, például a FaceTime nem csatlakozik, vagy az alkalmazás összeomlik.
1 lépés. Nyomja meg egy ideig az "Alvás / Ébresztés" gombot, amíg a kikapcsolási képernyő megjelenik.
2 lépés. Az iPhone kikapcsolásához csúsztassa a kapcsolót.
3 lépés. Néhány másodperccel később nyomja meg az "Alvó / Ébresztő" gombot az iPhone újbóli bekapcsolásához. Ezután próbálja újra a FaceTime-et.
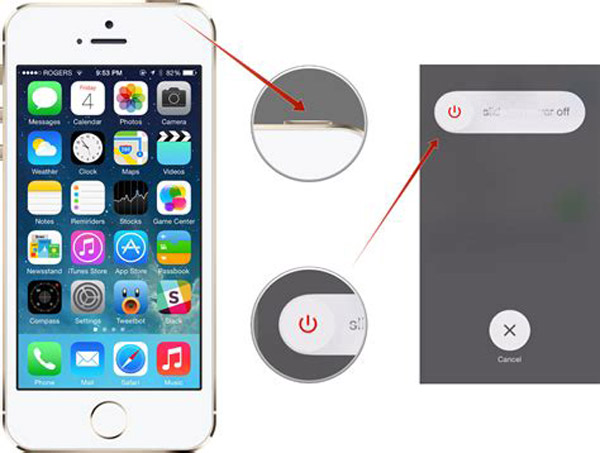
Way 3: Tisztítsa meg az iPhone-ot
Ha az iPhone-nál nincs hely, a FaceTime nem működik a szokásos módon. Nak nek szabadítson fel iPhone-tárolót, követheti az alábbi tippeket:
1. Lépjen a "Beállítások"> "Általános"> "Tárolás és iCloud használat" elemre, és válassza a Tárolás menüben a "Tárhely kezelése" lehetőséget. Itt megnézheti, mely alkalmazások igényelnek több tárhelyet. Dönthet úgy, hogy töröl néhány felesleges alkalmazást.
2. Törölje a gyorsítótár adatait minden nagy alkalmazásban. Keresse meg a "Beállítások"> "Adatvédelem"> "Böngészési adatok törlése" lehetőséget, és törölje a böngészési előzményeket a Safari böngészőben.
3. Törölje a régi fényképeket és videókat az iPhone-on.
Way 4: IPhone visszaállítása
A nem csatlakozó FaceTime javításának drasztikus megoldása az, hogy visszaállítsa a készüléket az iTunes használatával.
1 lépés. Elõször készítsen biztonsági mentést az iPhone-ról az iTunes vagy az iCloud számára.
2 lépés. Csatlakoztassa a készüléket a számítógéphez USB kábellel és indítsa el az iTunes programot.
3 lépés. Kattintson az "Eszköz" gombra, lépjen az "Összegzés" fülre, és nyomja meg az "iPhone visszaállítása" gombot az iPhone azonnali visszaállításához.
Most indítsa újra a FaceTime alkalmazást, hogy tesztelje, hogy megfelelően működik-e.
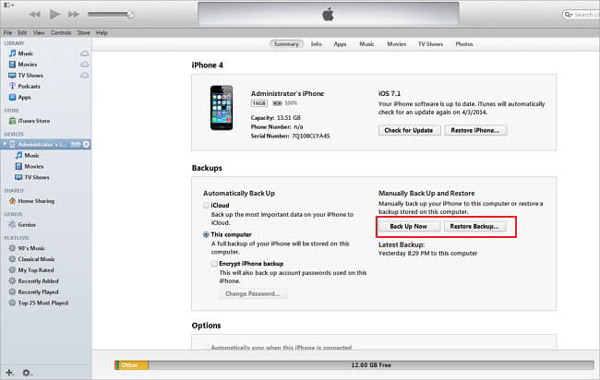
Way 5: Gyári alaphelyzetbe állítás iPhone
A FaceTime nem csatlakoztatásának másik módja az, hogy gyári alaphelyzetbe állítást végezzen az iPhone-on
1 lépés. Nyissa meg az iPhone Settings alkalmazást, menjen az "Általános"> "Visszaállítás" lehetőségre, és érintse meg az "Összes tartalom és beállítás törlése" opciót.
2 lépés. Írja be PIN-kódját, és koppintson az "iPhone törlése" elemre a figyelmeztető üzenetben.
3 lépés. Ha elkészült, a készülék újraindul, és a jelszóval hozzáférhet.
Ezúttal a FaceTime segítségével beszélgethet barátaival.
Mint mondta, a gyári alaphelyzetbe állítás törli az eszköz összes tartalmát, beleértve a személyes fájlokat, fényképeket és egyebeket is. Jobb, ha visszaállítás előtt készít biztonsági másolatot iPhone-jához.
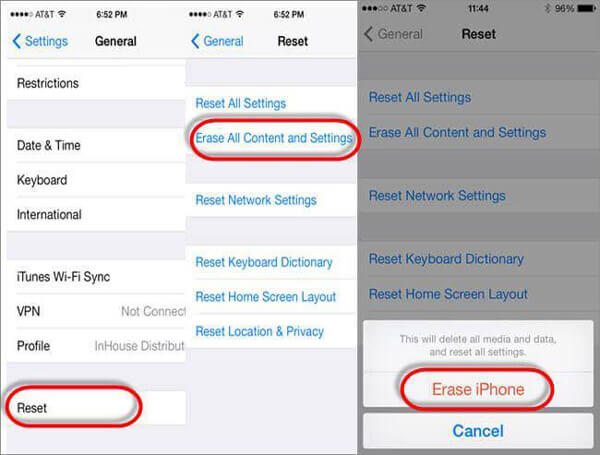
Összegzés
Ebben a bemutatóban arról beszéltünk, hogy mit kell tennie, amikor a FaceTime nem csatlakozik. Valójában ez a probléma gyakrabban fordul elő, mint gondolta, sokan panaszkodnak, hogy nem tudnak barátokkal beszélgetni a FaceTime-nél különböző helyzetekben. Ha az iPhone képes DFU módba indítani, javasoljuk, hogy használja Apeaksoft iOS rendszer-helyreállítás, mert támogatja a veszteségmentes iPhone rögzítését. Reméljük, hogy a fenti tippek és javaslatok segítenek Önnek.