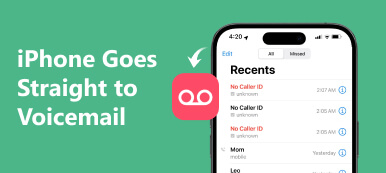Jellemzően, ha iPhone-t csatlakoztat a MacBook-hoz, és megnyitja az iPhoto-t, az iPhone Camera Roll-on lévő összes fotónak fel kell mutatnia. Ezután kiválaszthatja azt, amelyik iPhone-ról számítógépre importálható. De a dolgok nem mindig történnek, mint kívánságaink. Néhányan panaszkodtak Az iPhone fényképei nem jelennek meg az iPhotóban szociális média és fórumokon.
Ne aggódj! Számos gyakori módot fogunk elmondani a probléma egyszerű megoldására. Ha ezzel a problémával találkozik, kövesse a lépésenkénti útmutatót, hogy az iPhone, a Mac és az iPhoto megfelelően működjön.

- 1 rész: Ajánlott eszköz az iPhone fényképeket nem megjelenő Macintosh fájlok javításához
- 2 rész: Az iPhone fényképeket érintő általános megoldások, amelyek nem jelennek meg az iPhoto / Photos programban Mac rendszeren
rész 1: Javasolt eszköz az iPhone fényképeket nem jelenítő, Mac számítógépen történő javításhoz
A probléma hatékony megoldása érdekében kipróbálhatja a végső megoldást, iPhone Transfer Mac számára. Ez a legjobb szoftver, amely bármilyen adat biztonságos és veszteségmentes átvitele az iPhone / iPad / iPad készülékről. Főbb jellemzői a következők:
- Az iPhone-képeket és más adatokat egy kattintással átküldheti Mac vagy iTunes alkalmazásba.
- Könnyen importálhat különféle adatokat a Mac-ről az iPhone-ra a Mac OS X / 11 és korábbi verzióiban.
- Támogasson az adattípusok szélesebb körét, beleértve a fényképeket, a zenét, a névjegyeket, az üzeneteket és így tovább.
- Kompatibilis minden iOS eszközzel, beleértve az iPhone 17/16/15/14/13/12/11-et is.
Egy szóval ez a legjobb módja annak, hogy az iPhone-ról MacBookra átküldje a képeket.
IPhone-fotók átvitele Mac-re
1 lépés. Telepítse a Mac legegyszerűbb iOS-átviteli eszközt
Töltse le és telepítse az iPhone Transfer for Mac programot a MacBook számítógépre. Van egy dedikált verzió a Windows számára. Csatlakoztassa iPhone készülékét a számítógéphez a Villám kábel segítségével.

2 lépés. Előnézet iPhone-fotók átvitele céljából
Indítsa el a programot, és kattintson az eszköz nevére az otthoni felület felső legördülő menüjében, miután észlelte iPhone-ját. Ezután megtekintheti az iPhone fényképeit a részletek ablakban a bal oldali sáv "Fotók" lehetőségére kattintva.

3 lépés. Az iPhone-képeket egyetlen kattintással átmásolhatja a Mac-be
Jelölje ki az összes fotót, amelyet importálni szeretne a MacBook-ba, majd kattintson az ablak tetején található "Exportálás" menüre. A kiválasztás után kattintson a jobb gombbal az "Exportálás Mac-be" elemre, hogy elkezdhesse az iPhone-fotók átvitelét az iPhoto-ba.
rész 2: Általános megoldások az iPhone-fotókhoz, amelyek nem jelennek meg az iPhoto / Photos-ban Mac rendszeren
Ebben a részben több gyakori módot kaphat a probléma megoldására Az iPhone fényképei nem jelennek meg az iPhotóban.
Way 1: Frissítse a Mac és az iPhoto alkalmazást
Amikor az iPhone fényképei nem jelennek meg az iPhoto-ban, akkor először meg kell fontolnia a Mac és az iPhoto frissítését. Az elavult szoftver számos problémát okoz, beleértve a kompatibilitási problémákat.
Mac frissítése:
1 lépés. Csatlakoztassa a MacBookot egy biztonságos Wi-Fi hálózathoz. Hajtsa ki az "Apple" menüt a képernyő bal felső sarkában, és válassza a "Szoftverfrissítés" lehetőséget a Mac App Store megnyitásához.
2 lépés. Ha bemutat egy frissítést, amely elérhető a MacBook-hoz, olvassa el az Apple felhasználói licencet, és "egyetért" a Mac frissítési folyamat elindításához.

Az iPhoto frissítése:
Az iPhoto automatikusan észreveszi, ha alapértelmezés szerint elérhető frissítés van. És manuálisan telepítheti az iPhoto frissítését. Ha az iPhoto-t a Mac App Store-ban vásárolta, kattintson az "Apple" menü "App Store" opciójára, majd az "Update" fülön ellenőrizheti és telepítheti az iPhoto frissítését. Az iLife lemezről telepített iPhoto esetén a frissítést az iPhoto értesítésében kaphatja meg.

Szoftverfrissítés iPhone-on:
1 lépés. Győződjön meg arról, hogy iPhone-ja online. Lépjen a "Beállítások"> "Általános"> "Szoftverfrissítés" lehetőségre, és ellenőrizze az iOS frissítését.
2 lépés. Érintse meg a "Letöltés és telepítés" lehetőséget, ha van elérhető frissítés. A folyamat befejezéséhez kövesse a képernyőn megjelenő utasításokat.

Amikor frissül a Mac, az iPhone és az iPhoto, az iPhone fényképeinket most az iPhoto-ban kell megjeleníteni. Itt megtudhatja, hogyan kell fényképeket másolhat iPhone-ról Mac-re.
Way 2: Ellenőrizze az iPhone USB-kapcsolatot
Ha külső gyártók USB-kábelét használja, és olyan iPhone-fényképeket tapasztal, amelyek nem jelennek meg az iPhotoban, érdemes fontolóra vennie az eredeti villámkábel használatát.
Annak ellenőrzésére, hogy a kábel jól van-e, csatlakoztathatja egy másik készülékhez. Ha a kapcsolat is sikertelen, akkor azt jelenti, hogy a kábel megsérülhet, és ki kell cserélnie egy újat.

Way 3: Indítsa újra az iPhone-t és a Mac-et
Az iPhone újraindítása mindig hatékony módszer a különféle problémák kijavítására, például az iPhone fényképei nem jelennek meg az iPhotoban, bár ez nagyon egyszerű.
1 lépés. Húzza ki az iPhone-t a MacBook-ból. IPhone-ján nyomja meg az "Oldalsó" gombot, amíg meg nem jelenik a kikapcsolási képernyő. Az iPhone kikapcsolásához mozgassa a csúszkát. Legalább 20 másodpercig várva nyomja meg az "Oldalsó" gombot a bekapcsoláshoz.
2 lépés. Forduljon MacBook-jához, bontsa ki az "Apple" menüt, kattintson az "Újraindítás" gombra, majd nyomja meg újra az "Újraindítás" gombot a MacBook újraindításához.
3 lépés. Csatlakoztassa iPhone készülékét a MacBook-hoz a Lightning kábellel. Amikor az prompt megjelenik az iPhone képernyőn, érintse meg a "Megbízás" elemet a kapcsolat megerősítéséhez. Most az iPhone fényképeinek meg kell jelenniük az iPhoto alkalmazásban.

Way 4: Zárja be a szoftver konfliktusokat az iPhoto-hoz
Néhányan inkább a harmadik féltől származó fotótárolót szeretnék használni Macen, mint például a Dropbox. Ez ütközhet az iPhoto-val. A legjobb megoldás az, hogy eltávolítsa azt a számítógépről.
Ráadásul, ha harmadik féltől származó biztonsági szoftvert használ a MacBookon, akkor jobb, ha eltávolítja vagy felfüggeszti azt, ha a fényképek nem jelennek meg az iPhoto alkalmazásban.
Way 5: Ellenőrizze, hogy engedélyezte-e az iCloud Photo Library-t a Mac-en
Ha engedélyezte az iCloud beállításait a fotóknak a MacBook és iPhone készülékeken, akkor azt jelenti, hogy a fényképezőgépen lévő fényképeket áthelyezték a számítógépre, és természetesen az iPhone fényképei nem jelennek meg az iPhoto-ban.
Az iCloud Photo Library ellenőrzéséhez MacBookon nyissa meg az iPhoto alkalmazást, és hajtsa ki a "Beállítások" menüt, lépjen az "Általános"> "iCloud" menüpontra.
IPhone-ján lépjen a "Beállítások"> [Az Ön neve]> "iCloud"> "Fotók" menüpontra. Itt adhatja meg az iCloud Photo Library beállításait.

Tipp: Ha iPhone-ján az iOS 10.2 vagy korábbi verzió fut, az iCloud Fotókönyvtár beállításai a „Beállítások”> „iCloud”> „Fotók” részben találhatók.
Annak ellenőrzéséhez, hogy az iPhone fényképeit importálta-e az iPhoto alkalmazásba, lépjen a "iPhoto"> "Preference"> "General"> "Show" lehetőségre a Finderben, majd kattintson a jobb gombbal a képekre, és válassza a "Package Contents Show" lehetőséget a részletek.
Mindent összevetve, ha az iPhone Camera Roll-ban jelenleg lévő fotók importálva vannak az album mappájába, akkor nincs szükség az iPhoto-hoz való szinkronizálásra. Kattintson ide, ha gyorsan szeretne törölje az iPhoto könyvtár több fotóját.
Összegzés
A fenti bemutató alapján tudnia kell, hogy mikor kell csinálni Az iPhone fényképei nem jelennek meg az iPhotóban. Noha a problémát okozó tényezők bonyolultak, követheti az iPhoto megfelelő működésének általános módszereit. És megosztottunk egy alternatív módszert is, az iPhone Transfer for Mac alkalmazást, amellyel fényképeket könnyedén átvihetünk az iPhone-ból a Mac számítógépre. Csak töltse le és próbálja ki.